Grabar audio de discordia
Este artículo hablará sobre cómo grabar audio de Discord. Como producto divertido, Discord crea una plataforma para un grupo de personas que tienen el mismo interés, como un juego móvil. La mayoría de los primeros en adoptar la tecnología utilizan Discord como forma preferida de socializar, aprender, hacer negocios y más. Sin embargo, este servicio no proporciona ninguna función integrada relacionada con la grabación de audio. ¿Eso significa que no puedes guardar conversaciones y chats importantes? La respuesta es no y todo lo que necesitas es leer el artículo a continuación.
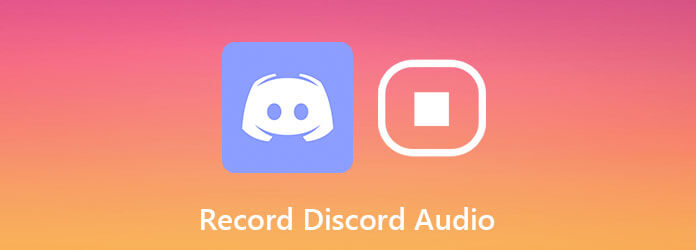
Discord no proporciona la función de grabación de audio, pero puedes utilizar una herramienta de terceros para obtenerla. Grabador de pantalla maestra Blu-ray es una de las mejores opciones, en parte porque ofrece casi todo lo que necesitas al grabar audio de Discord.
Características principales de la mejor grabadora de audio de Discord
No hace falta decir que es la forma más sencilla de grabar audio de Discord en Windows y Mac OS X.
Configurar la grabadora de Discord
Ejecute la mejor grabadora de audio para Discord después de instalarla en su computadora. Es compatible tanto con PC como con Mac. Entonces escoge Grabador de audio desde la interfaz de inicio. El Grabadora de vídeo La opción se utiliza para capturar videollamadas.

Grabar audio de discordia
Hay dos secciones en la interfaz principal:
Sonido del sistema: Una vez que lo enciendas, se grabará todo el sonido de tu computadora.
Micrófono: Capture su voz a través del micrófono si lo habilita.
Ahora puede decidir si desea activar cada opción según sus necesidades. Además, puede grabar audio de Discord automáticamente si configura Horario de tareas.
Cuando comience la llamada de audio, haga clic en el REC para comenzar a grabarlo.
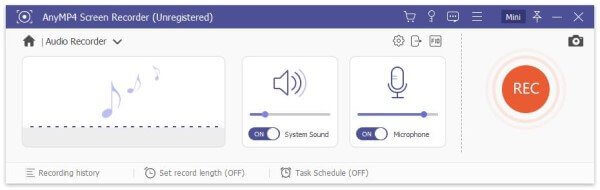
Vista previa y guardar grabación de audio
Golpea el Detener cuando quieras detener la grabación de audio de Discord. Luego serás llevado a la ventana de vista previa. Escuche previamente la grabación utilizando el reproductor multimedia integrado. Si contiene parte no deseada, córtela con la Acortar herramienta. Finalmente, haga clic en el Ahorrar y siga las instrucciones en pantalla para enviar el archivo de grabación de audio de Discord a su disco duro.
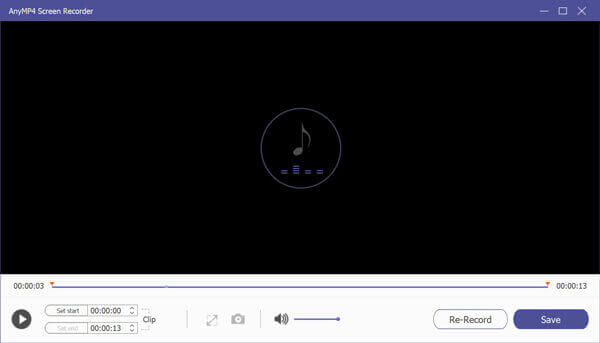
Además, puede utilizar el software de grabación de audio para grabar una llamada en FreeConferenceCallo haga screencasts de las reuniones en línea con facilidad.
Craig es una grabación de audio extra tanto para Discord como multipista. En otras palabras, detectará todos los parlantes y grabará cada uno como una pista de audio separada. Antes de usarlo, hay algunas cosas que debes saber:
En primer lugar, abra su aplicación Discord, haga clic en Configuración y vaya a Voz y vídeo bajo Ajustes de Aplicacion. Desplegar el Dispositivo de entrada y seleccione el micrófono deseado.
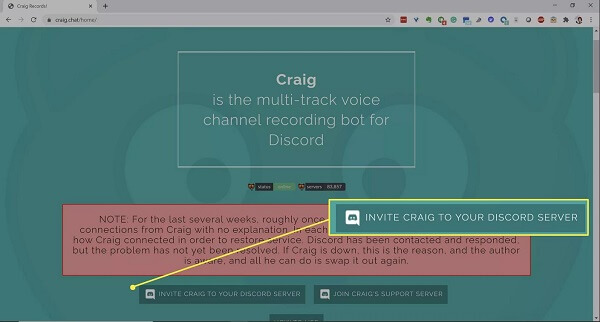
Luego, abra un navegador web y visite https://craig.chat/home/. presione el Invita a Craig a tu servidor de Discord botón, presione la flecha hacia abajo debajo Agregar robot ay seleccione su servidor de la lista. En términos generales, el bot lo detectará y lo incluirá en la opción desplegable.
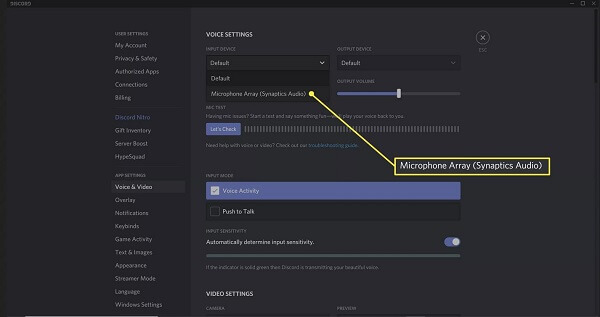
Clickea en el Autorizar botón para confirmarlo. A continuación, marque la casilla junto a Captcha y verifica que no eres un robot. Una vez que la autorización sea exitosa, verá un mensaje que dice que Craig se ha unido o similar en su servidor.
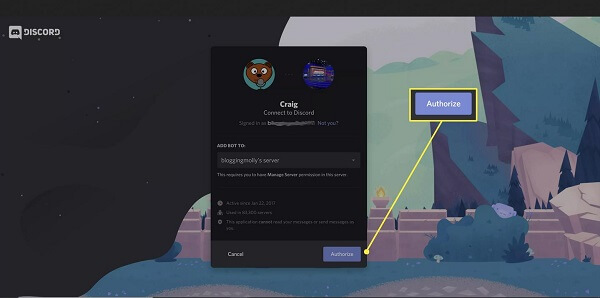
Cuando quieras grabar audio de Discord, ve al canal de audio y escribe:craig:, únete. Entonces el chatbot te lo dirá ahora grabando y Craig bot te enviará un mensaje con los enlaces para descargar o eliminar tus grabaciones. Le sugerimos que copie el enlace de descarga para evitar la pérdida de datos.
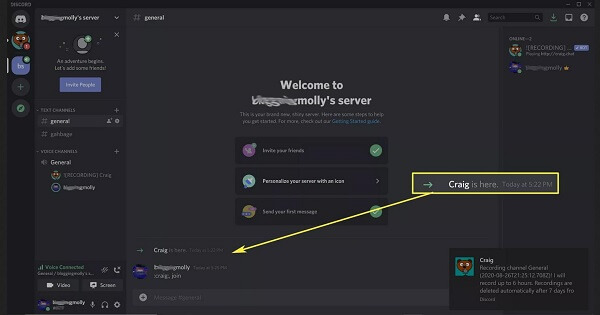
Tienes dos formas de detener la grabación de audio de Discord. Escribir :craig:, vetey la grabación de audio actual se detendrá, pero otros canales continuarán si captura más de un canal. Para detener la grabación de todos los canales, escriba:craig:, detente.
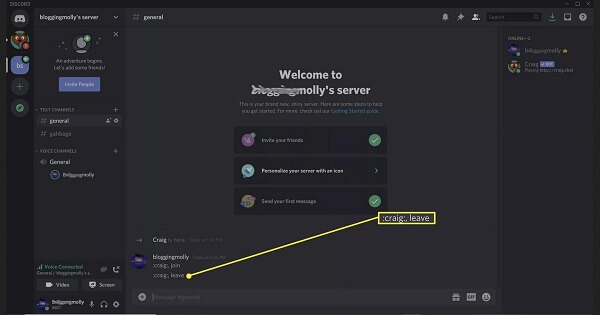
Ahora, visita el enlace Descargar que has guardado y descarga una copia del audio de Discord.
Nota: Dado que el bot de chat graba una pista de audio para cada orador, debes descargar todos los archivos de audio y combinarlos para obtener una conversación completa. Es posible que necesite un editor de audio adicional, como Audacity. O puedes intentarlo usando Audacity para grabar audio directamente.
¿Discord graba tu voz?
Aunque Discord es una gran plataforma para que los jugadores y otras comunidades chateen en línea de forma gratuita, no ofrece ninguna opción para grabar tu voz o las conversaciones. Sólo es posible si utiliza una solución de terceros.
¿Puedes reproducir audio a través de Discord?
A veces, es posible que desees compartir algo en Discord no solo con voz en off a través del micrófono sino también con el audio del programa. Para reproducir audio a través de Discord al compartir un juego, por ejemplo, puedes hacerlo de dos maneras: usar VAC, Virtual Audio Cable o usar pantalla compartida.
¿Es legal grabar una llamada de Discord?
No existe ninguna regla que impida que las personas graben una llamada de Discord, pero los servidores están en los EE. UU. y deben cumplir con las leyes de ese país. En términos generales, está bien si sólo desea escuchar la llamada más tarde en su computadora. Para utilizar la grabación con fines comerciales, será mejor que obtenga el permiso de otros oradores.
Esta guía ha compartido dos formas verificadas de ayudarte a grabar audio de Discord en cualquier momento. Si estás utilizando Discord, deberías encontrar lo que buscas en esta publicación. Blu-ray Master Screen Recorder, por ejemplo, simplifica el flujo de trabajo de grabación de llamadas de audio. Solo necesita un clic para obtenerlo, por lo que funciona tanto para principiantes como para expertos en tecnología. ¿Más preguntas? Por favor deja tu mensaje debajo de esta publicación.
Más lectura
Las 8 mejores grabadoras de MP3 para Windows, Mac, en línea y móviles
Aquí está la lista de las 8 grabadoras MP3 más populares para que todos puedan grabar voz y sonido en archivos MP3 en Windows 10/8/7, Mac OS X/11, iPhone y Android.
Software de grabación de audio: las 5 mejores grabadoras de audio para PC con Windows y Mac
¿Qué software es mejor para grabar audio? ¿Cómo puedo grabar música gratis? ¿Windows 10 tiene software de grabación de audio? Esta publicación hace una lista de los 5 mejores programas de grabación de audio para que elijas.
¿Captura de imagen no muestra fotos o todas las fotos? ¿Como arreglarlo?
¿Ha encontrado que la captura de imágenes no muestra fotos o todas las fotos en el iPhone? Esta publicación le mostrará las soluciones completas para solucionar el problema de captura de imágenes que no reconoce el iPhone.
Las 8 mejores grabadoras de MP3 para Windows, Mac, en línea y móviles
Aquí está la lista de las 8 grabadoras MP3 más populares para que todos puedan grabar voz y sonido en archivos MP3 en Windows 10/8/7, Mac OS X/11, iPhone y Android.