Hoy en día, las videoconferencias y las llamadas virtuales se utilizan ampliamente en el entorno empresarial global. Este tipo de reuniones en línea se han convertido en parte de nuestra vida diaria. Para ese caso, cada vez se ofrecen en el mercado más servicios de videoconferencia como Google Meet.
Google Meet está diseñado principalmente para reuniones de negocios seguras. Proporciona una forma completamente gratuita y segura de realizar diversas videoconferencias. Ya sea que esté utilizando una computadora, cualquier navegador web moderno o un dispositivo móvil, puede realizar o unirse fácilmente a una reunión en Google Meet. Si bien el uso diario del mismo, ¿quieres grabar reunión de Google?
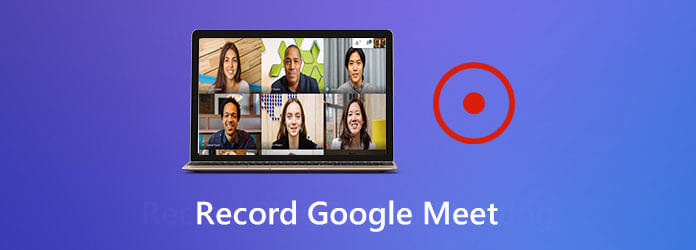
Debes saber que no todos pueden asistir a todas las reuniones programadas. A veces, es necesario grabar Google Meet para compartirlo o volver a verlo más adelante. De hecho, es bastante sencillo grabar una sesión o reunión en Google Meet. A continuación le mostraremos cómo crear el registro de Google Meet.
Parte 1. Cómo grabar una reunión de Google
similar a otros servicios de videoconferencia populares en el mercado como Ir a la reunión, Zoom, etc., Google Meet también está diseñado con la capacidad de grabar sus reuniones en su plataforma. Esta función de grabación de Google Meet permite que otros miembros que no pueden asistir a la reunión se pongan al día con el contenido principal. Ahora echemos un vistazo a cómo grabar una sesión o reunión de Google Meet.
Paso 1.Cuando tenga una sesión o reunión de Google Meet, simplemente haga clic en el tres puntos menú en la esquina inferior derecha.
Paso 2.Elige el primero Grabar reunión función en el menú emergente. Durante este paso, debe obtener el consentimiento de los demás participantes de la reunión. Aparecerá un cuadro de diálogo y se lo indicará.
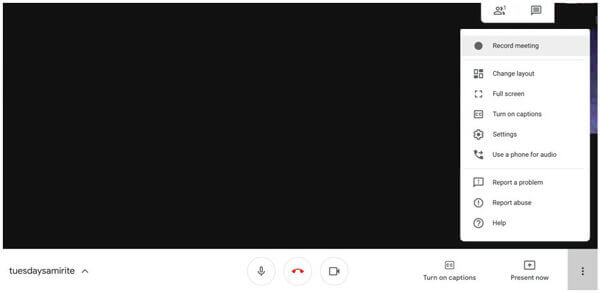
Paso 3.Cuando obtenga todos sus consentimientos, haga clic en Aceptar para iniciar el proceso de grabación de Google Meet. Puedes ver un rojo REC El botón aparece en la parte superior izquierda de la pantalla de la reunión. Eso significa que la reunión está siendo grabada.
Etapa 4.Cuando finalice la videoconferencia, puede hacer clic en el menú de tres puntos otra vez y luego elegir Para de grabar para finalizar la grabación.
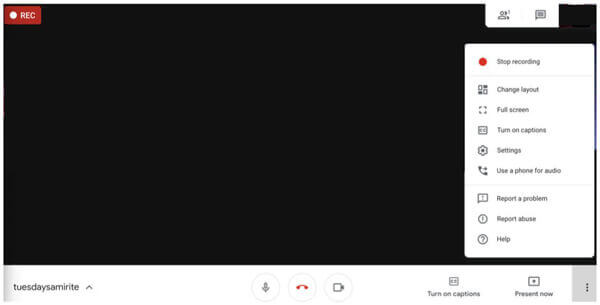
Paso 5.Aparecerá un cuadro de diálogo que le preguntará si desea detener la grabación, haga clic en Para de grabar para confirmar su operación.
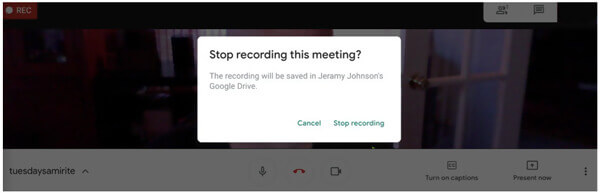
Después de la grabación de Google Meet, el vídeo grabado se guardará automáticamente en su Google Drive. Tomará algún tiempo procesarlo y enviarlo a Google Drive según la longitud y el tamaño específico del archivo. Después de eso, todos los participantes de esta reunión recibirán un correo electrónico con un enlace a la grabación.
Parte 2. Mejor manera de grabar una sesión en Google Meet
Con el método anterior, puede grabar fácilmente una sesión o reunión en Google Meeting. ¿Qué sucede si no puede obtener el consentimiento de los demás o prefiere guardar el contenido de Google Meeting en secreto? Aquí le presentamos una excelente herramienta de grabación de Google Meet, Grabador de pantalla para hacer el trabajo.
- Screen Recorder es una potente grabadora de videoconferencias que le permite grabar cualquier actividad, incluidas las sesiones de Google Meet, con alta calidad.
- Graba una reunión en Google Meet con pantalla completa, ventana específica o área personalizada.
- Exporte la grabación de Google Meet en cualquier formato popular como MP4, MOV, AVI, FLV, etc.
- Potentes funciones de edición y tecnología avanzada de codificación y aceleración de video.
Descarga gratis
Para ventanas
Descarga segura
Descarga gratis
para MacOS
Descarga segura
Paso 1.Para grabar una sesión en Google Meet, primero debe instalar y ejecutar esta grabadora de forma gratuita en su computadora. Puede hacer doble clic en el botón de descarga de arriba y luego seguir las instrucciones para hacerlo.
Paso 2.Cuando ingresa a la ventana de inicio, puede elegir el Grabadora de vídeo función para realizar la grabación de Google Meet. Además, le ofrece opciones de grabación de audio y captura de pantalla.
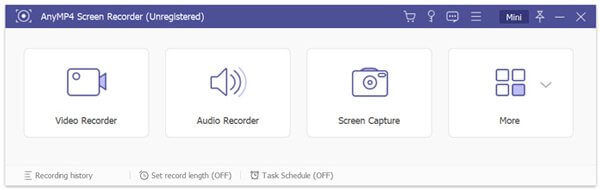
Paso 3.Antes de grabar la sesión de Google Meet, puede personalizar el área de grabación de pantalla según sus necesidades. Durante este paso, también se le permite seleccionar la fuente de grabación de audio, desde el audio del sistema, el micrófono o ambos.
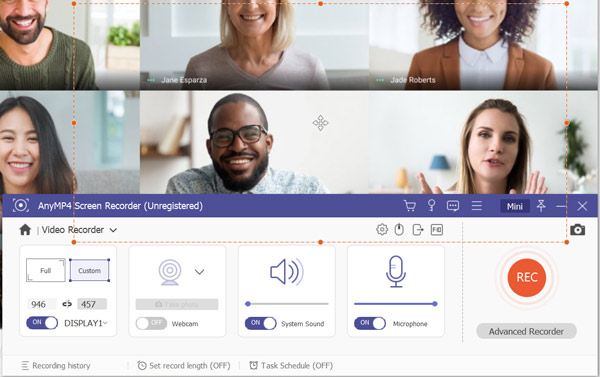
Etapa 4.Cuando desee grabar Google Meet, simplemente haga clic en el REC para iniciar el proceso de grabación. Screen Recorder le permite pausar, reiniciar o detener libremente la grabación de Google Meet. Para detener el registro de la reunión de Google, puede hacer clic en el Detener botón.
Paso 5.Tan pronto como detenga la grabación, accederá a la ventana de vista previa para ver el video capturado. Aquí puede verificar y editar el archivo de grabación según sus necesidades. Algunas funciones de edición básicas están diseñadas en esta grabadora de Google Meet para que las utilices.
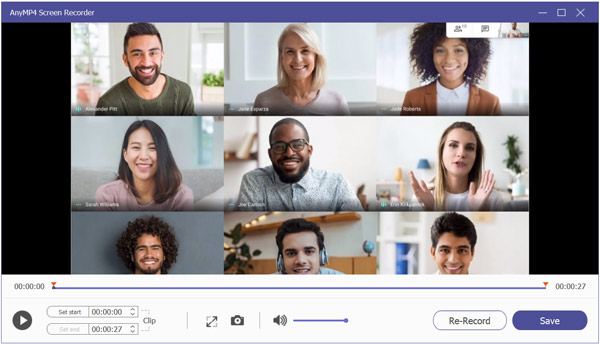
Paso 6.Si está satisfecho con la grabación, puede hacer clic Ahorrar para guardarlo en su computadora.
El vídeo grabado se guardará en MP4 formato. Si desea exportarlo en otro formato, puede hacer clic en el Configuración de registro icono para entrar Preferencias ventana para cambiarlo.
Además de grabar reuniones en línea, este software también admite la grabación de videoconferencias en línea para captar todos los puntos.
Parte 3. Preguntas frecuentes sobre la grabación de Google Meet
-
¿Dónde se guardan las grabaciones de Google Meet?
Las grabaciones de reuniones capturadas se guardarán en una carpeta llamada Meet Recordings. Puede encontrar la carpeta en Google Drive del organizador.
-
¿Pueden los participantes externos unirse a una llamada en Google Meet?
Sí. Los participantes externos también pueden unirse a una llamada con facilidad. Pero todos los participantes deben iniciar sesión en una cuenta de Google para unirse.
-
¿Google Meet es gratuito?
Google Meet se puede considerar un servicio de videoconferencia gratuito. Su versión gratuita permite realizar una videoconferencia de hasta 100 participantes y 60 minutos. Si desea invitar a más participantes o realizar la reunión durante más de una hora, deberá pagar por las funciones adicionales.
Terminando
Cómo grabar reunión de Google? Puede obtener 2 formas sencillas de capturar contenido valioso en Google Meet en esta publicación. Si aún tienes dudas sobre la grabación de Google Meet, puedes dejarnos un mensaje o contactar directamente con nosotros.

