Las tres formas principales de grabar una sesión de GoToMeeting
Cómo grabar una sesión de GoToMeeting como participante? ¿Sabes cómo grabar GoToMeeting como un archivo MP4?
Es posible que esté familiarizado con GoToMeeting si suele celebrar reuniones en línea. GoToMeeting es un tipo de software de videoconferencia y conferencia web que puede capturar todos los seminarios web utilizando su plataforma. Le proporciona una forma predeterminada de grabar el contenido de GoToMeeting para diferentes usos.
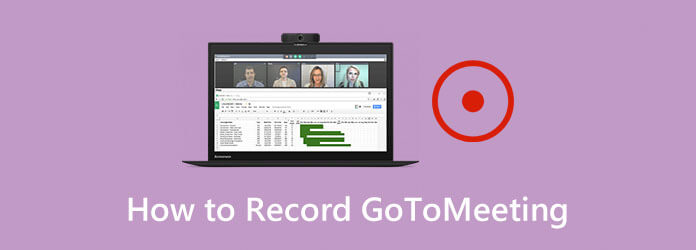
Aquí, en esta publicación, compartiremos 3 formas sencillas de grabar GoToMeeting, ya sea que sea el anfitrión de la reunión o un participante. Puede elegir su método preferido para guardar el valioso contenido de GoToMeeting.
Como se mencionó anteriormente, GoToMeeting le permite grabar directamente la reunión si es el anfitrión. En la primera parte, le mostraremos cómo grabar GoToMeeting a través de su grabadora incorporada.
Paso 1 Cuando tenga una reunión en GoToMeeting, puede hacer clic en el Panel de control del organizador y elige el Vista opción. Luego seleccione el Grabación característica para abrir el Grabación ventana.
Paso 2 Antes de la grabación de GoToMeeting, puede ingresar el Ajustes en la esquina inferior derecha para personalizar las opciones de grabación de video y audio según sus necesidades. Después de todas estas configuraciones, puede hacer clic DE ACUERDO para confirmar la operación.
Paso 3 Cuando desee grabar una sesión de GoToMeeting, simplemente haga clic en el Empezar a grabar botón. Cuando termine la reunión, puede hacer clic en el Para de grabar para detener todo el proceso de grabación.
Después de la grabación de GoToMeeting, el contenido grabado se guardará automáticamente en su computadora en G2M formato. Una cosa que debe saber es que el archivo de grabación de GoToMeeting no se puede reproducir directamente en el reproductor multimedia de uso frecuente. Tienes que convertir G2M a MP4 con GoToMeeting Recording Manager o algún convertidor de terceros.
Cómo grabar una sesión de GoToMeeting como participante? No tiene permiso para grabar GoToMeeting directamente si no es el anfitrión de la reunión. Es más, sólo puedes grabar GoToMeeting como un archivo G2M con su grabadora incorporada. Entonces, ¿existe alguna forma sencilla de guardar directamente la grabación de GoToMeeting como un vídeo MP4?
Aquí recomendamos encarecidamente una grabadora de reuniones en línea profesional, Grabador de pantalla para que pueda capturar una sesión de GoToMeeting, ya sea el anfitrión de la reunión o simplemente un participante. Esta grabadora de GoToMeeting tiene la capacidad de grabar GoToMeeting con alta calidad y guardarlo en cualquier formato de audio o video popular, incluidos MP4, MOV, FLV, MP3, AAC y más. Puede descargarlo gratis y seguir la siguiente guía para grabar GoToMeeting con facilidad.
Paso 1 Elija la versión correcta y haga doble clic en el botón de descarga para instalar y ejecutar gratis este software de grabación de GoToMeeting en su computadora.
Paso 2 Cuando ingrese a esta grabadora de GoToMeeting, elija el Grabadora de vídeo función para capturar su GoToMeeting. Si sólo necesitas la pista de audio, aquí puedes utilizar el Grabador de audio función.

Paso 3 Cuando llegue a la interfaz principal de Video Recorder, puede personalizar varias funciones de grabación de video y audio según sus necesidades. Puede ajustar libremente el área de grabación de la pantalla según la ventana de GoToMeeting.
Durante este paso, también puede seleccionar la fuente de grabación de audio, desde Sonido del sistema, Micrófono o ambos. Si desea capturar su propio rostro, aquí puede activar la opción Cámara web.
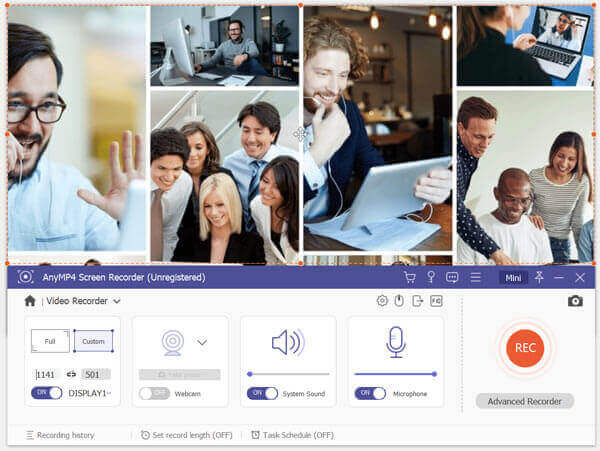
Etapa 4 Después de todas estas operaciones, puede hacer clic en el REC para comenzar a grabar GoToMeeting. Puede pausar, reiniciar o detener el proceso de grabación como desee. Cuando termine la reunión, puede hacer clic Detener para detener la grabación de GoToMeeting.
Paso 5 Esta grabadora de GoToMeeting está diseñada con algunas funciones de edición. Serás llevado a la ventana de vista previa después de grabar. Puede obtener una vista previa del archivo de grabación y editarlo. El archivo de grabación de GoToMeeting se guardará en MP4 formato por defecto. Haga clic en el Ahorrar para guardarlo en su computadora.
Este software no sólo funciona como grabador de reuniones en línea, sino que también hace un gran trabajo como grabadora de jugador para guardar el juego en la computadora.
Además de la grabadora GoToMeeting mencionada anteriormente, también puede confiar en alguna herramienta de grabación en línea para capturar el contenido de su reunión. Puedes elegir el popular. Grabador de pantalla en línea gratuito para grabar la sesión de GoToMeeting como un archivo MP4.
Paso 1 Vaya al sitio oficial de esta grabadora gratuita en línea de GoToMeeting en su navegador.
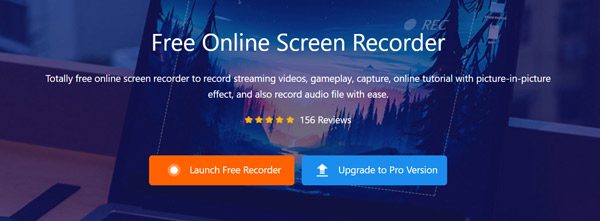
Paso 2 Haga clic en el Iniciar grabadora gratuita para descargar e instalar rápidamente un iniciador para la grabación.
Paso 3 Después de eso, verá aparecer una ventana de grabación en la pantalla. Puede personalizar la configuración de pantalla y grabación de audio según sus necesidades.
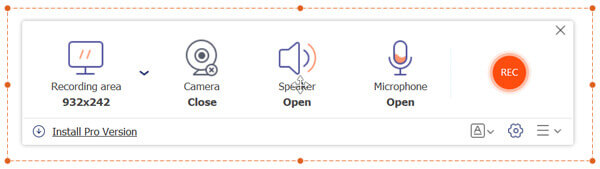
Etapa 4 Ahora puedes hacer clic en REC para comenzar a capturar GoToMeeting. El archivo de GoToMeeting capturado se guardará en MP4 formato.
Pregunta 1. Cómo convertir G2M a MP4 con GoToMeeting Recording Manager?
Para convertir una grabación de GoToMeeting, un archivo G2M a MP4 con GoToMeeting Recording Manager, puede utilizar la función Convertir grabación. Localice el archivo de grabación que desea convertir y luego seleccione un formato de salida adecuado en la lista desplegable Elegir un formato de archivo. Se le permite convertir G2M a MP4 o WMV.
Pregunta 2. ¿Cómo accedo a mi grabación de GoToMeeting??
Puede hacer clic en la pestaña Historial y luego marcar la casilla Grabado. Puede encontrar rápidamente la grabación de la reunión allí.
Pregunta 3. Cómo grabar GoToMeeting en iPhone?
Para grabar una sesión de GoToMeeting en un iPhone, puede confiar en la función de grabación de pantalla de iOS. Puede ir a la aplicación Configuración, elegir Centro de control y luego Personalizar controles, buscar la función Grabación de pantalla y agregarla al Centro de control. Cuando desee grabar GoToMeeting en iPhone, puede abrir el Centro de control y luego usar esta función de grabación para capturar su GoToMeeting.
Después de leer esta publicación, podrá conocer 3 formas de grabar GoToMeeting. Cuando desee capturar el contenido de GoToMeeting, puede elegir su método preferido para hacerlo. Déjanos un mensaje si todavía tienes alguna pregunta sobre cómo grabar GoToMeeting.
Más lectura
Cómo grabar videos de juegos de Minecraft con voz en PC con Windows y Mac
Aquí hay dos formas en línea y fuera de línea de grabar Minecraft. Puedes grabarte jugando Minecraft con voz en off. Simplemente lea y aprenda cómo grabar Minecraft en su computadora Windows o Mac.
Cómo grabar videos de juegos de CSGO en tu computadora Windows/Mac/Linux
Lea y obtenga 5 formas sencillas de grabar juegos de CSGO en su computadora. Puede utilizar Blu-ray Master Screen Recorder, Free Online Screen Recorder, OBS, Game Bar y QuickTime para grabar CSGO con facilidad.
Dos formas sencillas de grabar vídeo desde Media Player Classic
¿Se pregunta cómo grabar un video en su Media Player Classic? Lea esta guía para encontrar formas en línea y sin conexión de grabar videos desde Media Player Classic fácilmente.
Soluciones para solucionar problemas de captura de pantalla de Movavi
¿Movavi Screen Capture se atasca en algunos problemas? Esta publicación proporciona soluciones detalladas para solucionar problemas de audio al grabar mientras se usa Movavi Screen Capture.