Dos formas sencillas de grabar vídeo desde Media Player Classic
Media Player Classic es uno de los muchos reproductores de vídeo populares. Con soporte para una amplia gama de formatos de archivo, es un excelente reproductor multimedia para su PC con Windows. Cuando mira un video que se reproduce en Media Player Classic, es posible que desee realizar una transmisión de pantalla y verlo en su dispositivo móvil o tableta. Pero ¿cómo grabar un vídeo desde Media Player Classic? Afortunadamente, hemos elaborado una guía rápida y sencilla para grabar vídeos reproducidos en Media Player Classic. Continúe leyendo para aprender cómo hacerlo.

La mejor manera de grabar en pantalla el video o audio de Media Player Classic y guardarlo en su computadora es obtener un software de grabación de pantalla de escritorio como Grabador de pantalla maestra Blu-ray. Es fácil de usar: dibuje un cuadro de registro en la región que desea grabar. Es como usar el cursor del mouse para dibujar un cuadrado invisible en la pantalla de su computadora. También puede elegir la resolución específica en ancho y alto entre los ajustes preestablecidos para la resolución del cuadro de grabación.
Mientras grabas, puedes incluso tomar capturas de pantalla de tu vídeo. Con esta grabadora de pantalla, puede grabar cualquier video de Media Player Classic y los videos grabados se pueden guardar como .mp4 u otros formatos populares en su computadora PC. Y podrá verlo fácilmente en su computadora portátil, tableta, dispositivo móvil e incluso en la televisión.
Para hacerlo más fácil para usted, hemos descrito algunos pasos simples sobre cómo grabar video o audio desde Media Player Classic.
Cuando esté listo para grabar, ejecute Blu-ray Master Screen Recorder y elija el Grabadora de vídeo función en la pantalla de inicio. Si desea grabar únicamente el audio, puede elegir el Grabador de audio en cambio.

Seleccione el área que desea grabar. Si necesita grabar el audio, asegúrese de que el Sonido del sistema está prendido.

Cuando todas las configuraciones sean correctas, reproduzca el video en Media Player Classic y luego haga clic en el REC botón para comenzar a grabar. Mientras graba, puede agregar anotaciones, textos, notas, etc. y tomar capturas de pantalla como desee.

Para finalizar la grabación, haga clic en el Detener botón. Ahora puedes cortar cualquier segmento innecesario del vídeo grabado. A continuación, haga clic Ahorrar.
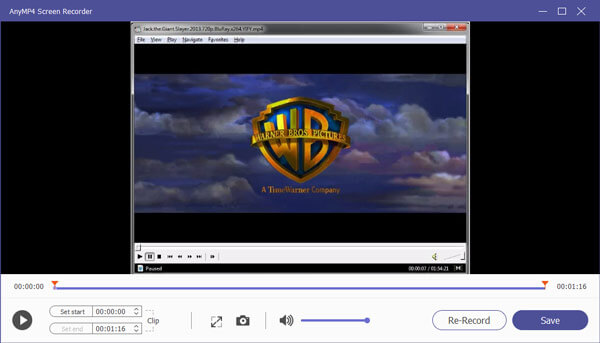
Luego, ingresará a la biblioteca donde podrá encontrar todas sus grabaciones. Aquí puede reproducir el video, editar el nombre del archivo, abrir la carpeta, eliminar el video e incluso compartir el archivo con sus amigos a través de las redes sociales.
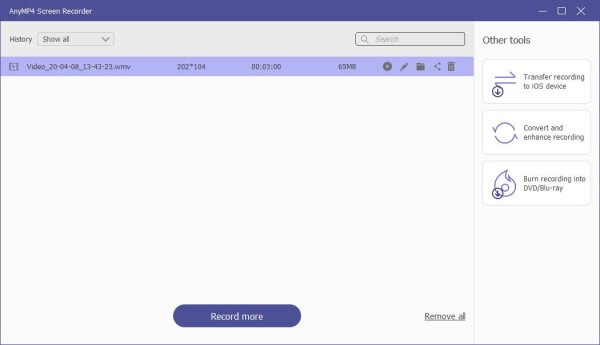
Por cierto, es capaz de grabar reuniones de Zoom, y más.
También tiene la opción de utilizar una grabadora de pantalla en línea para grabar las películas que se reproducen en Media Player Classic. Grabador de pantalla en línea gratuito Blu-ray Master es uno de los grabadores de pantalla en línea más populares que puede grabar su pantalla de forma gratuita en línea. Puedes usarlo para capturar el vídeo desde Media Player Classic sin ningún problema.
Visita https://www.bluraycopys.com/free-online-screen-recorder/ desde cualquiera de sus navegadores y luego haga clic en Iniciar grabadora gratuita para activar el iniciador en su computadora.
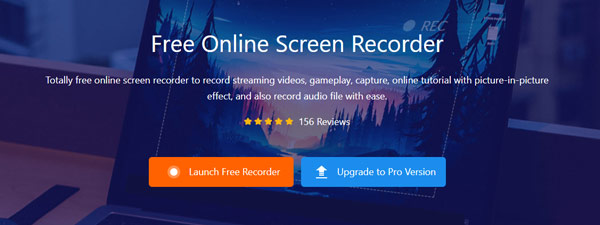
Elija el área de grabación deseada y habilite la Sonido del sistema si necesitas. Luego, reproduce el vídeo en Media Player Classic. Golpeado en REC y espere a que comience la grabación después de una breve cuenta regresiva.
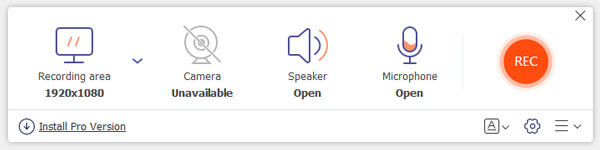
Una vez finalizada la grabación, haga clic en el Detener para finalizar el proceso de grabación. Luego el programa lo exportará a su disco duro automáticamente. Ahora puedes gestionar tus grabaciones como quieras.
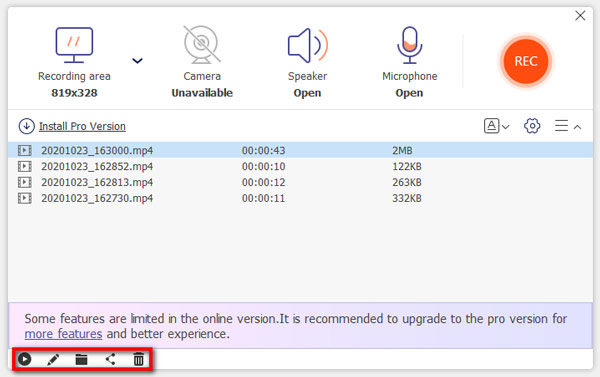
¿Qué formatos admite Media Player Classic?
Media Player Classic admite la mayoría de los formatos de vídeo, audio e imagen, incluidos WAV, WMA, MP3, OGG, SND, AU, AIF, AIFC, AIFF, MIDI, MPEG, MPG, MP2, VOB, AC3, DTS, ASX, M3U, PLS, WAX. , ASF, WM, WMA, WMV, AVI, CDA, JPEG, JPG, GIF, PNG, BMP, D2V, MP4, SWF, MOV, FLV, etc.
¿Media Player Classic es gratuito?
Sí, su uso es totalmente gratuito.
¿Cuál es la mejor alternativa de Media Player Classic?
Free Blu-ray Player sería la mejor alternativa a Media Player Classic. Puede reproducir formatos populares de vídeo y audio sin problemas y sin perder calidad. Más importante aún, puede usarlo para disfrutar de sus películas Blu-ray o DVD favoritas en su computadora.
Eso es todo por capturar un video desde Media Player Classic. Esperamos que esto te haya ayudado e incluso puedas enseñarle a otra persona cómo grabar videos en Media Player Classic en tu computadora.
Más lectura
Cómo grabar la pantalla con audio usando QuickTime Player
¿QuickTime puede grabar pantalla o audio? En realidad, QuickTime también funciona como un grabador de pantalla que puede ayudarte a realizar una grabación de pantalla o de audio en tu Mac.
Cómo unirse y grabar una reunión de RingCentral
¿Qué es una reunión de RingCentral? ¿Cómo me uno a una reunión de RingCentral? ¿Las reuniones de RingCentral son gratuitas? ¿Cómo grabo una reunión de RingCentral? ¿Dónde se almacenan las grabaciones de RingCentral? Todas tus preguntas serán respondidas en este post.
Cuando Windows Media Player encuentra un problema al reproducir archivos de video, puede obtener más información sobre WMP, programas alternativos y soluciones para solucionar los problemas en el artículo.
Cómo tomar una captura de pantalla de un vídeo en Windows Media Player
¿Cómo se capturan imágenes fijas de un vídeo en Windows Media Player? Lea esta publicación y descubra las formas de tomar capturas de pantalla de un video en Windows Media Player.