Cómo grabar una reunión de Microsoft Teams con o sin notificación
Querer grabar reuniones de Microsoft Teams, clases o llamadas grupales sin que otros asistentes lo sepan? ¿Es posible grabar una reunión de Microsoft Teams sin notificación?
La grabación es una forma bastante útil de guardar el valioso contenido de una reunión para revisarlo más tarde. Si a menudo depende de Microsoft Teams para asistir a eventos de trabajo, cursos en línea o seminarios, puede optar por grabar la reunión de Teams para guardar información útil.
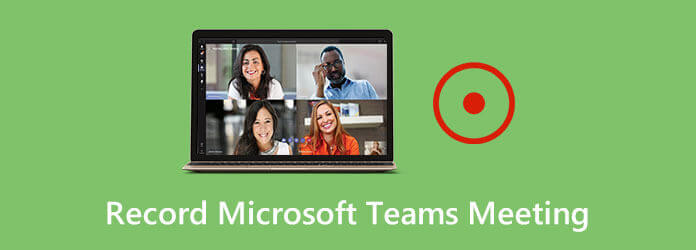
Microsoft Teams permite grabar directamente una reunión en su plataforma, ya sea para revisarla más tarde o compartirla con alguien más que no pudo asistir. Pero debe saber que, tan pronto como inicie la grabación de la reunión en Microsoft Teams, todos los participantes de esta reunión recibirán una notificación de que la grabación ha comenzado.
¿Qué pasa si quieres? grabar una reunión de Teams sin que otros lo sepan? Aquí hay dos formas efectivas de grabar reuniones, clases, llamadas grupales y más de Microsoft Teams con o sin notificación.
El servicio Microsoft Teams está diseñado con muchas funciones, incluida la capacidad de grabar. Le permite capturar fácilmente reuniones, clases, videollamadas de sesiones y más que sucedan en su plataforma.
Pero como se mencionó anteriormente, cuando realiza la grabación de una reunión en Microsoft Teams, todos los participantes de la reunión recibirán una notificación que contiene un enlace a la política de privacidad de Microsoft y otra información. Ahora puedes seguir la siguiente guía para grabar tu reunión de Teams.
Paso 1Cuando se una a una reunión en Microsoft Teams, vaya a los controles de la reunión. Para grabar una reunión de Teams, puede elegir el Mas opciones (3 puntos) y luego seleccione el Empezar a grabar opción. Ahora comenzará la grabación de la reunión y se notificará a todos los participantes que está grabando la reunión.
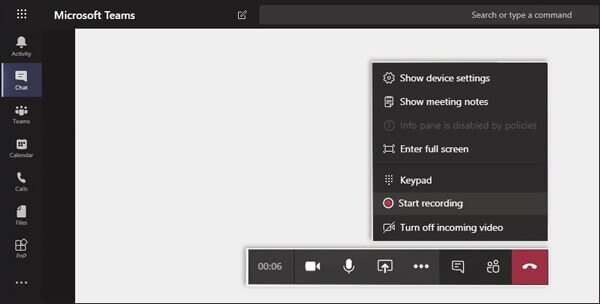
Paso 2Cuando termine la reunión, puede hacer clic en el Mas opciones botón nuevamente y elija el Para de grabar opción. El archivo de la reunión capturado se procesará y guardará en la nube. Corriente de Microsoft. Tanto tú como los demás participantes podéis comprobarlo y reproducirlo allí inmediatamente.
Deberías saber eso; No está permitido realizar varias grabaciones de la misma reunión al mismo tiempo. Una vez que un participante inicia la grabación de Microsoft Stream, no podrá volver a capturar la reunión. Puede ir a la nube cuando finalice la grabación.
Si desea grabar la reunión en Microsoft Teams en secreto y sin que nadie más lo sepa, no puede utilizar el método anterior. Aquí puede recurrir al software de grabación de reuniones profesional, Grabador de pantalla. Tiene la capacidad de grabar cualquier reunión en línea, incluidos Microsoft Teams, Zoom, Livestorm, Skype y más con alta calidad.
Screen Recorder es la mejor grabadora de reuniones de Microsoft Teams que puede grabar cualquier reunión, clase, llamada grupal, etc. en Microsoft Teams con alta calidad de imagen y sonido.
Paso 1Primero, debe hacer doble clic en el botón de descarga de arriba y luego seguir las instrucciones para instalar e iniciar de forma gratuita esta grabadora de reuniones de Teams en su computadora. Le permite grabar una reunión de Microsoft Teams tanto en PC con Windows como en Mac.
Paso 2Cuando ingresa a esta grabadora de reuniones, puede elegir el Grabadora de vídeo Función para grabar una reunión en Microsoft Teams con facilidad.
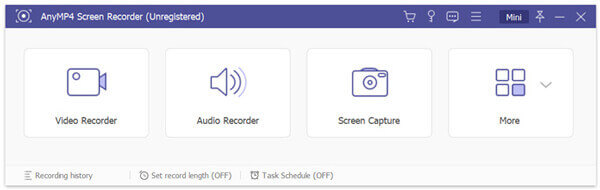
Paso 3Antes de comenzar la grabación de la reunión de Teams, debe personalizar varias configuraciones de grabación de video y audio. Durante este paso, se le permite ajustar la región de grabación de pantalla y la fuente de captura de audio según sus necesidades. Además, puedes capturar tu propio rostro a través del Cámara web.
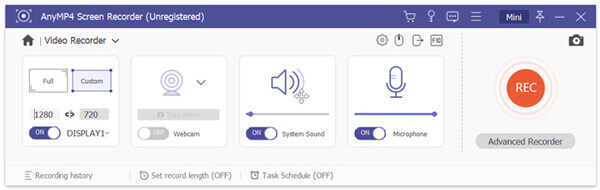
Etapa 4Cuando desee grabar una reunión en Microsoft Teams, simplemente puede hacer clic en el REC botón. Para detener el proceso, simplemente haga clic en el Detener botón.
Paso 5Después de la grabación de la reunión de Teams, accederá a la ventana de vista previa para ver el video capturado y editarlo. Si está satisfecho con el resultado, puede hacer clic en el Ahorrar para guardarlo en su computadora. El archivo de grabación se guardará en formato MP4 de forma predeterminada. También puedes ir al Preferencias ventana para cambiar el formato de salida.
Pregunta 1. ¿Cómo iniciar una reunión en Microsoft Teams?
Cuando desee realizar una reunión de Teams, puede abrir la aplicación Microsoft Teams y ir a la opción Teams. Puede seleccionar el canal preferido en el que desea reunirse. Luego, elija Reunirse (icono de cámara) en la pestaña Publicaciones. Ahora puede seleccionar Reunirse ahora de la lista desplegable y comenzar la reunión de Teams.
Pregunta 2. ¿Dónde encontrar la grabación de Teams?
Después de la grabación en Microsoft Teams, recibirá un correo electrónico de Microsoft Stream para acceder directamente a su archivo de grabación. Además, el vídeo capturado de la reunión de Teams aparecerá en el chat o canal de la reunión.
Pregunta 3. ¿Cómo administrar el archivo de grabación de Teams?
Puede acceder fácilmente a las grabaciones de reuniones en Microsoft Teams. Cuando ubique el archivo de grabación, puede hacer clic en el ícono Más opciones para abrir un menú desplegable. Puedes reproducirlo, reemplazarlo, eliminarlo, recortarlo y compartirlo con facilidad.
Hemos hablado principalmente de la Reunión de registro de Microsoft Teams en esta publicación. Ya sea que desee grabar una reunión de Teams con o sin que nadie más lo sepa, puede encontrar una forma adecuada de hacerlo. Si aún tienes alguna pregunta sobre la grabación de Microsoft Teams, puedes dejarnos un mensaje en el comentario.
Más lectura
Soluciones para solucionar problemas de captura de pantalla de Movavi
¿Movavi Screen Capture se atasca en algunos problemas? Esta publicación proporciona soluciones detalladas para solucionar problemas de audio al grabar mientras se usa Movavi Screen Capture.
Cómo grabar juegos en Xbox One durante una hora o incluso más
Aquí hay 5 formas de grabar juegos en Xbox One desde los últimos 30 segundos, 1 minuto, 5 minutos, 10 minutos, 1 hora o incluso más. Por lo tanto, puedes grabar juegos de Xbox One de manera flexible.
Repetición de League of Legends: cómo capturar y descargar la repetición de LOL con facilidad
League of Legends proporciona la función de repetición LOL predeterminada para capturar los videos del juego. Obtenga más detalles sobre cómo ver, grabar y descargar archivos con facilidad en el artículo.
Cómo grabar audio en iPhone sin perder calidad
¿Buscas el método para grabar audio en tu iPhone? Estás en el lugar correcto ya que te compartimos tres formas de completar el trabajo sin perder información.