La grabación de pantalla ya es una función predeterminada para la mayoría de los dispositivos. Y es una herramienta bastante útil cuando necesitas capturar un video en vivo en tu pantalla. Pero aunque sabes cómo usar la grabadora de pantalla de QuickTime, no se incluye audio interno y aún necesitas instalar una extensión para habilitarlo. Afortunadamente, existe otra alternativa que puedes usar en una Mac y este artículo te la mostrará. cómo grabar audio en iMovie. Además, estad atentos a la mejor alternativa de grabación de pantalla.
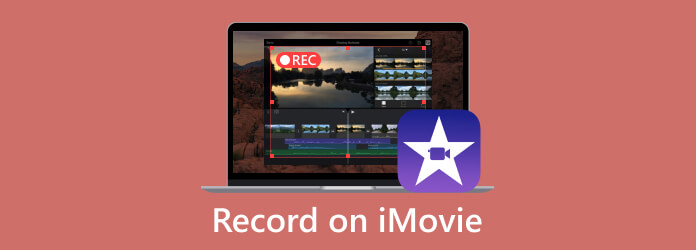
Parte 1. Cómo grabar la pantalla con audio en iMovie Mac
Aprender a grabar audio en iMovie en Mac no es una gran molestia. iMovie es un editor de vídeo predeterminado en el sistema operativo y, a pesar de que su objetivo principal es editar archivos multimedia, también ofrece una grabadora incorporada. Es una función accesible para cuando la necesita inmediatamente para capturar una conferencia en vivo, un tutorial y más. Sin más, veamos la demostración de la herramienta de grabación de pantalla de iMovie:
Paso 1.Ejecute la aplicación iMovie en su computadora y haga clic en Importar medios botón para cargar un vídeo desde la carpeta. Alternativamente, vaya al Archivo menú en la parte superior de la interfaz y elija el Importar medios opción de la lista desplegable. Luego, elija el archivo a cargar.
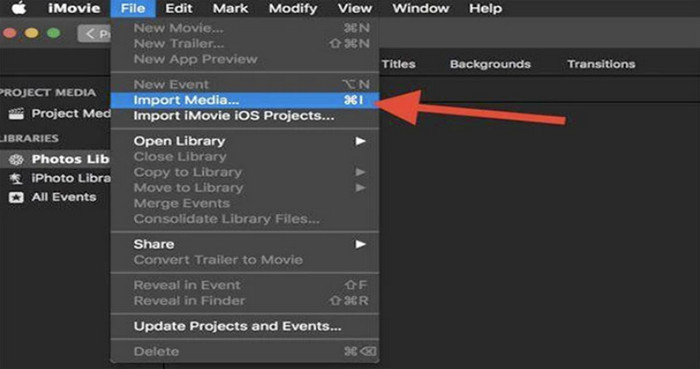
Paso 2.Cargar un archivo de video le permitirá acceder a otras funciones, como la grabadora de pantalla. Navega hasta el Cámara sección y actívela. Mostrará la ventana de video en tiempo real. Antes de proceder a grabar un vídeo en iMovie, puede utilizar el Importar a opción, que le permite incluir medios del proyecto, eventos existentes o crear un nuevo evento.
Paso 3.Una vez finalizadas todas las configuraciones iniciales, haga clic en el Grabación roja y capturar la actividad en pantalla. Una vez hecho esto, edite la grabación con zoom en iMovie con sus funciones. Cambie el nombre del archivo y exportar la grabación de iMovie como MP4 o MOV a una carpeta designada.
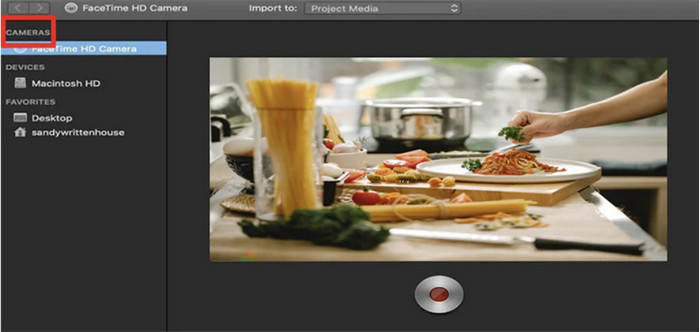
Resumen: Aunque iMovie está diseñado para la edición de video, también ofrece una grabadora de pantalla que puede usar para actividades en pantalla y con cámara web.
Parte 2. Cómo grabar la pantalla con audio en iMovie iPhone
Los iPhone tienen una grabadora de pantalla incorporada, pero para una mayor calidad en la grabación de pantalla, es mejor aprender a grabar sonido en iMovie a través de su teléfono inteligente. Al igual que la grabación de pantalla del editor de vídeo, también es fácil configurar tu iPhone para la captura de pantalla. También es una gran opción si deseas hacer un vídeo de YouTube, ya que puedes usar iMovie para editarlo. Si desea ahorrar tiempo al buscar una grabadora, esto es lo que debe hacer:
Paso 1.Si está editando un video, seleccione la marca de tiempo requerida para la línea de tiempo de la película. Luego, haga clic en el Más botón desde la esquina izquierda de la ventana. Agregue los archivos de video o audio que desee. Asegúrese de que su iPhone ya esté conectado.
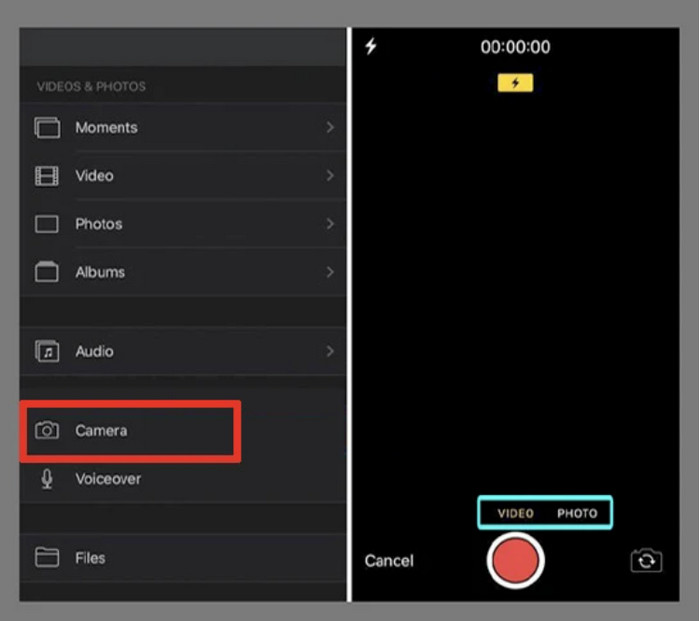
Paso 2.Acceder al Cámara función en iMovie. Te dará dos opciones: Video y Foto. Elija la primera opción y haga clic en REC para iniciar la grabación. Luego, obtenga una vista previa del video grabado con el audio y guárdelo en su dispositivo.
Consejo:
¿Puedes grabar una voz en off en iMovie? Simplemente conecte un micrófono y vaya al menú Voiceover de iMovie. Haga clic en el REC y listo.
iMovie está diseñado originalmente como un editor de vídeo, aquí puedes recortar vídeo en iMovie o utilice otras funciones de edición para perfeccionar su archivo de grabación.
Parte 3. Cómo grabar la pantalla con audio con la alternativa iMovie
¿Cómo grabar en iMovie sin usar una extensión para capturar audio? Puedes usar Grabador de pantalla de Blu-ray Master, que cuenta con herramientas de grabación flexibles para todos los propósitos. Además de la grabación de pantalla con audio en iMovie en tu Mac, esta herramienta tiene una grabadora de audio independiente que puedes usar para grabar conferencias, llamadas y discursos durante más horas. No requiere una configuración compleja. Sólo necesitas un micrófono para conectarlo a tu computadora. Provisto de funciones más potentes, este grabador de pantalla será la mejor opción para Mac y Windows.
- Una excelente aplicación de grabación de pantalla de iMovie con requisitos mínimos de especificaciones.
- Formato de audio de salida, códec, resolución, calidad y más personalizables.
- Sistema de prueba de sonido incorporado para probar los dispositivos externos antes de grabar.
- Continúe capturando audio en segundo plano sin interrumpir la actividad.
- Grabe iPhone y Android en la computadora.
Paso 1.Obtenga el Grabador de pantalla haciendo clic en Descarga gratis botón.
Descarga gratis
Para ventanas
Descarga segura
Descarga gratis
para MacOS
Descarga segura
Una vez hecho esto, ejecútelo y comience a grabar. Haga clic en el Grabador de audio opción del menú principal. Proceda a configurar las herramientas necesarias. Si desea grabar la pantalla en Mac, simplemente seleccione Grabadora de vídeo aquí.
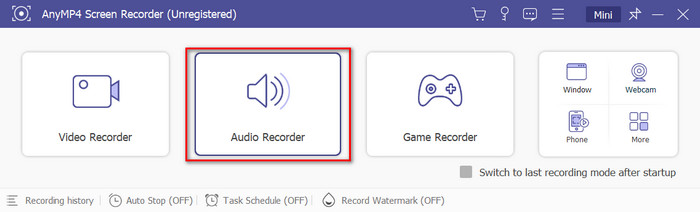
Paso 2.Activar el Micrófono y Sonido del sistema Funciones para capturar audio externo e interno. Para asegurarse de que el sistema de sonido esté encendido, haga clic en el botón de engranaje y navegue hasta el Sonido pestaña. Ajuste el volumen para cada dispositivo, luego presione el Prueba de grabación botón.
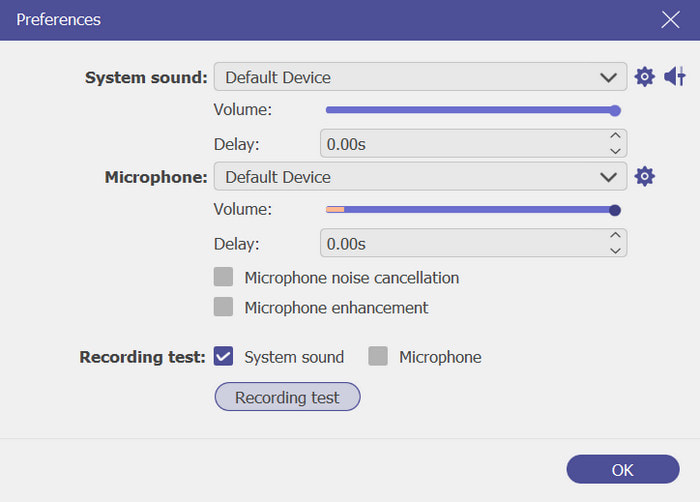
Paso 3.Finalmente, haga clic en el REC botón para comenzar a grabar. Mientras graba, el programa proporcionará un menú de widgets con detener, pausar y otras opciones para la actividad. Haga clic en el Detener y recorte el audio grabado como desee. Haga clic en el Hecho para exportar los archivos a una carpeta.
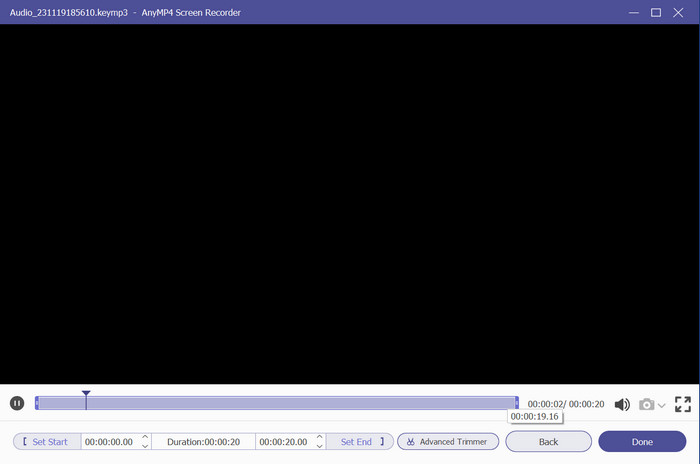
Resumen: En verdad, esta es la mejor alternativa de grabación de pantalla de iMovie para usted. Sus funciones profesionales te ayudarán a crear grabaciones de vídeo y audio de alta calidad sin demasiado trabajo.
Parte 4. Preguntas frecuentes sobre cómo grabar vídeo en iMovie
-
¿Puedo grabar audio directamente en iMovie?
Sí, simplemente coloque el cabezal de reproducción en la línea de tiempo de iMovie en cualquier lugar e inicie la grabación haciendo clic en el botón Voz en off. Cuando aparecen los controles de grabación, puede ajustar el dispositivo de entrada, el nivel y otras configuraciones para haz tu locución en iMovie directamente.
-
¿iMovie acepta notas de voz?
Si desea agregar una nota de voz a la edición de su película, simplemente abra la aplicación Nota de voz y arrastre y suelte rápidamente el archivo en la línea de tiempo de iMovie. Luego, reajústelo para sincronizarlo con el video u otros proyectos.
-
¿En qué formato graba iMovie?
Para formatos de video, el editor de video exporta grabaciones de pantalla a MP4, M4V y MOV. Mientras tanto, los formatos de audio suelen ser MP3, M4A, AIFF y WAV.
-
¿A dónde van las grabaciones de iMovie?
Todos los archivos exportados desde la aplicación iMovie se almacenan en la carpeta Películas. Simplemente acceda al menú Finder y seleccione la opción Ir. Desde la opción Inicio, elija Películas. Luego, encontrarás todos los proyectos creados desde el editor de video.
Terminando
Finalmente, ahora sabes cómo grabar voz en iMovie con su grabación de pantalla incorporada. Si bien hace que la grabación sea más fácil y conveniente, es posible que aún necesites una alternativa como Screen Recorder. Pruébelo gratis haciendo clic en el botón Descargar y descubra su excelente calidad para grabación de video y audio en Windows y Mac. Comparte esta publicación para guiar a un amigo sobre cómo grabar audio en iMovie en una Mac.
Más de Blu-ray Master
- Pantalla dividida de iMovie: Cómo hacer vídeos en pantalla dividida fácilmente
- [Solución actualizada] Cómo ralentizar un vídeo en iMovie fácilmente
- Cómo poner una imagen en un vídeo en iMovie: pasos para iPhone/iPad/Mac
- Cómo agregar una marca de agua a un vídeo en iMovie [Guía paso a paso]
- Pasos sencillos para agregar texto a video en iMovie en Mac e iOS
- Cómo hacer una voz en off en iMovie [resuelto con pasos completos]


