Grabar reunión de RingCentral
AnilloCentral es una popular herramienta de videoconferencia que le permite realizar videoconferencias de alta definición a través de una computadora, teléfono inteligente o tableta. Este software de colaboración y comunicación en la nube ofrece funciones útiles que incluyen mensajería en equipo, videoconferencias y conectividad móvil. RingCentral puede aumentar fácilmente la colaboración en equipo y la eficiencia empresarial. ¿Sabes cómo utilizar RingCentral y unirse a una reunión de RingCentral?
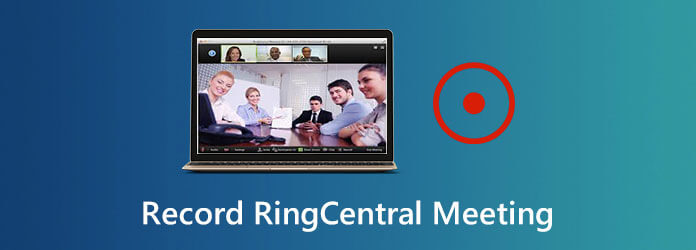
RingCentral está equipado con herramientas avanzadas de administración y uso compartido de pantalla para garantizar que usted organice o se una a reuniones de negocios productivas. Le permite conectarse con sus clientes, colegas y clientes en tiempo real. Aquí, en esta publicación, nos gusta brindarle una guía detallada para usar RingCentral. Puede aprender cómo organizar y unirse a una reunión de RingCentral. Además sabrás cómo grabar reuniones en RingCentral con facilidad.
Puede pensar fácilmente en RingCentral Meeting cuando busque una nueva herramienta de videoconferencia. Esta parte le mostrará cómo únete a la reunión de RingCentral en detalles.
Puede unirse a una reunión de RingCentral ingresando manualmente el ID de la reunión o el nombre del enlace personal. Para hacer eso, puede ir directamente al sitio oficial de RingCentral e ingresar el ID de la reunión o el nombre de su enlace según sea necesario. Después de eso, simplemente haga clic en el botón Unirse para unirse a la reunión de RingCentral.
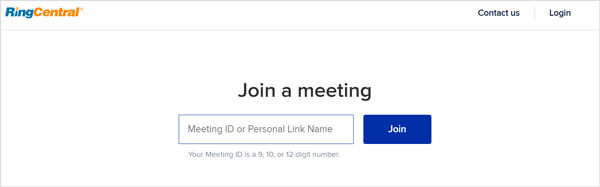
RingCentral Classic le permite unirse a una reunión en el navegador web y su aplicación de reuniones. Después de habilitar la función Reuniones, puede unirse fácilmente a una reunión de RingCentral.
Primero, debe habilitar Reuniones en su RingCentral Classic Web y Desktop. Puedes hacer clic en tu Foto de perfil y luego elige el Preferencias opción. Ahora puede ir a Reunión, hacer clic Servicio de vídeo y elige el Reuniones de RingCentral integradas en el menú desplegable.
Después de eso, puedes hacer clic Encontrarse en la parte inferior. Cuando ingresa a la ventana de RingCentral Meetings, simplemente puede hacer clic en el Unirse botón para unirse a la reunión.
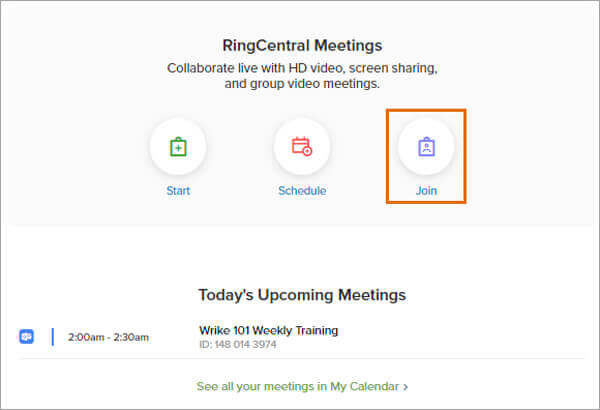
Puede unirse fácilmente a una reunión programada de RingCentral si ha conectado su Office 365 o Google Calendar. Elija la reunión a la que desea unirse en el Próximas reuniones, haga clic en el Video o Cámara para unirse a esta reunión de RingCentral.
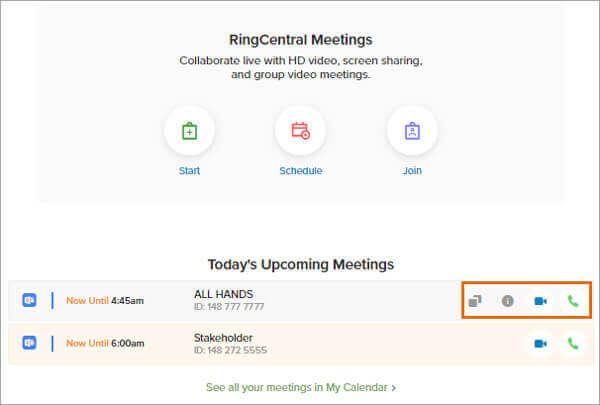
Aquí también puedes hacer clic en el verde. Teléfono para acceder a la reunión. Si desea consultar todas sus reuniones programadas de RingCentral, puede ir a Mi calendario para ver todas sus otras próximas reuniones.
Similar a Grabación de reunión de Zoom., RingCentral Meetings también ofrece una forma sencilla de grabar una reunión con su herramienta incorporada. También le permite realizar una grabación automática cuando organiza una reunión de RingCentral. Puedes encontrar el botón Grabar en tu Panel de control durante las reuniones. Pero primero debes habilitar esta función de grabación.
Como se mencionó anteriormente, la función de grabación de reuniones de RingCentral está deshabilitada de forma predeterminada. Entonces, primero debes habilitarlo. Para ello puedes ir a Reuniones y luego elegir Configuración de reuniones sobre el Portal de administración. Haga clic en el Grabación pestaña y luego se le permite habilitar la Grabación local o Grabación automática como quieras.
Cuando necesite grabar una reunión de RingCentral, simplemente puede hacer clic en el Empezar con vídeo o Empezar sin vídeo. Luego haga clic en Registro para iniciar el proceso de grabación.
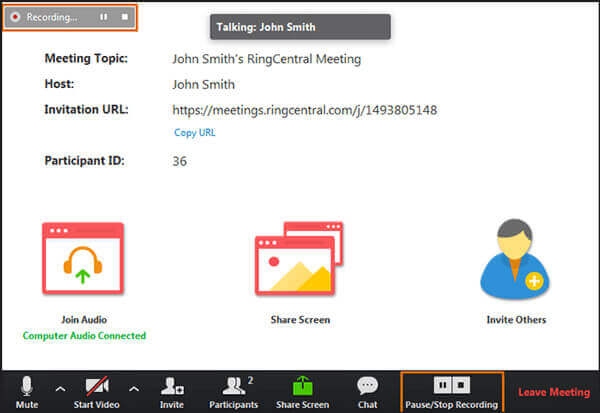
Tenga en cuenta que solo el anfitrión de la reunión de RingCentral puede grabar la reunión. Si eres participante, no estás autorizado a realizar la grabación. Tienes que pedirle al anfitrión la tarea como moderador. Después de eso, puede grabar y guardar el contenido de la reunión de RingCentral.
¿Quiere grabar una reunión de RingCentral, incluso si no es el anfitrión o no obtiene el permiso? Aquí recomendamos encarecidamente el software profesional de grabación de videoconferencias, Grabador de pantalla para que pueda grabar reuniones de RingCentral con alta calidad.
Descargue, instale y ejecute gratis esta grabadora de reuniones RingCentral en su computadora. Elija la versión de descarga correcta según su sistema.
Para grabar una reunión de RingCentral, puede confiar en el Grabadora de vídeo característica.
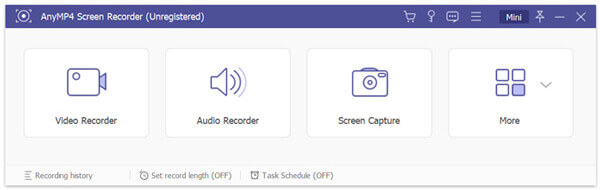
Antes de la grabación final de la reunión de RingCentral, puede ajustar la configuración de grabación de video y audio según sus necesidades. Puede personalizar libremente la región de grabación de pantalla. Además, puede capturar audio desde el audio o el micrófono del sistema.

Después de todas estas configuraciones, puede hacer clic en el REC para comenzar a grabar la reunión en RingCentral. Cuando termine la reunión de RingCentral, simplemente haga clic Detener para finalizar la grabación.
Puede obtener una vista previa del vídeo capturado de la reunión de RingCentral y editarlo. Cuando esté satisfecho con el resultado, puede hacer clic Ahorrar botón para guardarlo como MP4 archivo en su computadora.
Siga métodos similares y podrá grabar seminario web, videollamadas y jugabilidad.
Pregunta 1. ¿Dónde se guardan las reuniones grabadas de RingCentral?
Si está utilizando una PC con Windows, las reuniones de RingCentral grabadas se guardarán automáticamente en C:\Users\username\Documents\RingCentralMeetings. Para los usuarios de Mac, la ruta de guardado predeterminada es \Usuarios\nombre de usuario\Documentos\RingCentralMeetings.
Pregunta 2. ¿Cómo cambiar la ruta para guardar grabaciones de RingCentral?
Para cambiar la ruta donde guardar una reunión de RingCentral grabada, puede ir a Configuración. Luego haga clic en Grabación y elija la opción Cambiar ubicación del archivo para cambiarlo. Si está utilizando RingCentral en una Mac, puede hacer clic en Grabar y luego en la ubicación junto a Almacenar mis grabaciones en para cambiar la ruta de guardado.
Pregunta 3. ¿Cómo gestionar la reunión de RingCentral grabada?
Para acceder y administrar sus reuniones de RingCentral capturadas, puede hacer clic en Reuniones y luego seleccionar la opción Grabado. Ahora puede ubicar el archivo de la reunión de RingCentral y administrarlo según sus necesidades. Puede reproducirlo, reproducir su audio, abrir la ubicación de la reunión grabada o eliminarla.
RingCentral es un potente servicio de videoconferencia basado en la nube para empresas. Incluye muchas funciones avanzadas como videoconferencia, uso compartido de pantalla, operadora automática de llamadas, directorio de la empresa y más. Aquí en esta publicación, puedes aprender cómo únete a la reunión de RingCentral y grabar una reunión en RingCentral. Espero que puedas utilizar mejor RingCentral después de leer esta página.
Más lectura
Los 7 mejores convertidores de MP3 a MP4 que no debes perderte
¿Busca la mejor manera de convertir sus archivos MP3 al formato MP4? Estás en el lugar correcto ya que aquí puedes aprender las 7 mejores herramientas para diversas situaciones.
Las 3 mejores formas de grabar una presentación de PowerPoint con audio
¿Puedes grabar en pantalla una presentación en PowerPoint? ¿Cómo grabar una presentación de PowerPoint como vídeo? Esta publicación comparte 3 formas simples y efectivas de ayudarte a grabar una presentación de PowerPoint con alta calidad.
Cómo reproducir películas 4K en Sony PlayStation 4 Pro
¿Puede la PS4 reproducir películas en 4K? ¿Puedes reproducir Blu-ray 4k en PS4? ¿Puede la PS5 reproducir películas 4K o Blu-ray 4K UHD real? Esta publicación muestra cómo reproducir películas 4K en Sony PlayStation 4 Pro.
Las 3 mejores formas de grabar una presentación de PowerPoint con audio
¿Puedes grabar en pantalla una presentación en PowerPoint? ¿Cómo grabar una presentación de PowerPoint como vídeo? Esta publicación comparte 3 formas simples y efectivas de ayudarte a grabar una presentación de PowerPoint con alta calidad.