Reproductor de multimedia VLC es la herramienta mágica.
Cuando buscas un reproductor multimedia, lo hace.
Cuando quieres un conversor de vídeo, funciona.
Cuando necesita una grabadora de pantalla, tiene un SÍ directo.
VLC es un programa poderoso que funciona con una gran cantidad de funciones y hoy hablaremos sobre cómo usarlo. VLC a grabar pantalla y video, incluido audio.
Ahora, sigamos adelante.
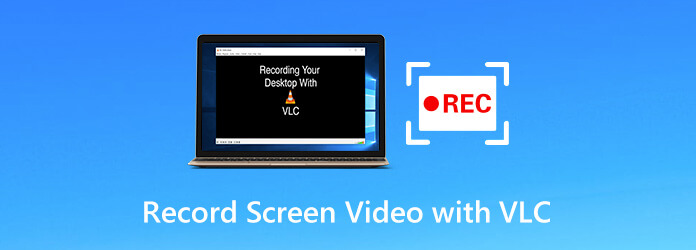
Parte 1. Cómo grabar pantalla y vídeo con audio en VLC
Para grabar pantalla y video en VLC, no se requieren conocimientos técnicos especiales. El proceso comienza con la descarga de VLC en Windows, Mac o Linux.
Paso 1.Ejecute VLC, haga clic Medios de comunicación en Menú y seleccione Convertir/Guardar para abrir el Medios abiertos caja de diálogo. Haga clic en el Dispositivo de captura pestaña.
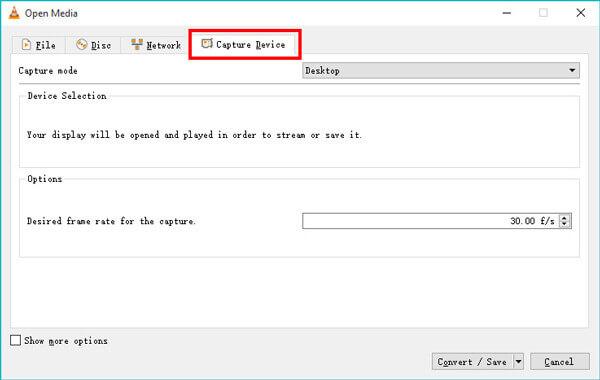
Alternativamente, haga clic en Vista desde Menú y seleccione Controles avanzados. Entonces puedes encontrar Dispositivo de captura abierto opción de las opciones desplegables de Medios de comunicación en el menú.
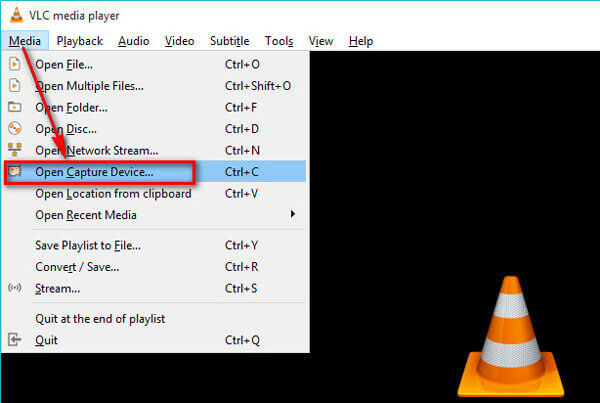
Paso 2.En el modo Captura, hay 3 modos, DirectShow, TELEVISOR – Digital, y Escritorio.
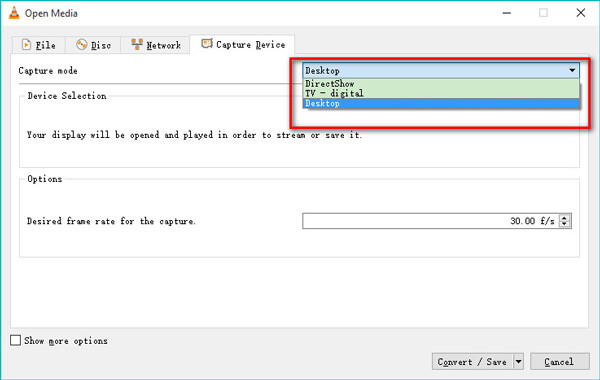
Selecciona el Escritorio opción para registrar todas las actividades en el escritorio de su computadora. Selecciona el TELEVISOR – Digital opción para capturar la entrada desde una tarjeta sintonizadora de TV.
Selecciona el DirectShow función que le permite seleccionar un dispositivo de video y audio para grabar el video de la cámara web.
Seleccione el que desee y aquí tomaremos como ejemplo una pantalla de escritorio de grabación en VLC.
Paso 3.Seleccione la velocidad de fotogramas deseada hasta 100 fps para la captura. Normalmente, la velocidad de fotogramas de 10 está bien para capturas de pantalla.
Para crear una grabación de pantalla de alta calidad, puede seleccionar fps altos.
Hacer clic Convertir/Guardar botón para continuar.
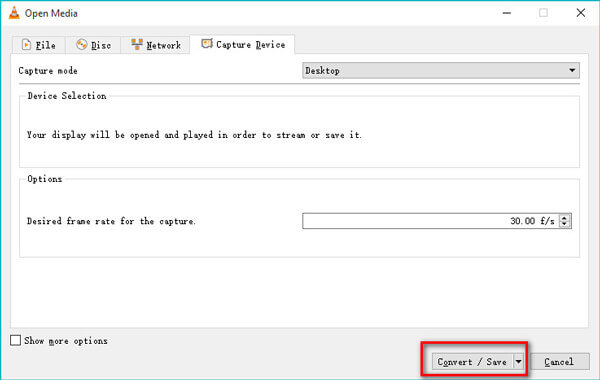
Etapa 4.Seleccione el archivo de salida para la grabación de video de la pantalla de la opción desplegable de Perfil.
Luego configure la ubicación del archivo de destino y asigne un nombre al archivo de grabación de salida abriendo el Navegar diálogo.
Después de eso, haga clic Comenzar en la parte inferior, y VLC comenzará a grabar cualquier cosa en el escritorio de su computadora.
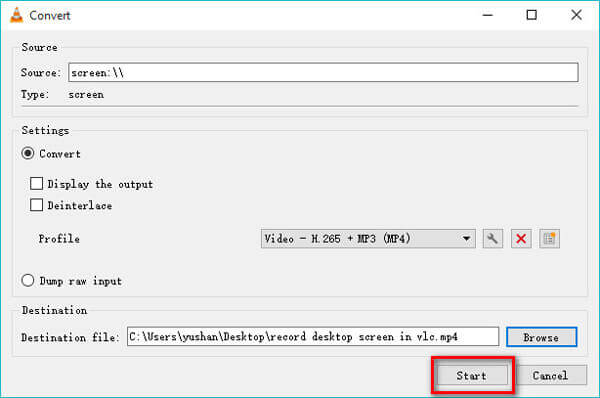
Paso 5.Para detener la grabación de pantalla VLC, hay 2 formas.
Abra VLC nuevamente y haga clic derecho en el botón rojo de grabación para seleccionar Detener.
Alternativamente, simplemente haga clic en el Detener la reproducción botón (un cuadrado gris) en la barra de herramientas en VLC
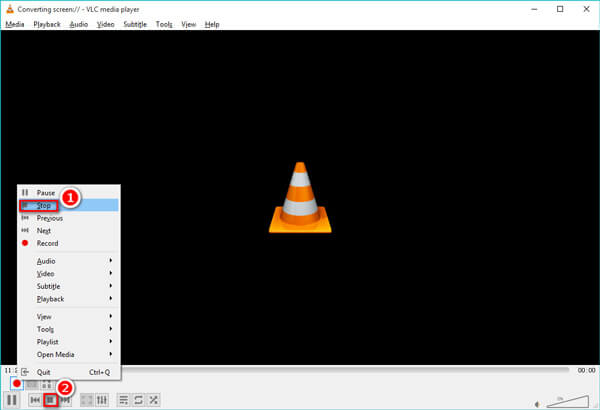
Después de eso, puede encontrar el archivo de grabación de video guardado en el destino.
Parte 2. Preguntas frecuentes sobre la captura de pantalla VLC
-
Pregunta 1. ¿La captura de pantalla VLC graba audio?
VLC solo nos permite capturar la pantalla y no graba el audio o la voz automáticamente durante esta actividad de captura de pantalla del escritorio. Sin embargo, puede grabar audio una vez que seleccione DirectShow Modo grabación.
-
Pregunta 2. ¿Dónde está la carpeta de grabación VLC?
La carpeta de grabación de pantalla la personaliza usted mismo en el paso 4 de la parte 1. Puede guardar el archivo de grabación de video en cualquier lugar que desee en esta computadora.
-
Pregunta 3. ¿VLC graba mi pantalla con el puntero del mouse?
No. VLC no mostrará el puntero del mouse mientras graba la pantalla y el video. Para grabar su pantalla con un mouse visible, existen 2 soluciones. Una es descargar el puntero del mouse. La otra solución es conseguir una alternativa a VLC.
-
Pregunta 4. El botón Grabar no funciona para generar un archivo en VLC, ¿cómo solucionarlo?
1. Asegúrese de buscar en la carpeta correcta el archivo de grabación.
2. Actualice VLC a la última versión.
3. LC no puede crear el archivo hasta que usted le indique en qué carpeta volcarlo.
4. Hay un retraso para crear el archivo de grabación.
Más soluciones a La grabación VLC no funciona están aquí.
-
Pregunta 5. La grabación de pantalla VLC no guarda video, sino solo audio, ¿cómo solucionarlo?
La razón por la que VLC solo graba y transcodifica audio, en lugar de audio, a veces es un error del sistema. Puede solucionar el problema mediante las siguientes soluciones:
solucione el problema mediante las siguientes soluciones:1. Desinstale VLC e instale VLC nuevamente.
2. Actualice VLC a la versión 3.0 y posteriores.
3. Consigue un alternativa VLC.
-
Pregunta 6. ¿VLC tiene un grabador de pantalla en Android?
No. La captura de pantalla VLC está habilitada en las versiones de escritorio de VLC en Windows, Mac y Linux. En cuanto a los usuarios de Android o iPhone, VLC sólo puede reproducir archivos multimedia. Aprende aquí a grabar pantalla en Android.
Parte 3. Alternativa a VLC: grabar pantalla y vídeo con audio más fácilmente
VLC es el software multimedia multifuncional, pero debes admitir que no es una grabadora dedicada para ofrecer algunas funciones avanzadas, como grabación de región seleccionada, grabación de escritorio con audio, etc.
Si está buscando aún más opciones, seguramente obtendrá una alternativa a VLC.
p>Grabador de pantalla es un grabador de pantalla y vídeo profesional para ordenadores Windows y Mac. Puede capturar cualquier cosa que esté sucediendo en el escritorio, los programas, el navegador y la cámara web de su computadora. Además, ofrece una amplia gama de modos de grabación para seleccionar o excluir ventanas y regiones para grabar.Ya sea que desee grabar películas caseras o acciones locales en el escritorio, su interfaz fácil de usar lo guiará sin esfuerzo.
Terminando
Esta publicación ha hablado principalmente de cómo unir archivos TS. Puede obtener 3 herramientas de unión de video para combinar dos o más clips TS en un solo archivo. Si necesitas fusionar vídeos en otros formatos, también puedes confiar en ellos.
- Grabe pantalla, vídeo, cámara web y audio juntos o por separado.
- Personalice libremente cualquier ventana o región de grabación y fuente de audio.
- Admite edición en tiempo real mientras grabas, como agregar textos, dibujar una forma, tomar capturas de pantalla, etc.
- Grabe la pantalla sin el mouse mediante teclas de acceso rápido, muestre el puntero del mouse, resalte u oculte los clics del mouse y más.
- Seleccione entre monitores múltiples y configure una grabación con temporizador para capturar la pantalla automáticamente.
Descarga gratis
Para ventanas
Descarga segura
Descarga gratis
para MacOS
Descarga segura
Paso 1.Seleccionar grabadora de vídeo
Descargue gratis el sustituto de VLC haciendo clic en el enlace de descarga de arriba. Inicie este programa y seleccione Grabadora de vídeo.

Paso 2.Elija el área de grabación y la fuente de audio
Aquí, debes realizar los ajustes simples para la captura de pantalla.
Hacer clic Lleno o Costumbre para seleccionar la región de grabación de pantalla que desee.
Activar/desactivar Sonido del sistema o Micrófono para grabar pantalla y video con o sin audio.

Si desea mostrar el puntero del mouse mientras graba, simplemente haga clic en Preferencias en la opción del menú (tres puntos) en la barra de herramientas para mostrar u ocultar los clics del mouse, los colores y más. El formato de salida de la grabación se puede personalizar aquí.

Paso 3.Grabar un video
Mientras todo está bien hecho, simplemente haga clic en REC para comenzar a grabar la pantalla de su computadora. La barra flotante le permite editar el archivo de grabación mientras captura la pantalla.
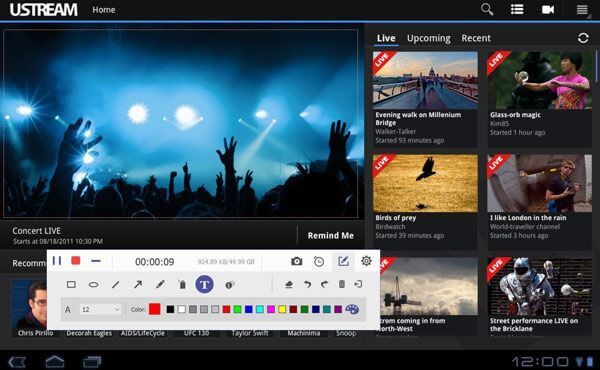
Etapa 4.Vista previa y guardar la grabación de vídeo
Para detener la grabación, simplemente haga clic en el botón Detener en la barra flotante y accederá a la ventana de vista previa. La función de vista previa le permite ver cómo se verá su archivo de grabación sin codificarlo todo.
Además, la función de clip aquí puede eliminar partes no deseadas del archivo de vídeo.
Hacer clic Ahorrar para exportar el archivo de grabación en su computadora.

Eso es todo lo que necesitas para realizar una grabación rápida de tu pantalla con la alternativa VLC.
Terminando
VLC, como software multimedia gratuito, juega un papel importante cuando se trata de reproducir Blu-ray, DVD, archivos multimedia y convertir vídeos. Es más, puedes grabar pantalla y vídeo con VLC. A falta de algunas funciones avanzadas, VLC tal vez no sea la mejor opción para grabar pantalla y video. Aquí, Screen Recorder es el mejor reemplazo de VLC recomendado en esta publicación para completar la tarea.

