Cómo grabar una sesión o reunión de Teamviewer
Visor de equipo es una popular herramienta para compartir pantalla y monitorear de forma remota que le ofrece una forma sencilla de conectar, monitorear, administrar y controlar de forma remota todas sus máquinas, sensores y más. Le permite realizar reuniones en línea seguras para una colaboración productiva en equipo con facilidad. Puede confiar en TeamViewer para reproducir presentaciones de diapositivas de PowerPoint o cualquier otra presentación para todos los miembros de su equipo. Mientras lo usa, es posible que tenga la necesidad de grabar reunión o sesión de Teamviewer.
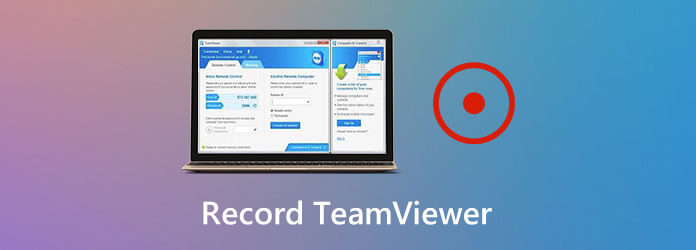
Lo bueno es que TeamViewer tiene una nueva función de grabación de sesiones que le permite grabar una sesión o reunión en vivo con facilidad. Esta grabadora de sesiones puede ayudarle a capturar presentaciones remotas y reuniones en línea para diferentes necesidades.
Aquí, en esta publicación, nos gustaría brindarle una guía detallada sobre cómo utilizar esta función de grabación de sesión de TeamViewer. Además, le presentaremos una excelente alternativa a TeamViewer para grabar mejor reuniones y sesiones en su computadora.
TeamViewer está diseñado con una función de grabación para que pueda capturar reuniones y sesiones que incluyen video, sonido, voz sobre IP e imágenes de cámara web. Aquí, en la primera parte, le mostraremos en detalle cómo utilizar esta función de grabación de sesión de TeamViewer.
Paso 1Cuando configura una conexión remota y desea grabar su sesión en TeamViewer, puede hacer clic en el Archivos y extras pestaña en la barra de menú superior.

Paso 2Ahora puedes ver un Iniciar grabación de sesión La opción aparece debajo de la pestaña. Puede simplemente hacer clic en él para iniciar la grabación de la sesión de TeamViewer.
Paso 3Se le otorgan todos los controles del proceso de grabación de TeamViewer. Puede pausar o detener libremente la grabación según sus necesidades. Cuando quieras finalizar la grabación, puedes hacer clic en el botón rojo y elegir el Detener y guardar botón.

Durante este paso, puede seleccionar una carpeta de archivos de destino adecuada para la sesión grabada de TeamViewer en un cuadro de diálogo emergente. El archivo de grabación de la sesión o reunión se guardará en el propio TeamViewer. .televisores formato. No puedes reproducirlo directamente con tu reproductor multimedia.
Etapa 4Después de la grabación de TeamViewer, debe convertir el TVS al formato AVI para una mejor reproducción o edición. Debe abrir el software TeamViewer y elegir el Extras opción. En la lista desplegable, elija el Reproducir o convertir la sesión grabada opción.
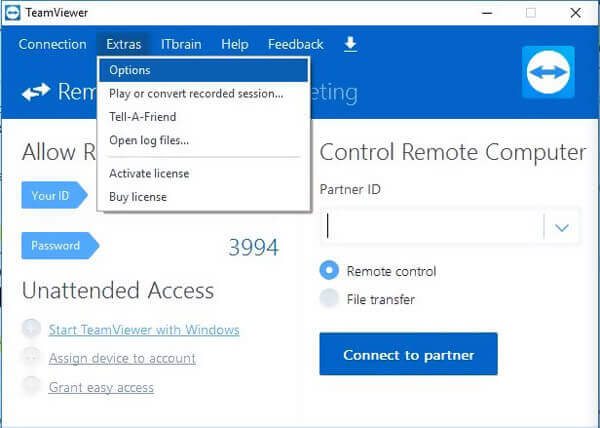
Paso 5Abra la sesión grabada de TeamViewer. Una vez que el vídeo comience a reproducirse en TeamViewer, puede hacer clic en el Convertir para convertir el archivo de grabación a AVI. Puede seleccionar el tipo de códec y la resolución adecuados según sus necesidades.
Tienes que admitir que el formato TVS de salida arruinó la función de grabación de sesión de TeamViewer. Seguramente no querrás hacer una conversión después de la grabación. Para grabar directamente una reunión o sesión de TeamViewer y guardarla en un formato popular, puede confiar en el famoso Grabador de pantalla.
Screen Recorder es una potente herramienta de grabación que puede ayudarle a grabar sesiones y reuniones de TeamViewer con alta calidad.
Paso 1Esta grabadora de TeamViewer le permite capturar sesiones y reuniones tanto en PC con Windows como en Mac. Puede elegir la versión correcta y hacer doble clic en ella para instalar este software de grabación en su computadora.
Paso 2Cuando ingrese a la pantalla de inicio, elija el Grabadora de vídeo opción para capturar la sesión en TeamViewer.
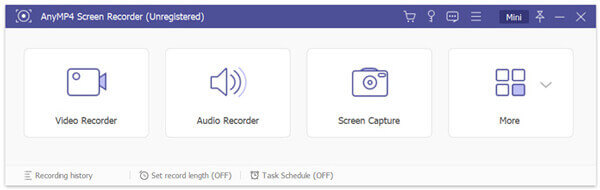
Paso 3Antes de la grabación de TeamViewer, puede personalizar la región de grabación de la pantalla y seleccionar la fuente de audio según sus necesidades. La sesión capturada de TeamViewer se guardará como un MP4 vídeo por defecto. Puedes hacer clic en el Configuración de registro icono para entrar Preferencias ventana y luego cambie el formato de salida.

Etapa 4Ahora puedes hacer clic en REC para iniciar la sesión de grabación o reunión en TeamViewer. Puedes hacer clic en el Detener para finalizar el proceso de grabación.
Paso 5Como se mencionó anteriormente, esta grabadora está equipada con algunas funciones de edición. Después de grabar, puede ver y editar directamente el video grabado. Luego haga clic Ahorrar para guardarlo en su computadora.
Pregunta 1. ¿Cómo grabar automáticamente todas las sesiones con TeamViewer?
TeamViewer te ofrece la opción de grabar automáticamente todas tus sesiones. Puedes ir a la pantalla principal de TeamViewer y elegir la pestaña Extras. Luego haga clic en Opciones y Control remoto. Ahora puede habilitar la opción Grabar automáticamente sesiones de control remoto.
Pregunta 2. ¿Cómo grabo una sesión online gratis?
Para capturar una sesión en línea, también puede confiar en algunas herramientas de grabación en línea gratuitas. Si no sabes cuál debes usar, puedes darle al popular Grabador de pantalla en línea gratuito un intento.
Pregunta 3. ¿Cómo cambiar la configuración del control de acceso de TeamViewer?
Para cambiar la configuración de control de acceso de TeamViewer, puede hacer clic en el menú Extras, hacer clic en Opciones y luego hacer clic en la opción Avanzado. Ahora puede ver algunas opciones en la sección Configuración avanzada para conexiones a esta computadora. Haga clic en Configuración personalizada y luego elija el botón Configurar para que aparezca el cuadro de diálogo Detalles de control de acceso. Puede personalizar cómodamente varias configuraciones de control de acceso allí.
TeamViewer está especialmente diseñado para controlar, administrar, monitorear y reparar computadoras, dispositivos móviles, máquinas de red y más. También te permite grabar sesiones y reuniones en su plataforma. Puede obtener una guía detallada sobre cómo usar esto. Sesión de grabación de TeamViewer característica en esta publicación. Es más, se recomienda una excelente alternativa a TeamViewer para capturar mejor las diversas actividades que ocurren en su computadora.
Más lectura
Cómo grabar juegos de PUBG con sonido (audio interno y chats de voz)
Aquí encontrarás formas gratuitas y profesionales de grabar juegos de PUBG con sonido. Puedes grabar PUBG mobile en PC/Mac/iPhone/Android con audio interno y externo con facilidad.
Cómo grabar Pokémon GO en Android y iPhone
¿Cómo grabo Pokémon GO? Esta publicación te mostrará dos formas sencillas de grabar Pokémon GO en tu Android y iPhone con alta calidad.
Cómo grabar videos de juegos de Minecraft con voz en PC con Windows y Mac
Aquí hay dos formas en línea y fuera de línea de grabar Minecraft. Puedes grabarte jugando Minecraft con voz en off. Simplemente lea y aprenda cómo grabar Minecraft en su computadora Windows o Mac.
Cómo grabar videos de juegos de CSGO en tu computadora Windows/Mac/Linux
Lea y obtenga 5 formas sencillas de grabar juegos de CSGO en su computadora. Puede utilizar Blu-ray Master Screen Recorder, Free Online Screen Recorder, OBS, Game Bar y QuickTime para grabar CSGO con facilidad.