Grabar seminario web: cómo grabar un seminario web en PC y Mac
¿Únase a un excelente seminario web y desea grabarlo para verlo más tarde? Sabes como grabar seminario web?
Por un par de razones, puede considerar grabar el seminario web que está viendo en línea. Después de grabar un seminario web en una PC/Mac, puede compartir el archivo de grabación con la audiencia que no puede asistir. Además, puede editar fácilmente la grabación del seminario web. Ahora volvemos a la pregunta, cómo grabar un seminario web ?
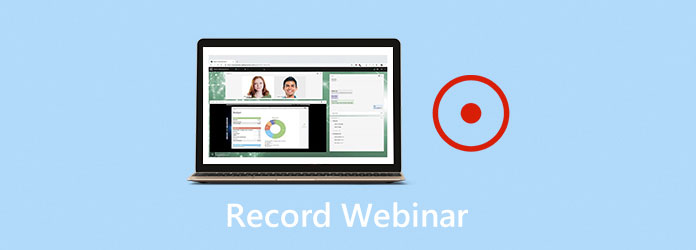
En realidad, existen muchas herramientas de grabación de seminarios web en el mercado que pueden ayudarle a grabar un seminario web en su computadora con facilidad. Aquí, en esta publicación, nos gusta compartir 3 formas sencillas de grabar seminario web. Ya sea que esté utilizando una PC con Windows o una Mac, puede obtener una grabadora de seminarios web adecuada para guardar los valiosos contenidos de sus seminarios web.
Cuando necesite grabar un seminario web y guardar los detalles importantes de algunos seminarios web, puede confiar en el potente software de grabación de videoconferencias en línea. Grabador de pantalla. Esta grabadora de seminarios web le permite grabar un seminario web en PC y Mac con alta calidad. La siguiente guía le mostrará cómo grabar un seminario web con él.
Paso 1 Haga doble clic en el botón de descarga de arriba para instalar y ejecutar de forma gratuita esta grabadora de seminarios web en su computadora. Le permite grabar un seminario web en una PC con Windows o en una Mac; aquí debe descargar una versión correcta según su sistema.
Paso 2 Cuando ingresa a esta grabadora de seminarios web, puede elegir el Grabadora de vídeo función para capturar su seminario web.
Paso 3 Antes de grabar el seminario web, puede personalizar el área de grabación y la fuente de grabación de audio según sus necesidades. Puedes capturar sonido de Sonido del sistema y Micrófono.
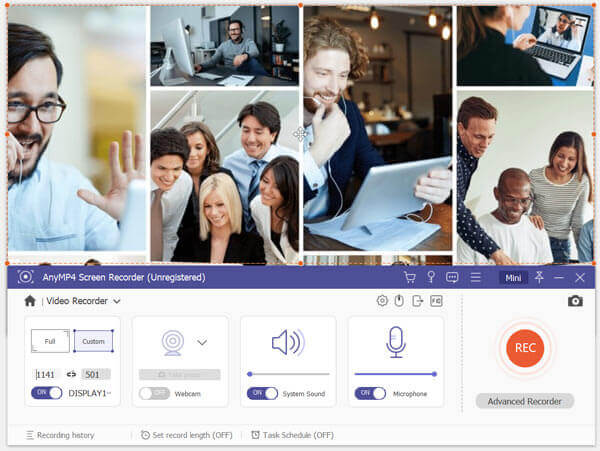
Durante este paso, puede optar por activar la opción Cámara web para capturar su rostro.
Etapa 4 La grabación del seminario web se guardará en MP4 formato por defecto. Si desea grabar un seminario web en otro formato como MOV, AVI o FLV, puede ir a Configuración de grabación para cambiar el formato de salida.
Paso 5 Después de todas estas operaciones, puede hacer clic en el REC para comenzar a grabar un seminario web. Se le otorga el control total del proceso de grabación del seminario web. Puede detener, reiniciar o pausar la grabación libremente.
Paso 6 Cuando finalice el seminario web, simplemente puede hacer clic en el botón Detener para detener el proceso. Después de eso, puede obtener una vista previa del archivo del seminario web capturado y editarlo. Si está satisfecho con el resultado, puede hacer clic Ahorrar para guardarlo en su computadora. El seminario web grabado mantendrá la calidad original.
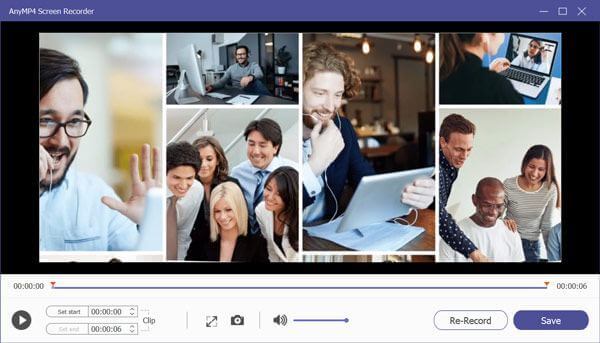
Si desea grabar un seminario web en Mac, puede confiar en su herramienta de grabación oficial. Reproductor de Quicktime. Tiene la capacidad de capturar cualquier actividad que ocurra en la pantalla de Mac. Los siguientes pasos le mostrarán cómo grabar un seminario web en Mac con QuickTime Player.
Paso 1 Inicie QuickTime Player en su Mac. Hacer clic Archivo en la barra de menú superior y luego seleccione el Nueva grabación de pantalla opción de la lista desplegable.
Paso 2 Aparecerá una nueva ventana de grabación de pantalla en la pantalla. Haga clic en el botón del triángulo pequeño para acceder y ajustar varias configuraciones de grabación.
Paso 3 Haga clic en el rojo Registro para comenzar a grabar el seminario web en su Mac. QuickTime capturará toda la pantalla de forma predeterminada.
Etapa 4 Cuando finalice el seminario web, puede hacer clic en el Detener botón para detener y guardar la grabación del seminario web. Luego podrá obtener una vista previa del archivo del seminario web grabado. El archivo de grabación del seminario web se guardará en MOVIMIENTO formato.
También puede confiar en la herramienta de grabación en línea para capturar el contenido de su seminario web. Hay muchas grabadoras de audio y vídeo en línea gratuitas que se ofrecen en el mercado y que pueden ayudarle a grabar un seminario web en una PC o Mac. Aquí tomamos lo popular. Grabador de pantalla en línea gratuito Como ejemplo para decirle cómo capturar gratis un seminario web en línea.
Paso 1 Abra su navegador y navegue hasta el sitio oficial de este grabador de seminarios web en línea gratuito.
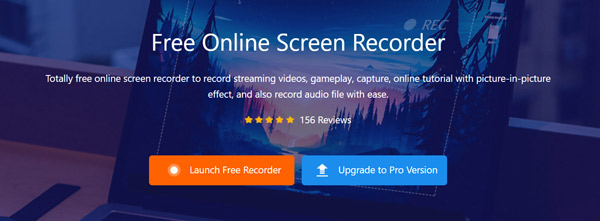
Paso 2 Haga clic en el Iniciar grabadora gratuita para instalar un iniciador de tamaño pequeño para la grabación del seminario web. Luego verá aparecer una ventana de grabación de pantalla en la pantalla. Durante este paso, puede ajustar el área de grabación y la fuente de grabación de audio según sus necesidades.
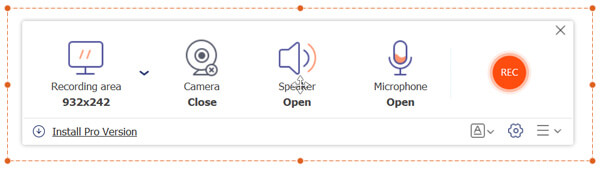
Paso 3 Cuando desee grabar un seminario web, simplemente puede hacer clic en el REC botón. El archivo de grabación del seminario web se guardará como un MP4 archivo.
Pregunta 1. ¿Puedo grabar un seminario web en Zoom??
Puede grabar un seminario web o una reunión si es un anfitrión de Zoom. Puede ir a la configuración de Zoom y configurar la función de grabación automática. O puede optar por capturar el contenido del seminario web cuando esté realizando un seminario web.
Pregunta 2. ¿Puedo grabar una GoToMeeting??
Sí. Puede grabar una sesión de GoToMeeting. De hecho, GoToMeeting capturará automáticamente la pantalla del presentador y el audio de todos. Después de la grabación, podrá compartir fácilmente la grabación de GoToMeeting con otras personas.
Pregunta 3. ¿Qué es un seminario web??
Webinar es un tipo de software de videoconferencia en línea que le permite compartir presentaciones, conferencias, talleres, seminarios y más. Ofrece una forma sencilla y eficaz de compartir y discutir presentaciones, interactuar directamente con otros, realizar y distribuir presentaciones interactivas en vivo y más.
Si quieres grabar seminario web Para su propia referencia más adelante, o para compartir la grabación del seminario web con otras personas, esta publicación le mostrará cómo se hace. Después de leer esta página, podrá obtener 3 formas sencillas de grabar un seminario web en PC y Mac. Si aún tienes dudas sobre cómo grabar un webinar, puedes dejarnos un mensaje.
Más lectura
Los 7 mejores convertidores de MP3 a MP4 que no debes perderte
¿Busca la mejor manera de convertir sus archivos MP3 al formato MP4? Estás en el lugar correcto ya que aquí puedes aprender las 7 mejores herramientas para diversas situaciones.
Cómo grabar videos de juegos de Minecraft con voz en PC con Windows y Mac
Aquí hay dos formas en línea y fuera de línea de grabar Minecraft. Puedes grabarte jugando Minecraft con voz en off. Simplemente lea y aprenda cómo grabar Minecraft en su computadora Windows o Mac.
Cómo grabar videos de juegos de CSGO en tu computadora Windows/Mac/Linux
Lea y obtenga 5 formas sencillas de grabar juegos de CSGO en su computadora. Puede utilizar Blu-ray Master Screen Recorder, Free Online Screen Recorder, OBS, Game Bar y QuickTime para grabar CSGO con facilidad.
Revisión de LoiLo Game Recorder: lo que puede y no puede obtener de LoiLo
Si desea obtener más información sobre LoiLo Game Recorder, ha venido al lugar correcto. Esta es la última revisión de LoiLo Game Recorder. También puedes conseguir grabadoras de juegos alternativas aquí.