Existen muchos propósitos particulares para grabar la pantalla en una computadora o teléfono móvil, como hacer un video tutorial para un curso en línea; grabar juegos para compartir en Twitch; grabar películas en streaming para reproducirlas sin conexión, etc.
No importa por qué quieras grabar las actividades de la pantalla, necesitarás la grabadora de pantalla.
No necesita devanarse los sesos para encontrar el mejor grabador de pantalla, y hay grabadores de pantalla ocultos en su computadora y teléfono móvil.
Eso es lo que descubriremos en este post, top 5 grabador de pantalla secreto en PC, Mac, iPhone y Android.
Continúe leyendo y conozca qué y cómo utilizar el software de grabación de pantalla oculta.
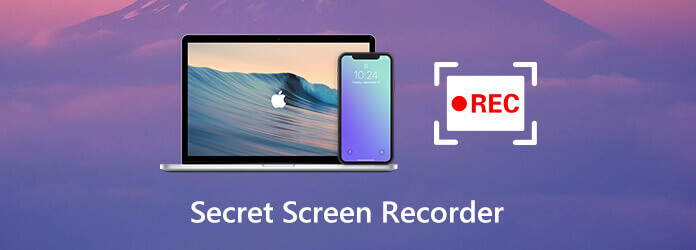
- Parte 1. Grabador de pantalla secreto para PC/Mac – Grabador de pantalla
- Parte 2. Grabador de pantalla secreto para Windows 10 – Barra de juegos de Xbox
- Parte 3. Grabador de pantalla secreto para Mac – QuickTime
- Parte 4. Grabador de pantalla secreto para iPhone/iPad – Grabación de pantalla de iOS
- Parte 5. Grabador de pantalla secreto para Android – Grabador de pantalla
- Parte 6. Preguntas frecuentes sobre Secret Screen Recorder
| Herramienta | Plataforma | Mejor para | Ventajas | Contras |
| Grabador de pantalla maestra Blu-ray | escritorio, programa, cámara web | Jugadores, tutores, profesores, investigadores, estudiantes, empresarios. | 1. Alta calidad de grabación 2. Edición en tiempo real durante la grabación 3. Admite grabación de múltiples escenas 4. Disponible para Windows, Mac, iPhone y Android | 1. Red estable 2. medio ambiente |
| Barra de juegos de Xbox | escritorio | Jugadores | 1. Fácil de operar 2. Windows 10 integrado 3. Grabación de juegos profesional | 1. Funciones limitadas 2. Escenas de aplicación limitadas |
| Tiempo rapido | sistema ios | usuarios de iOS | Diseño simple y enfocado | 1. Formatos de grabación de pantalla limitados 2. Se necesitan códecs adicionales para la reproducción. |
| Grabación de pantalla de iOS | sistema ios | usuarios de iOS | 1. Fácil de usar y grabar 2. Integrado en dispositivos | 1. Sin función personalizada 2. Susceptible a ventanas emergentes |
| Grabador de pantalla de Android | sistema Android | Usuarios de Android | 1. Fácilmente accesible 2. Integrado en dispositivos | 1. Sin función personalizada 2. Susceptible a ventanas emergentes |
Parte 1. Grabador de pantalla secreto para PC/Mac – Grabador de pantalla
Grabador de pantalla No es el grabador de pantalla integrado en una computadora Windows o Mac, pero es el grabador de pantalla oculto real en una computadora de escritorio. Puede ocultar todo el proceso de grabación en las barras de herramientas sin comprobarlo. Además, su función de grabación con temporizador puede iniciar una tarea de grabación de pantalla automáticamente incluso si no está sentado frente a la computadora.
- Registre cualquier actividad en PC y Mac en segundo plano.
- Las tareas de grabación con temporizador pueden iniciar una grabación de pantalla automáticamente sin que nadie lo sepa.
- Edición en tiempo real mientras graba, como dibujar una forma, agregar texto, tomar capturas de pantalla, etc.
- Varios modos de grabación para mantener o excluir la grabación de ventana.
- Grabe la pantalla con audio o sonido del micrófono y el sistema informático.
- Compatible con Windows 11/10/8/7 y macOS Sonoma y anteriores.
Descarga gratis
Para ventanas
Descarga segura
Descarga gratis
para MacOS
Descarga segura
Los pasos para grabar la pantalla de la computadora son bastante sencillos.
Paso 1.Seleccionar grabadora de vídeo
Descargue gratis este software desde el enlace de descarga anterior y ejecútelo inmediatamente después de la instalación exitosa.
Iniciar la ventana, seleccionar Grabadora de vídeo.

Paso 2.Realizar ajustes de grabación
Aquí, debe realizar los ajustes de grabación de audio, región de la pantalla, salida, teclas de acceso rápido y más.
Hacer clic Lleno o Costumbre para elegir la región de grabación personalizada o pantalla completa.
Activar Sonido del sistema o y Micrófono para grabar ambos o cualquiera de los audios.
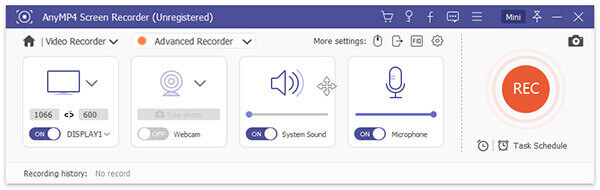
Elegir Preferencias desde la configuración del menú (tres puntos) en la barra de herramientas para ajustar el formato de salida, las teclas de acceso rápido y otros para la grabación de pantalla.
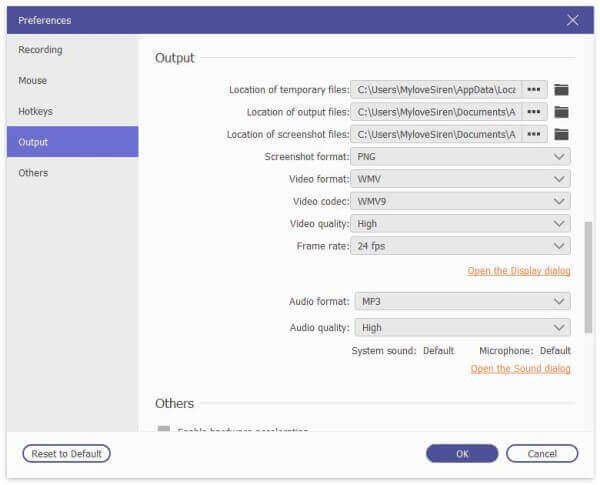
Paso 3.Grabar y editar grabaciones de pantalla
Mientras todas las configuraciones están bien, haga clic en REC botón para comenzar a grabar. Puedes pausar la grabación en la barra flotante.
Desde la barra flotante, te permite editar la grabación en tiempo real, como agregar el título, dibujar una forma, tomar una captura de pantalla, etc.
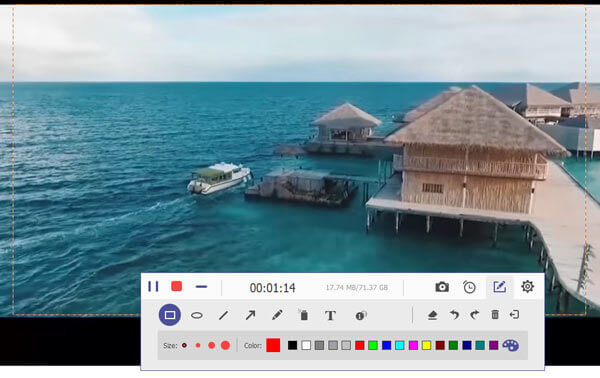
Etapa 4.Vista previa y guardar grabación de pantalla
El botón de detener interrumpirá la lectura y accederá a una vista previa del archivo de grabación. Hacer clic Ahorrar para exportar la grabación de video en su computadora localmente.
Además, puede utilizar la función de recorte para reducir el archivo antes de exportarlo.
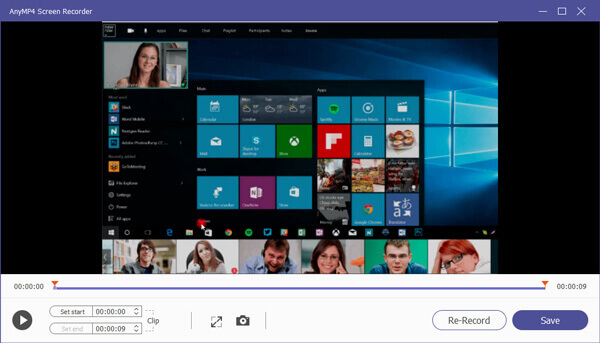
Parte 2. Grabador de pantalla secreto para Windows 10 – Barra de juegos de Xbox
Xbox Game Bar, originalmente es la función Game DVR de la aplicación Xbox en una computadora con Windows 10, que puede ayudarlo a registrar sus actividades de juego. Aquí, funciona como grabador de pantalla secreto en una computadora con Windows para capturar no solo el juego, sino también todas las acciones en su computadora de escritorio. Toda la grabación se puede realizar fácilmente mediante teclas de acceso rápido sin controles complicados. Además, puede realizar ajustes sencillos sobre la calidad de grabación, teclas de acceso rápido, velocidad de fotogramas, etc.
Los pasos para grabar la pantalla en una computadora con Windows 10 a través de Xbox Game Bar se detallan a continuación.
Paso 1.Habilite la configuración de grabación de la barra de juegos de Xbox en Windows 10
Ir a Ajustes en la computadora, haga clic en el Juego de azar icono, luego haga clic en el barra de juego pestaña en el lado izquierdo y encienda Grabe clips de juegos, capturas de pantalla y transmita usando la barra de juegos.
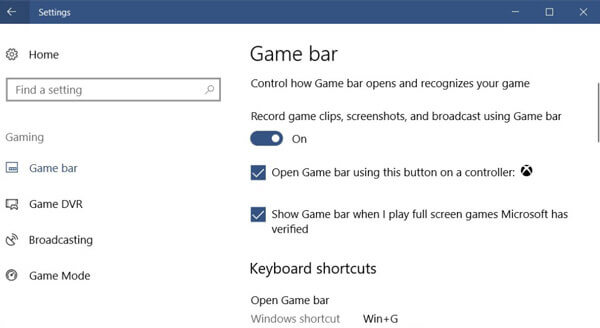
Paso 2.Realizar ajustes de grabación de pantalla
Bajo Atajos de teclado, se le permite ajustar los parámetros de la tecla de acceso rápido de grabación para tomar capturas de pantalla, grabar, abrir la barra de juegos, iniciar/detener la grabación, etc.
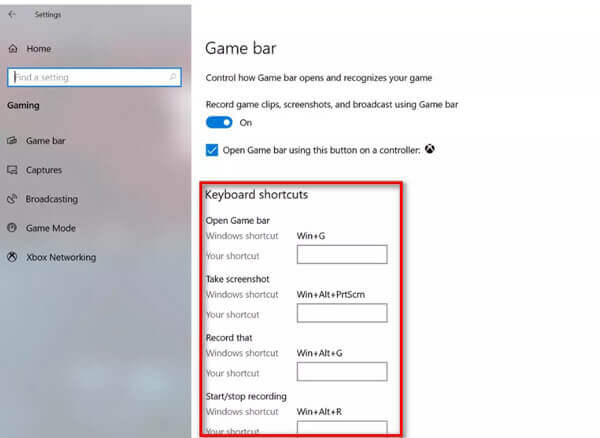
Si desea grabar la pantalla en secreto en segundo plano, simplemente cambie al Captura pestaña en el lado izquierdo, luego active Grabar en segundo plano mientras juego.
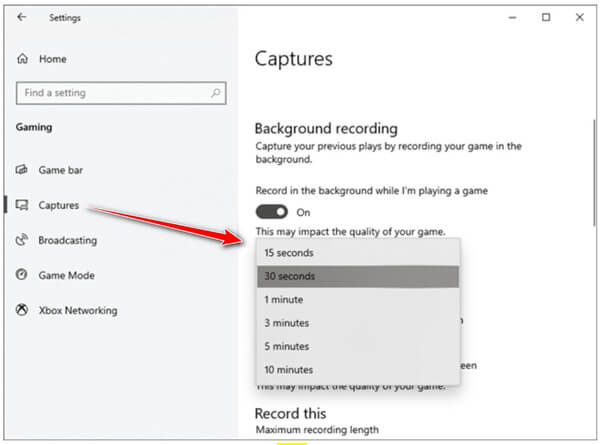
Paso 3.Grabar la pantalla de Windows a través de la barra de juegos
Prensa Windows + G para abrir la barra de juegos de Xbox y luego haga clic en el botón rojo de grabación. Aparecerá un temporizador en la esquina superior derecha mientras se graba.

Haga clic en el botón Detener para finalizar la grabación y el archivo de grabación se guardará en su Vídeos\Capturas de la cuenta de usuario carpeta.
Nota: Esta forma solo está disponible para usuarios de Windows 10 y la duración de la grabación del juego es de hasta 4 horas y 30 minutos para la grabación en segundo plano.
Para encontrar más grabadoras de juegos, puedes saltar aquí.
Parte 3. Grabador de pantalla secreto para Mac – QuickTime
QuickTime es para el reproductor multimedia oficial lo que Windows Media Player para una computadora con Windows. Aquí, QuickTime puede funcionar como grabador de pantalla oculto. Puede capturar la pantalla y el audio en Mac con los controles rápidos. No solo graba la pantalla del escritorio de Mac, sino que también te permite grabar la cámara incorporada o externa para crear una grabación de película.
Ahora, veamos cómo usar la grabadora de pantalla secreta en Mac.
Paso 1.Ejecute QuickTime en Mac.
Paso 2.Elegir Archivo y haga clic Nueva grabación de película, Nueva grabación de pantalla o Nueva grabación de audio.
Paso 3.Puede hacer clic en el menú emergente Opciones para ajustar la configuración de grabación para Cámara, Micrófono, y Calidad.

Etapa 4.Haga clic en el Registro para comenzar a grabar la pantalla de Mac. Haga clic en el botón Detener para detener la grabación.

Paso 5.Elegir Archivo y seleccione Ahorrar a guardar y exportar la grabación.
Después de eso, puedes usar QuickTime Player para reproducir el archivo de grabación directamente.
Parte 4. Grabador de pantalla secreto para iPhone/iPad – Grabación de pantalla de iOS
En iOS 11 o posterior y iPadOS, Apple ha agregado la grabadora de pantalla secreta en iPhone y iPad. Screen Recording es la grabadora de pantalla oculta en un dispositivo iOS, que puede grabar todas las acciones en su iPhone. Se registrará todo lo que aparezca en la pantalla, incluidas las notificaciones. Mientras habilita la opción de micrófono, grabará su voz en la grabación de pantalla.
Ahora, veamos cómo funciona la grabadora de pantalla oculta en tu iPhone o iPad.
Paso 1.Agregar grabación de pantalla al Centro de control
Ir a Ajustes aplicación en iPhone, presione Centro de control para seleccionar Personalizar controlesy luego toca el ícono más al lado de Grabación de pantalla.
Paso 2.Buscar grabación de pantalla
Deslízate hacia arriba desde el borde inferior de cualquier pantalla. Presiona profundamente el ícono de grabación gris y toca Micrófono Opcionalmente para habilitar la grabación de audio desde el micrófono.
Nota: en iPhone X o posterior o iPad con iOS 12 o posterior, o iPadOS, deslícese hacia abajo desde la esquina superior derecha de la pantalla.
Paso 3.Comience a grabar la pantalla del iPhone
Grifo Empezar a grabary comenzará a grabar después de una cuenta regresiva de tres segundos.
Para detener la grabación, solo necesita tocar el botón de grabación nuevamente desde el Centro de control.

El archivo de grabación irá al Fotos aplicación automáticamente.
La grabación de pantalla de iOS no funciona en iPhone o iPad? Aquí están las soluciones.
Parte 5. Grabador de pantalla secreto para Android – Grabador de pantalla
La mayoría de los teléfonos Android tienen funciones de grabación de pantalla integradas. Tomemos como ejemplo el Samsung Galaxy S9. Su grabador de pantalla está integrado en la barra de herramientas. Admite la grabación de audio desde el teléfono y el micrófono, puede emitir la grabación de video hasta 1080p. Además, la grabación oculta se mostrará en la parte superior mientras grabas, para que puedas acceder a ella rápidamente. El archivo de grabación se guardará en la carpeta Galería de su teléfono.
Paso 1.Desliza hacia abajo desde el menú de configuración rápida.
Paso 2.Mantenga presionado Screen Recorder y una pantalla emergente le preguntará qué configuraciones desea realizar para el sonido, la calidad del video y el tamaño del video selfie.
En cuanto a los sonidos, puedes elegir grabar. Sin sonido, Sonidos multimedia, y Sonidos multimedia y micrófono.. Marque la casilla que necesite y haga clic Empezar a grabar.
En cuanto a la calidad del vídeo, puedes elegir. 480p, 720p, y 1080p.
Cuando se trata del tamaño del video selfie, puedes ajustar el control deslizante para decidirlo.
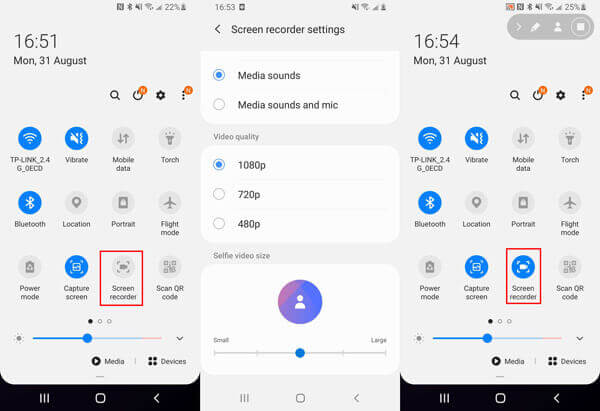
Paso 3.Si bien todas las configuraciones están bien realizadas, simplemente regrese a la barra de herramientas y toque Grabador de pantalla y golpear Empezar a grabar, luego espera la cuenta regresiva de tres segundos. Mientras graba, verá que el ícono de grabación parpadea en la parte superior de la pantalla.

Etapa 4.De nuevo, toque Grabador de pantalla desde la barra de herramientas para detener la grabación de pantalla. Luego guardará la grabación de video en el Galería aplicación. Grifo Fotos pestaña en la parte inferior y podrá abrir el archivo de grabación.
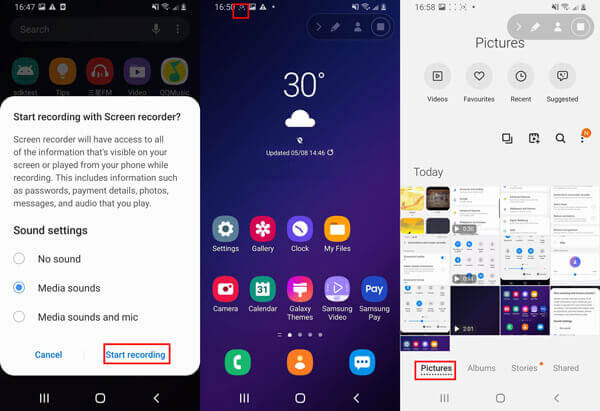
Parte 6. Preguntas frecuentes sobre Secret Screen Recorder
-
¿Dónde se guarda el archivo de grabación en Mac?
La ubicación predeterminada será ~/Documentos/Información de guardado automático. Sin embargo, puede cambiar la ubicación del archivo de grabación cambiándolo manualmente cuando guarda la grabación de video QuickTime.
-
¿Puedes grabar en pantalla la llamada telefónica de otra persona en el iPhone?
La grabación de pantalla de iOS no le permite grabar llamadas telefónicas. Mientras graba la pantalla, se detendrá una vez que responda una llamada entrante.
-
¿Cómo grabo un vídeo sin que nadie se dé cuenta?
Todos los grabadores enumerados en esta página grabarán un video sin notificar a otros. Podrás grabar todas las acciones en tu ordenador sin que nadie se dé cuenta.
Terminando
Hay grabadores de pantalla ocultos en su dispositivo y es posible que muchos de ustedes ignoren algunos de ellos. Esta página descubre los 4 mejores grabadores de pantalla secretos y enumera el mejor software de grabación de pantalla oculta para PC y Mac.
¿Cuál es tu grabador de pantalla secreto?
¿Cuál es el mejor que has usado?
Déjamelo saber dejando tus comentarios a continuación.
Más de Blu-ray Master

