¿No puedes detener la grabación de pantalla QuickTime? ¿Como arreglar?
Además de reproducir archivos de vídeo y audio, QuickTime Player también puede grabar la pantalla de tu iPhone, iPad o iPod touch y la pantalla de tu Mac. Y puedes encontrar las grabaciones en la carpeta QuickTime de tu Mac.
Sin embargo, muchos usuarios encontraron el error de grabación que QuickTime no puede detener la grabación de pantalla. Si también tiene problemas para detener la grabación de pantalla QuickTime o no puede guardar la grabación en curso, lea esta publicación y le mostraremos formas rápidas y sencillas de detener la grabación de pantalla QuickTime.
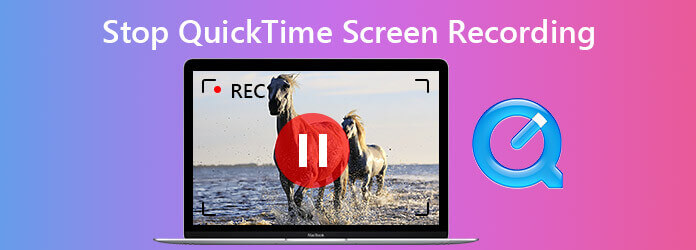
Para detener la grabación de pantalla en QuickTime, la forma directa es buscar el botón Grabar en la barra de grabación y hacer clic en él para detener la grabación.

Si no hay un botón Grabar o la barra de grabación no aparece, puedes probar las siguientes formas de pausar la grabación de pantalla QuickTime.
Para mostrar la barra de grabación, simplemente presione Esc y verá el ícono Detener. Haga clic en él para detener la grabación de la pantalla y luego podrá obtener una vista previa del video grabado y guardarlo en su Mac.
Si QuickTime no deja de grabar, puede forzar el cierre de QuickTime para finalizar la grabación. Tenga en cuenta que es posible que su grabación no se haya guardado.
Busque y haga clic en el menú Apple y luego seleccione Forzar salida. Localice y resalte QuickTime y luego haga clic en el botón Forzar salida en la esquina inferior derecha de la ventana. El reproductor QuickTime debe cerrarse y la grabación de pantalla en curso se detendrá.
Si los métodos anteriores no funcionan, intente cerrar QuickTime en Activity Monitor.
Navegar a Descubridor > Aplicaciones > Utilidades > Monitor de actividad. O simplemente puedes abrir la aplicación con Spotlight. Luego, haga clic en el UPC pestaña y elija Tiempo rapido. Luego, haz clic en la X en la parte superior izquierda de la aplicación. Entonces, puedes salir de la aplicación QuickTime Player.
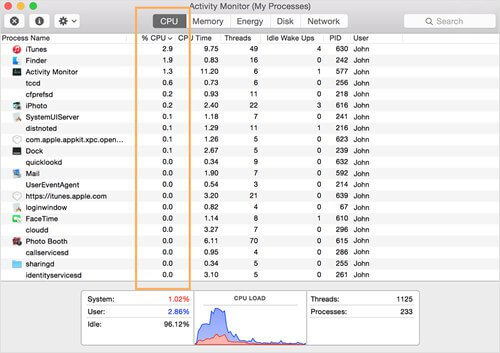
Incluso si podemos usar QuickTime para crear nuevas grabaciones sin instalar ningún software de terceros, podría causar una serie de problemas molestos. Para grabar la pantalla en Mac sin problemas y realizar grabaciones profesionales, Grabador de pantalla AnyMP4 es una alternativa competitiva a QuickTime. Es capaz de capturar cualquier actividad de la pantalla y vídeo en alta calidad. Además, puedes usarlo para capturar música, radio, llamadas telefónicas VoIP, notas de voz y cualquier otro audio. También le brinda opciones avanzadas para edición en tiempo real durante la grabación, grabación de programación de tareas, configuración del formato de salida y más.
Características clave:
Cuando detienes la grabación, puedes obtener una vista previa del video por adelantado. Si estás satisfecho con el resultado, puedes ir a Archivo y elige Ahorrar. Verá una nueva ventana emergente en la que podrá nombrar la grabación y elegir la carpeta de destino. Finalmente, haga clic Ahorrar para exportarlo a tu Mac.
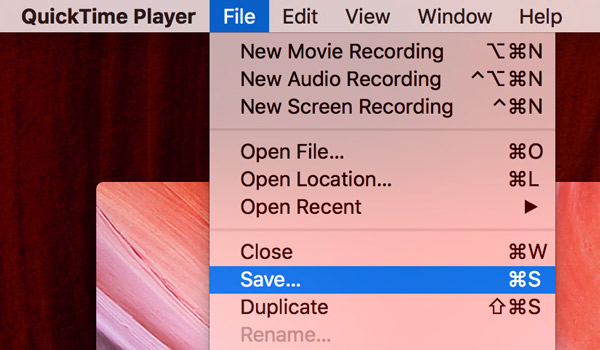
¿Qué pasa si tu La grabación de pantalla QuickTime no funciona?
1. ¿Cómo crear una nueva grabación de pantalla con QuickTime Player?
Primero, debes iniciar QuickTime Player en tu Mac. Elija Archivo y seleccione Nueva grabación de pantalla. Luego, presione el botón Grabar. Aparecerá una pantalla con instrucciones adicionales. Haga clic en el botón Grabar para comenzar a grabar. Cuando haya terminado, haga clic nuevamente en la barra de menú para detener la grabación.
2. ¿Por qué las grabaciones de pantalla de QuickTime no tienen sonido?
QuickTime no captura la pantalla con el sonido del sistema informático ni las aplicaciones integradas. La grabación de audio de QuickTime solo funciona con su micrófono incorporado, micrófono externo u otro dispositivo de audio compatible con Core Audio.
3. ¿Cómo forzar el cierre de la aplicación QuickTime?
Cuando QuickTime está congelado, puede presionar el acceso directo Comando + Control + Esc para forzar el cierre de QuickTime. O puedes forzar la salida desde el menú Apple.
4. ¿Cómo cambiar la ubicación predeterminada de QuickTime para los archivos de grabación?
Para cambiar la ubicación de sus archivos QuickTime, abra la aplicación QuickTime y vaya a los controles de pantalla. Luego, elija la flecha que apunta hacia abajo en el lado derecho de la pantalla. A continuación, puede elegir la ubicación que desee para guardar sus grabaciones QuickTime en la lista del menú.
5. ¿Cómo recuperar la grabación de pantalla QuickTime no guardada?
Abre el Finder en tu Mac. Presione Comando + Mayús + G y verá un cuadro emergente de Ir a. Aquí pega el comando:
~/Library/Containers/com.apple.QuickTimePlayerX/Data/Library/Autosave Information/. Esta ruta lo llevará a los archivos QuickTime no guardados y luego encontrará la grabación que desea para guardarla.
Estas son formas sencillas que puedes intentar detener la grabación de pantalla en QuickTime. Se recomienda adoptar un grabador de pantalla avanzado como AnyMP4 Screen Recorder es una opción más inteligente. Puede usarlo para registrar la actividad de la pantalla en su PC con Windows o Mac, capturar el juego en PS4, guarda el juego de Clash Royale y más.
Más lectura
[Resuelto] Cómo crear una pantalla/grabación de audio con QuickTime
¿QuickTime puede grabar pantalla o audio? En realidad, QuickTime también funciona como un grabador de pantalla que puede ayudarte a realizar una grabación de pantalla o de audio en tu Mac.
Exportación QuickTime MP4: convierta QuickTime MOV a MP4
Esta publicación le explica cómo exportar directamente videos QuickTime a MP4. Además, puedes aprender a grabar y convertir QuickTime a MP4.
Descarga de QuickTime Player para Windows y revisión imparcial
Antes de descargar QuickTime Player en su Windows 10/8/7, será mejor que lea nuestra guía y reseña para que pueda tomar la mejor decisión sobre cómo disfrutar del video.
[Resuelto] Cómo arreglar QuickTime Player no puede abrir videos MOV
¿Por qué QuickTime Player no puede abrir MOV en Windows o Mac? Esta guía comparte las soluciones definitivas para solucionar este problema y disfrutar de sus películas sin problemas.