VLC Media Player es un reproductor, conversor y editor multimedia mundial para usuarios de escritorio y móviles. En realidad, también puedes grabar videos usando VLC. Simplemente elija Abrir dispositivo de captura en la lista desplegable Medios. Más adelante, podrás capturar el vídeo del escritorio o de la cámara web de forma gratuita con VLC. Sin embargo, es posible que el botón de grabación de VLC no funcione u otros problemas de VLC que no graben. Si tiene problemas al grabar video en pantalla con VLC o VLC no graba, vienes al lugar correcto. Aquí explicaremos el motivo y las soluciones para solucionar este problema.
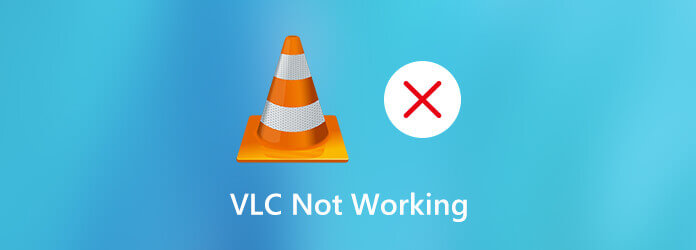
Parte 1. ¿Por qué VLC no graba vídeo o audio?
Si VLC no puede grabar vídeo al principio, es posible que haya algún problema con errores del sistema. Por ejemplo, las últimas versiones de grabación y transcodificación de VLC son posibles razones. Para reducir la incidencia de que VLC no grabe video, puede instalar una versión anterior de VLC, como v.2.0.8, v.2.1.5, v.3.0.0 y más. También puedes cambiar de versión cuando VLC deja de grabar en el medio.
Parte 2. 6 soluciones para arreglar VLC que no graba
Solución 1. Encuentre una alternativa a VLC
VLC no está diseñado originalmente para grabar pantalla. Para grabar pantalla o vídeo, será mejor que busque un programa de grabación profesional y Grabador de pantalla AnyMP4 es la mejor alternativa de grabadora VLC.
No hay límite de tiempo máximo y puede grabar video en pantalla con audio en su computadora Windows y Mac. También puede desbloquear la aceleración de hardware, las tareas programadas, las preferencias de teclas de acceso rápido y otras funciones de grabación avanzadas.
- Graba juegos, conferencias en línea, tutoriales, videollamadas sin demoras.
- Capture video en pantalla con audio desde un navegador, programa e incluso su voz.
- Cree anotaciones y resalte los clics del mouse mientras graba con diferentes tamaños, colores y estilos.
- Configure teclas de acceso rápido personalizadas para controlar toda la grabación de video y audio.
- Ajuste la calidad, el formato y otras configuraciones del video/audio de salida.
- El espejo del teléfono puede transmitir y reflejar la pantalla del iPhone y Android en la computadora.
Descarga gratis
Para ventanas
Descarga segura
Descarga gratis
para MacOS
Descarga segura
Paso 1.Descarga gratuita del Grabador de pantalla maestro Blu-ray. Luego instale y ejecute el programa. Dado que el registro VLC no funciona, puede elegir Grabadora de vídeo en su lugar en la interfaz principal.

Paso 2.Configure el área de captura de pantalla y la fuente de audio de entrada según sus necesidades. Puede grabar video con el audio del sistema y la voz del micrófono.

Paso 3.Hacer clic REC para comenzar a grabar. Puede tomar una captura de pantalla y agregar herramientas de dibujo durante la grabación. Cuando finaliza la grabación de pantalla, puede obtener una vista previa y recortarla. Por último, haz clic Ahorrar para guardar el vídeo grabado.

Para más Alternativas a VLC Media Player, puedes hacer clic aquí.
Solución 2. Reiniciar la grabación VLC
Cuando se produce el problema de que VLC no graba video solo audio, puede reiniciar y reinstalar la última versión de VLC. Si no funciona, puedes desactivar la aceleración de vídeo antes de grabar con VLC. Solo dirígete a VLC Herramientas. Elegir Preferencias seguido por Video. Más tarde, desmarque Salida de vídeo acelerada. Entonces, puedes usar VLC para comenzar a grabar un video o audio para ver si el problema está resuelto.
Solución 3. Deshabilite el acceso controlado a carpetas
A veces, la configuración de Windows Defender entra en conflicto con la configuración de grabación de VLC. Para solucionarlo es necesario acceder al Defensor de Windows en tu ordenador. Necesitas desactivar Acceso controlado a carpetas para solucionar problemas de VLC que no graba.
Solución 4. Cambie una grabadora de pantalla para capturar subtítulos de DVD
Cuando usa VLC para grabar videos en DVD, puede encontrar el problema de que la grabación de video no incluye subtítulos. Aunque habilita la superposición de subtítulos durante la grabación, el archivo grabado no contiene subtítulos. Esto se debe a que el subtítulo se guarda en un archivo separado. VLC no puede reconocer el subtítulo separado. Durante este tiempo, debe cambiar una grabadora de pantalla para evitar el problema de que VLC no graba la pantalla. (Encontrar soluciones a VLC no reproduce problemas de DVD )
Solución 5. Cambie los módulos de salida de audio a FLAC
VLC puede retrasarse al grabar video en pantalla con salida FLAC. Para solucionar el problema de retraso de VLC, puede reiniciar VLC. Elegir Ajustes seguido por Preferencias. Seleccionar Audio y configurar los módulos de salida. Hacer clic Opciones avanzadas. Luego seleccione la onda de extensión de salida de Win32 para corregir el retraso de tartamudeo de FLAC en VLC.
Solución 6. Reproducción de grabación VLC Crackle a ALSA
Cuando utiliza VLC para reproducir la grabación, es posible que la reproducción cruje. Para solucionar este problema, simplemente elige VLC Herramientas. Seleccionar Preferencias y luego elegir Audio. Después de eso, cambie el módulo de salida a ALSA. Puede deshacerse del sonido crepitante de VLC mientras reproduce o graba correctamente.
Parte 3. Preguntas frecuentes sobre problemas de grabación VLC
-
¿Dónde se guardan las grabaciones VLC?
Todos los archivos multimedia se guardarán en la carpeta Vídeos de forma predeterminada. Puedes encontrarlo en el Usuarios carpeta. Elija una carpeta con el nombre de su nombre de usuario. Luego podrá encontrar la carpeta de ruta de grabación.
-
¿En qué formato graba VLC?
VLC puede grabar, transcodificar y transmitir vídeo y audio en múltiples formatos. Puede guardar el archivo de grabación de video como MP4, ASF, AVI, FLAC, MOV, OGG, WebM y más.
-
¿Qué hacer cuando VLC sigue fallando?
Puede descargar diagnósticos, restablecer preferencias, desactivar la aceleración de hardware y reparar archivos de programas dañados para solucionar fallos de VLC.
Terminando
Después de arreglar VLC no graba Con los métodos anteriores, puedes continuar grabando, reproduciendo, convirtiendo y editando archivos de video y audio con VLC. O puede recurrir a Blu-ray Master Screen Recorder y su alternativa en línea para obtener una mejor experiencia de grabación de pantalla. Si aún tiene problemas porque el video VLC no se graba, no dude en contactarnos.
Más lectura

