Fortnite es un popular videojuego online que cuenta con tres modos de juego diferentes. Puedes jugar Fortnite: Save the World, Fortnite Battle Royale y Fortnite Creative en tus dispositivos PlayStation 4, Xbox One, Nintendo Switch, Android, Windows, iOS y Mac.
Si quieres registrar la mayor cantidad de muertes, puedes grabarte jugando a Fortnite. Durante este tiempo, puedes usar el sistema de repetición de Fortnite para registrar todo el tráfico de red del servidor durante la partida. Después de eso, puedes ver la repetición de Fortnite Vídeos para ver cómo juegas.
Las repeticiones de Fortnite están disponibles solo en PC, PS4 y XB1. Si desea realizar repeticiones de Fortnite en su computadora Mac, debe utilizar una grabadora de juegos de terceros. Además, las repeticiones de Fortnite ya no estarán disponibles después de una nueva actualización. Puedes guardar las últimas 100 repeticiones de Fortnite en tu PC con Windows. Una vez que se guarda un nuevo video de repetición de Fortnite, los más antiguos se reemplazarán y sobrescribirán automáticamente.
Sea como sea, este artículo te mostrará diferentes formas de utilizar las repeticiones y alternativas de Fortnite. Simplemente lea y vea.
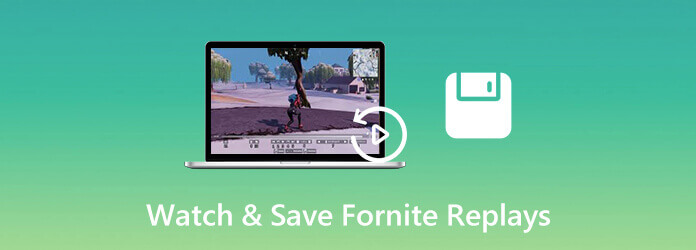
Parte 1. Cómo grabar juegos completos de Fortnite en Windows y Mac
Para grabar juegos de Fortnite en HD en tu computadora durante horas, Grabador de pantalla AnyMP4 debería ser tu primera opción. Puedes configurar una tarea programada para iniciar y detener automáticamente la grabación del juego Fortnite. O puedes usar teclas de acceso rápido para grabar la pantalla en Fortnite al instante. No hay límite de tiempo máximo. Puedes grabar videos del juego Fortnite hasta 60 fps sin demoras. Después de eso, puedes guardar o compartir videos de grabación de Fortnite con múltiples opciones. Como resultado, puede reproducir videos de grabación de Fortnite en todos los reproductores multimedia directamente.
- Graba vídeos del juego Fortnite con audio de hasta 60 fps.
- Agregue su voz en off y superposición de cámara web a la grabación de Fortnite.
- Habilite las teclas de acceso rápido para iniciar y detener la grabación de Fortnite.
- Obtenga una vista previa y recorte los archivos de grabación de Fortnite antes de exportarlos.
Descarga gratis
Para ventanas
Descarga segura
Descarga gratis
para MacOS
Descarga segura
Paso 1.Inicie el Grabador de pantalla AnyMP4. Para grabar el video del juego Fortnite, elija Grabadora de vídeo en la interfaz principal.

Paso 2.Configure el área de captura de pantalla y la fuente de audio de entrada. Más tarde, haga clic REC para comenzar a grabar Fortnite.

Paso 3.Cuando dejas de grabar, puedes hacer clic Jugar para obtener una vista previa de su video grabado. Utilice el recortador de video para eliminar partes no deseadas si es necesario. Por último, haz clic Ahorrar para exportar videos de Fortnite.

Nota: Grabador de pantalla en línea gratuito Blu-ray Master También es una buena herramienta para grabar Fortnite para compartir o guardar. Puede grabar videos del juego Fortnite en formato WMV hasta 24 fps en su computadora Windows o Mac.
Parte 2. Cómo grabar, guardar y ver repeticiones en Fortnite
Puedes usar el modo de repetición de Fortnite para capturar tus mejores habilidades y tus mejores lados. Esta sección le mostrará dónde encontrar la opción de repetición, cómo usar las repeticiones de Fortnite y las operaciones relacionadas. Simplemente continúe leyendo y haga lo que muestran los siguientes párrafos.
Paso 1.En el menú de Fortnite, elige el Carrera pestaña. Seleccionar Repeticiones en la interfaz principal.
Paso 2.Puedes ver todos tus juegos recientes en Fortnite. Elige uno para mirar y seleccionar Jugar para ver una repetición de Fortnite. Si desea ver partes específicas de la repetición de Fortnite, puede presionar el botón Reloj icono y active el barra de juego. Utilice los botones laterales para controlar la velocidad de reproducción.
Paso 3.En la barra de reproducción, puedes avanzar y retroceder para ver repeticiones de imágenes de Fortnite de manera flexible.
Etapa 4.Prensa h para recorrer todas las opciones en pantalla. Puede nombrar placas, configurar contornos de jugadores, configurar regiones de reproducción, habilitar efectos de daño, obtener efectos de alta calidad y compartir configuraciones de lentes.
Paso 5.Elige la coincidencia que deseas editar. Más adelante, podrás modificar ángulos y puntos de vista, ajustar la velocidad de acción y más.
Paso 6.Para guardar repeticiones de Fortnite, presione el triángulo o Y botón. Entra en el cambiar el nombre y guardar pestaña para guardar las repeticiones de Fortnite.
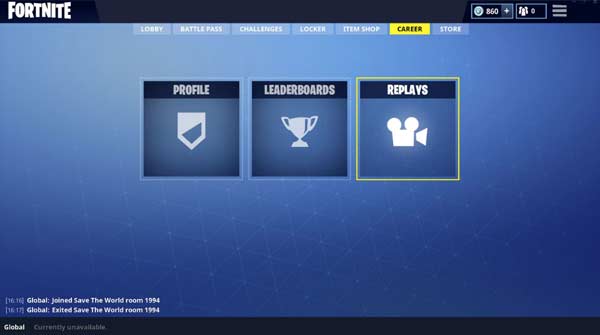
Parte 3. Preguntas frecuentes sobre la repetición de Fortnite
-
¿Dónde encontrar repeticiones guardadas de Fortnite?
Las repeticiones de Fortnite no son vídeos reales. Las repeticiones de Fortnite contienen datos del juego en lugar de información del vídeo real. Si desea encontrar videos de repetición de Fortnite, puede abrir la carpeta Usuarios en la unidad C. Elija AppData seguido de Local. Podrás encontrar una carpeta con el nombre de FortniteGames. Luego, seleccione Guardado y luego Demostración para ver las repeticiones de Fortnite. Puedes abrir un vídeo de repetición de Fortnite en formato .replay.
-
¿Cómo arreglar repeticiones de Fortnite corruptas?
Si la repetición de partidas de Fortnite no funciona debido a archivos corruptos, puedes descargar un editor hexadecimal en tu computadora para resolver el problema. Abre Fortnite y navega hasta Repeticiones. Haga clic en Rechazar en la ventana emergente para eliminar las repeticiones obsoletas de Fortnite. Luego dirígete al editor hexadecimal. Elija Abrir en la lista de Archivos. Puedes abrir una repetición de Fortnite dañada en la carpeta de reproducción de Fortnite. En la columna 02, busque y reemplace 43 con 99. Luego, podrá guardar el archivo de reproducción de Fortnite editado.
-
¿Por qué se eliminan mis repeticiones de Fortnite guardadas y renombradas?
Cada actualización de Fortnite eliminará las repeticiones anteriores de Fortnite de forma automática y completa. Si desea guardar las repeticiones de Fortnite de forma segura, será mejor que utilice una grabadora de pantalla para grabar y guardar en formato MP4. Por cierto, puedes publicar videos de juegos de Fortnite en YouTube directamente desde AnyMP4 Screen Recorder.
Terminando
Eso es todo para ver y guardar repeticiones de Fortnite. Por favor comparte este artículo si funciona. Si aún tienes preguntas sobre las repeticiones de Fortnite, no dudes en contactarnos. Estaremos encantados de ayudarle cuando lo necesite.
Más lectura

