Dos formas sencillas de grabar reuniones de Webex como anfitrión o participante
Sabes cómo grabar una reunión de Webex como participante?
Cisco Webex se utiliza principalmente para cooperar de forma remota. Proporciona una forma sencilla y eficaz de crear videoconferencias y reuniones en línea. Por diferentes motivos, es necesario realizar la Grabación webex. Por ejemplo, desea grabar reuniones de WebEx para poder ver el contenido de la reunión más tarde. O puede compartir la grabación de Webex con otras personas que no puedan asistir a la videoconferencia.
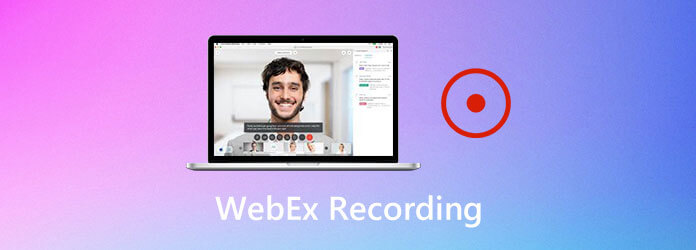
Ahora volvemos a la pregunta original, cómo grabar una reunión de Webex? De hecho, puedes fácilmente grabar en webex con Webex Recorder, si es un anfitrión. ¿Qué sucede si es un asistente y aún desea realizar una grabación de Webex? Aquí, en esta publicación, nos gusta compartir dos formas sencillas de grabar una reunión de Webex, ya sea que sea el anfitrión o el participante.
Si es el anfitrión de Webex, puede grabar directamente su reunión de Webex con la grabadora de Webex. La grabadora de Webex le permite grabar directamente su reunión de Webex. Pero debe saber que solo el anfitrión o un anfitrión alternativo puede grabar en Webex. Es más, sólo se puede capturar la pista de audio de su computadora. No se grabarán otros archivos de audio de Webex de otros participantes. Ahora puede seguir la siguiente guía para realizar la grabación de Webex.
Para evitar las restricciones de aspectos destacados de Overwatch, puedes usar Grabador de pantalla maestra Blu-ray. El software de grabación de juegos permite a los usuarios grabar vídeo y audio del juego Overwatch durante horas e incluso días. No hay una duración máxima de grabación. Puedes usar teclas de acceso rápido u opciones en pantalla para grabar los aspectos más destacados de Overwatch mientras juegas rápidamente. Estas son las principales características que puede obtener.
Paso 1Primero, debe ir al sitio oficial de Cisco Webex en su navegador e iniciar sesión en su cuenta.

Paso 2Una vez que inicie una reunión de Webex, puede ir a Reunión y elige el Configuración de grabación opción. Ahora puede configurar la configuración de grabación de Webex. Elegir el Grabar audio desde esta computadora de la lista desplegable Grabar en esta computadora.

Paso 3Si es un anfitrión, puede encontrar fácilmente el botón Grabar para grabar una reunión de Webex. Cuando desee realizar la grabación de Webex, simplemente puede hacer clic en el botón rojo Grabar.

Se le otorga el control total de la grabación de Webex. Puede pausar, detener y continuar cómodamente el proceso de grabación de Webex.
Etapa 4Cuando detenga la grabación de Webex, recibirá un correo electrónico con el enlace de grabación. El archivo grabado de la reunión de Webex se guardará en formato WRF (formato de grabación de Webex). Aquí puede confiar en el editor de grabaciones de Webex para exportar WRF a WMV.

Además, puedes grabar la pantalla de Overwatch de forma gratuita con Blu-ray Master Free Online Screen Recorder. La herramienta de captura en línea de aspectos destacados de Overwatch permite a los usuarios grabar video del juego con audio de hasta 24 fps. El formato de salida de vídeo predeterminado es WMV.
Overwatch no guardará los momentos destacados en tu computadora automáticamente. Por lo tanto, debes tomar medidas para guardar los momentos destacados de Overwatch en Windows o Mac manualmente. Aquí está el tutorial para guardar momentos destacados en Overwatch.
Paso 1: abre Overwatch. Elegir Control S y pasar a la Solicitar resaltado área.
Paso 2: utiliza las teclas de acceso rápido de aspectos destacados de Overwatch para realizar capturas de pantalla. El video de lo más destacado de Overwatch se guardará en Captura reciente después de presionar.
Paso 3: abre el menú Destacados. Selecciona el vídeo destacado de Overwatch que deseas guardar. Entonces escoge Registro desde el menú contextual.
Paso 4: sigue grabando para guardar los aspectos más destacados de Overwatch en la PC.
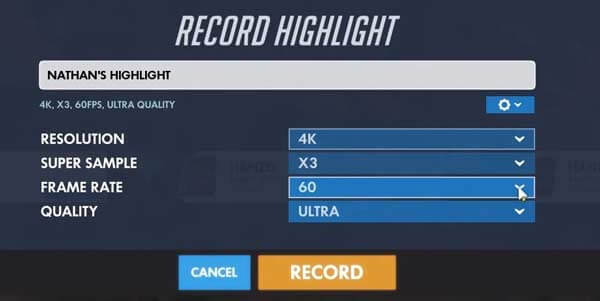
Entonces, ¿dónde se guardan los aspectos más destacados de Overwatch de 12 segundos? Para encontrar todos los aspectos más destacados de Overwatch, puedes dirigirte a Documentos carpeta. Busque y haga clic en Supervisión carpeta. Es la carpeta de salida predeterminada para todos los aspectos destacados. Puedes encontrar todos los vídeos destacados de Overwatch en formato MP4. Más tarde, podrás usar cualquier reproductor multimedia para ver los aspectos más destacados de Overwatch.
¿Cómo cambiar la ubicación para guardar los momentos destacados grabados de Overwatch?
En primer lugar, asegúrese de que Overwatch esté cerrado. Prensa ventanas en tu teclado. Luego escriba %Documents% y presione Ingresar en el teclado. Vaya a la configuración de Overwatch a través de \Documentos\Overwatch\Settings. Abra un archivo llamado archivo Settings_v0.ini. Encontrar Exportación de películas y agregue [MovieExport. 1] a continuación. Luego, agrega dónde deseas guardar tus momentos destacados de Overwatch con VideoPath = “”. Guarde sus cambios y reinicie Overwatch. Así es como cambias la ubicación de los aspectos más destacados de Overwatch.
¿Cómo guardar los momentos destacados de Overwatch en 1080p?
Puedes cambiar la configuración de resaltado para guardar los momentos destacados de Overwatch en 1080p, 720p y otras resoluciones. En el Resaltado de guardado de Overwatch ventana, despliegue la lista Resolución para cambiar la resolución del video. Además, puede ajustar la velocidad de cuadros, la calidad del video y la súper muestra antes de exportar.
¿Cómo compartir lo más destacado de Overwatch en PS4?
Puedes compartir momentos destacados presionando el botón Compartir botón a la izquierda del panel táctil. Si no puedes compartir los aspectos más destacados de Overwatch en PS4, puedes ir a Ajustes para permitir compartir y transmitir.
Con todo, puedes guardar los aspectos más destacados de Overwatch con los pasos anteriores. O puedes cambiar la ubicación predeterminada para guardar los momentos destacados de Overwatch a cualquier lugar que desees. Si quieres grabar juegos de Overwatch durante mucho tiempo, puedes descargar gratis Blu-ray Master Screen Recorder y probarlo ahora mismo.
Más lectura
Los 7 mejores convertidores de MP3 a MP4 que no debes perderte
¿Busca la mejor manera de convertir sus archivos MP3 al formato MP4? Estás en el lugar correcto ya que aquí puedes aprender las 7 mejores herramientas para diversas situaciones.
Repetición de League of Legends: cómo capturar y descargar la repetición de LOL con facilidad
League of Legends proporciona la función de repetición LOL predeterminada para capturar los videos del juego. Obtenga más detalles sobre cómo ver, grabar y descargar archivos con facilidad en el artículo.
Cómo grabar Pokémon GO en Android y iPhone
¿Cómo grabo Pokémon GO? Esta publicación te mostrará dos formas sencillas de grabar Pokémon GO en tu Android y iPhone con alta calidad.
2 formas de grabar Choque de clanes en Android sin rootear
¿Sigues buscando la mejor aplicación de grabación de pantalla de Choque de clanes? Estos son los pasos detallados para grabar Choque de clanes en Android sin rootear. Puede consultar este artículo para obtener 2 opciones sencillas.