Grabador de pasos de Windows
Grabador de pasos de Windows (también llamado Grabador de pasos de problemas en Windows 7) es una utilidad de captura de pantalla preinstalada en Windows 10, Windows 8 y Windows 7. Es un tipo de característica oculta que le ayuda a documentar las acciones realizadas en la computadora para solucionar problemas.
Durante el uso diario de su computadora, puede enfrentar la situación de que la computadora esté haciendo algo que se supone que no debe hacer debido a un error, una operación incorrecta o un error del usuario. En ese caso, puedes confiar en Grabador de pasos para capturar los pasos exactos que siguió cuando ocurrió el problema. Luego puedes enviar la grabación a otras personas para que te ayuden.
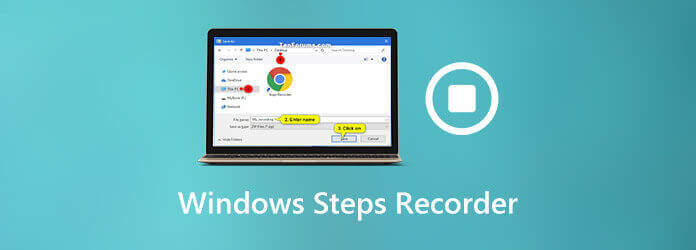
Teniendo en cuenta que es posible que sepa poco sobre la Grabadora de pasos de Windows. Entonces, aquí en esta publicación, nos gusta brindarle una revisión detallada. Lo siguiente es todo lo que necesita saber sobre Grabador de pasos, incluido para qué se utiliza Steps Recorder, cómo encontrar y abrir este programa de grabación y cómo usarlo para reproducir un problema.
Grabador de pasos también se hace referencia a Grabador de pasos de problemas o PSR. Se utiliza principalmente para registrar automáticamente los pasos que realiza en una computadora para solucionar problemas. Puede confiar en Windows Steps Recorder para capturar una descripción de texto de dónde hizo clic y una imagen de la pantalla durante cada clic. Ofrece una forma sencilla y cómoda de describir y diagnosticar el problema.

Como se mencionó anteriormente, esta aplicación integrada está equipada originalmente en computadoras con Windows 10, Windows 7 y Windows 8. Es una herramienta de asistencia y solución de problemas que se utiliza principalmente para registrar sus acciones en una computadora. Con Steps Recorder, no necesita explicar en detalle cada paso que está dando para replicar el problema actual. Todas tus operaciones quedarán registradas automáticamente. Después de eso, puedes enviar fácilmente la grabación a un soporte profesional o a un amigo que te ayude a solucionar el problema.
Cuando ocurre un error en su computadora, puede abrir y usar Steps Recorder para capturar los pasos para reproducir un problema. Una cosa que debes saber es que Steps Recorder no captura el texto que escribes. Debe iniciar y detener la grabación de pasos manualmente.
Para utilizar la Grabadora de pasos de Windows, primero debe buscarla y abrirla. Puede acceder a Steps Recorder desde el Comenzar menú en Windows 10 y Pantalla de aplicaciones en Windows 8. Si está utilizando una PC con Windows 7, puede ubicarla desde la Comenzar menú o Ejecutar cuadro de diálogo.
Primero, debes encontrar y abrir Grabador de pasos en Windows. Puedes hacer clic en el Comenzar botón, elija Accesorios de Windows y luego seleccione el Grabador de pasos. Si no puede encontrarlo en su computadora, puede acceder a él buscando psr.
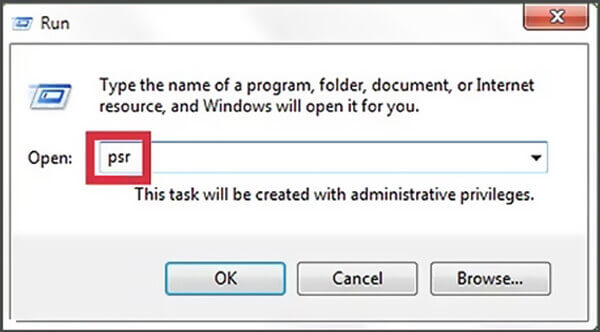
Cuando el Grabador de pasos de problemas aparece en la pantalla, puede hacer clic en el Iniciar registro para iniciar la grabación. Ahora comenzará a registrar todas las acciones que sean muy útiles para alguien que solucione un problema. Steps Recorder puede capturar cada clic del mouse y cada acción del teclado. Entonces aquí debes realizar todos los pasos con la mayor precisión posible.

Mientras graba los pasos, puede utilizar la función de comentarios para agregar algunos comentarios a sus instrucciones. Simplemente haga clic en Agregar comentario botón cuando lo necesite.

Haga clic en el Detener registro cuando haya terminado con la grabación. Steps Recorder generará una vista previa para usted. Aquí puede consultar la vista previa y luego hacer clic Ahorrar para almacenar la grabación en su computadora.
El archivo de grabación de pasos se guardará en HTML formato. Puede abrirlo fácilmente a través de cualquier navegador de Internet popular como Google Chrome, Firefox, IE, Safari y más. Steps Recorder también puede guardar su grabación como un documento ZIP. Ahora puedes enviar tu grabación de PSR a un individuo o grupo que ayude a resolver el problema.
Windows Steps Recorder le proporciona una forma sencilla y eficaz de capturar todas sus acciones para solucionar un problema. Pero para algunos programas, como los juegos de pantalla completa, es posible que no se capture con precisión. Es más, Steps Recorder sólo puede grabar la pantalla de Windows con imágenes y anotaciones.
Aquí recomendamos encarecidamente una excelente alternativa a Windows Steps Recorder, Grabador de pantalla para ayudarle a capturar todas sus acciones y pasos con facilidad. Le permite grabar la pantalla de la computadora y guardarla como un video de solución de problemas.
Esta alternativa de Windows Steps Recorder ofrece versiones para Windows y Mac. Puede hacer doble clic en el botón de descarga de arriba y seguir las instrucciones para instalarlo y ejecutarlo de forma gratuita en su computadora.
Está equipado con Grabadora de vídeo, Grabador de audio y La captura de pantalla características.
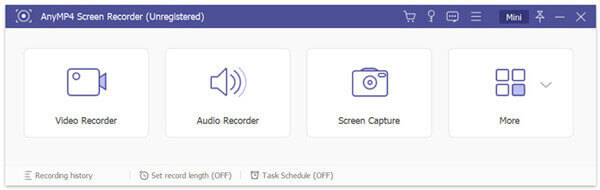
Tu puedes fácilmente capturar una captura de pantalla con la función Captura de pantalla. Esta alternativa de Steps Recorder tiene herramientas de anotación para ayudarte a explicar mejor todas tus acciones dibujando círculos, flechas, textos y más.

También puedes utilizar el Grabadora de vídeo Opción para grabar en pantalla tus pasos en la computadora con alta calidad. Simplemente puede hacer clic en REC para iniciar el proceso de grabación. Durante la grabación, puede agregar algunos elementos a su grabación. Además, puedes capturar tu propia voz para explicar mejor el problema.
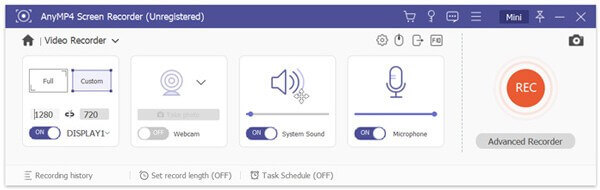
Después de la grabación, se le ofrecen algunas funciones de edición para editar su archivo de grabación. Después de eso, puedes guardarlo en cualquier formato de video popular como MP4, MOV, AVI, FLV y más.
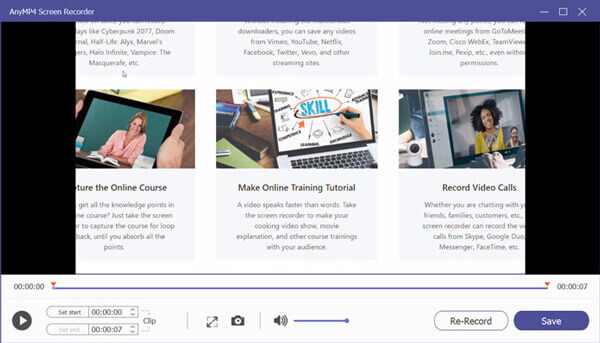
Pregunta 1. ¿Puedo utilizar Windows Steps Recorder como grabador de escritorio?
No, no puedes utilizar Steps Recorder como grabador de escritorio. Windows Steps Recorder solo le permite documentar sus pasos y clics. No incluye funciones de grabación para capturar la pantalla de su computadora.
Pregunta 2. ¿Para qué sistemas se utiliza Steps Recorder?
Como puede aprender de arriba, Windows Steps Recorder está equipado en computadoras con Windows 10, Windows 8 y Windows 7. Se llama Grabador de pasos de problemas en una PC con Windows 7.
Pregunta 3. ¿Windows 10 tiene una grabadora de sonido?
Si es usuario de Windows 10 y desea capturar sonido, puede confiar en su grabadora de audio incorporada, la aplicación Microsoft Voice Recorder. Entonces, Windows tiene una grabadora de sonido.
¿Quiere crear documentación que muestre a otra persona el problema en su computadora? Cuando tenga la necesidad de capturar sus acciones para reproducir un problema, puede confiar en el Grabador de pasos de Windows. Después de grabar esta publicación, podrá obtener más información sobre Steps Recorder. Además, puede aprender cómo utilizar esta grabación de pasos en detalle. Si aún tienes alguna pregunta sobre Steps Recorder, puedes dejarnos un mensaje.
Más lectura
Utilice la Grabadora de pasos de Windows para registrar sus pasos en Windows 10
¿Qué es la Grabadora de pasos en Windows 10? ¿Cómo veo el registrador de pasos? ¿La grabadora de pasos tiene audio? ¿Cómo se utiliza el Grabador de pasos de problemas? Esta publicación le brindará una revisión detallada de Windows Steps Recorder y le mostrará cómo usarlo para reproducir un problema.
[2024] Los 9 mejores programas de grabación de juegos para Windows y Mac
¿Cuál es la mejor grabadora de juegos de 2023? Esta publicación le muestra la lista de los 9 mejores grabadores de juegos para Windows y Mac.
[Resuelto] Cómo capturar un área de desplazamiento con Snagit en Windows 10/Mac
¿No sabes cómo usar Snagit para capturar una captura de pantalla con desplazamiento? En esta publicación, le compartiremos las formas de capturar la pantalla de desplazamiento en Windows o Mac con alta calidad.
Cómo convertir MP4 a formato OGG en su escritorio o en línea
Esta guía paso a paso se concentra en las mejores formas de convertir archivos MP4 al formato OGG para poder reproducirlos en el software o hardware de su reproductor multimedia sin problemas.