Pasos detallados sobre cómo agregar texto a GIF con los editores GIF confiables en línea y sin conexión [con aplicaciones adicionales incluidas]
De hecho, es cierto que los GIF se utilizan para romper el hielo, hacer bromas e incluso hacer que la conversión sea divertida mientras se utilizan las redes sociales. Sin embargo, serán más atractivos y efectivos si contienen texto. Para la publicación de hoy, descubra las diferentes herramientas que puede utilizar para agregar texto en GIF.
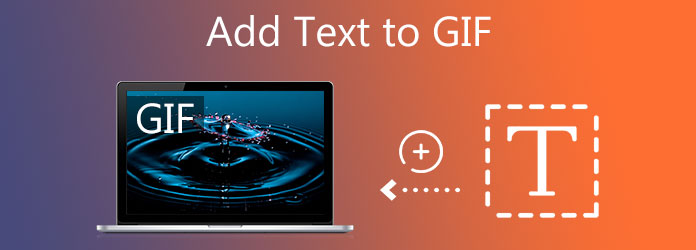
Convertidor de vídeo definitivo es el mejor creador y editor de GIF que puedas tener en tu escritorio. Ofrece resultados de la mejor calidad para agregar texto a GIF. Lo que es más interesante es que puedes modificar el tamaño del texto. Proporciona muchos colores de texto y estilos de fuente diferentes. Más que eso, también tiene el poder de mejorar tu GIF. Puedes cambiar la saturación, el brillo y el contraste de tu GIF animado. Saber cómo agregar texto a GIF usando Video Converter Ultimate sin más.
Características clave
Ejecute la herramienta
Lo primero es lo primero, vaya al sitio web oficial de Video Converter Ultimate. Descargue e instale el software y su escritorio.
Agrega el GIF a la interfaz
A continuación, vaya al Convertidor pestaña para cargar el GIF animado. Localice su archivo GIF de la carpeta y cárguelo presionando el botón Agregar archivos botón.

Prepárese para agregar texto al GIF
Después de cargar el GIF, estás un paso más cerca de agregar texto al GIF. Para agregar texto al GIF animado, presione el botón de edición que tiene un símbolo de estrella.
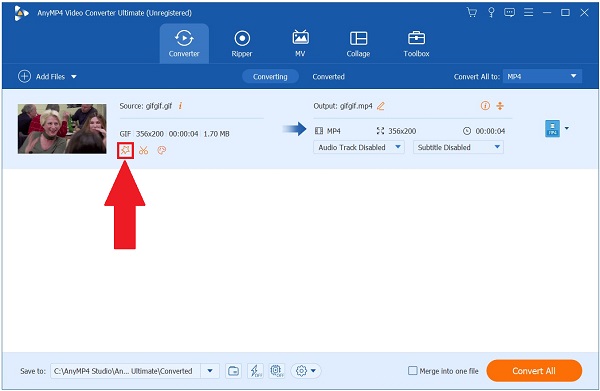
Modificar el texto al GIF
Después de eso, aparecerá una nueva ventana. Esta vez, localice el Filigrana pestaña del menú principal y seleccione la Texto opción. Ahora puedes escribir el texto que deseas agregar a tu GIF animado.
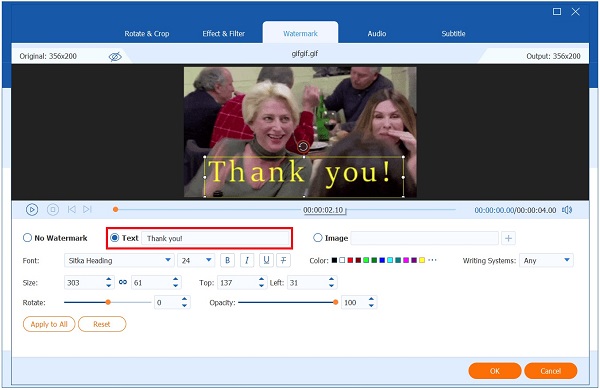
A continuación, puede cambiar el tamaño, el color y el estilo de la fuente según sus preferencias. Después de agregar el texto y cambiar el estilo, presione
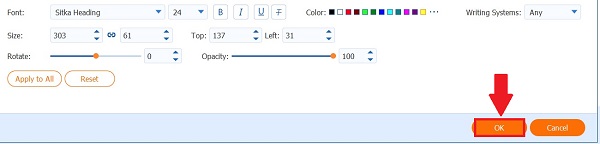
Cambiar el nombre del GIF
Después de eso, antes de exportar el archivo, puede cambiar el nombre del GIF presionando el botón Bolígrafo icono.
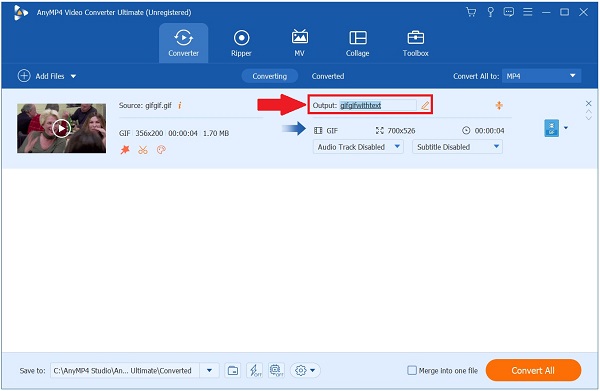
Iniciar el proceso de exportación
Finalmente, ahora puedes disfrutar compartiendo tu GIF seleccionando el Exportar botón.
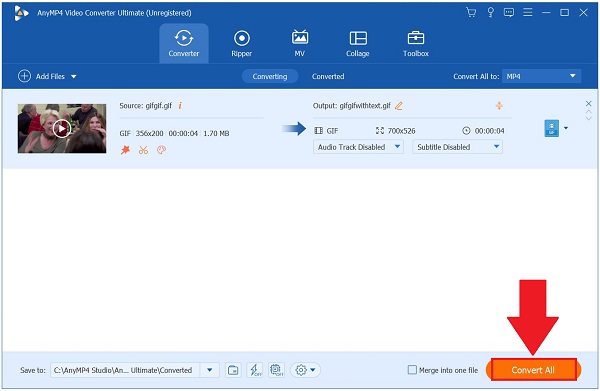
Si agregar texto a GIF es su principal preocupación, el creador de GIF en línea de Veed es la herramienta para usted. Le permite agregar texto, formas e imágenes divertidas para hacer que su GIF sea más valioso y emocionante en las redes sociales. Sin embargo, primero debes registrarte antes de agregar texto a tu GIF. Echa un vistazo a los pasos a continuación para agregar texto al GIF animado.
Para comenzar, vaya al sitio líder de Veed.io. Instale y ejecute la herramienta en su escritorio.
Al iniciar la herramienta en su navegador, elija el archivo GIF animado en su carpeta seleccionando el
Después de eso, haga clic Texto para agregar texto al GIF. Escriba el texto deseado en el cuadro. Puede seleccionar entre las opciones del menú desplegable para modificar el estilo, el color y la fuente.
Finalmente, presione el botón Exportar, luego elija Exportar como GIF en la barra de menú.
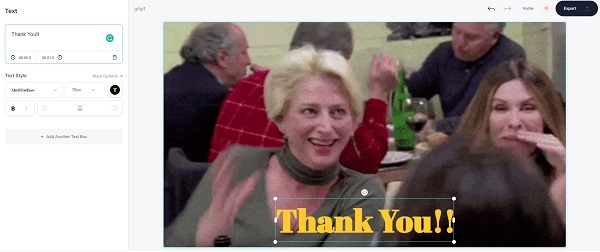
FlexClip es el mejor de una gama de creadores de GIF y ofrece una herramienta de edición esencial para principiantes. Tiene una interfaz sencilla que brinda a los usuarios un excelente flujo de trabajo para agregar texto a su GIF animado. También puedes agregar imágenes a tu GIF y modificar los efectos al instante. La única desventaja de FlexClip es que tiene un tiempo de procesamiento lento, lo que significa que llevará tiempo convertir su GIF animado. Sin embargo, sigue las instrucciones para agregar texto a la aplicación GIF.
Primero, vaya al sitio web principal de FlexClip e inicie la herramienta.
Después de eso, importe el GIF desde la carpeta presionando Examinar carpeta.
Después de cargar el GIF animado, haga clic en
Nota: Puede modificar el estilo, tamaño, color, fondo, formato y movimiento de la fuente en la esquina superior de la interfaz.
Por último, para reproducir el GIF con texto y compartirlo con sus cuentas de redes sociales, expórtelo seleccionando el Exportar botón.
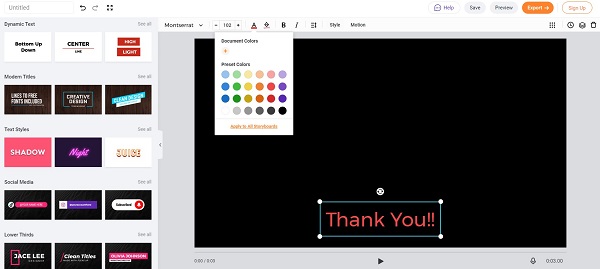
GIPHY es una herramienta en línea basada en web donde puedes compartir GIF animados. Al mismo tiempo, también puedes crear tu GIF usando Giphy. Agregue texto en movimiento a GIF fácilmente con su herramienta básica de edición de GIF. El único inconveniente de esta herramienta es que requiere registro. Primero debes iniciar sesión antes de crear y exportar tu preciado GIF. A continuación se detallan los pasos a seguir para agregar texto a su GIF.
Para comenzar, abra un navegador y visite el sitio web principal de Giphy. A continuación, seleccione el botón Crear.
Nota: Primero debe crear una cuenta antes de continuar. Si ya tienes tu cuenta, es necesario iniciar sesión con tus datos.
Al golpear el
Después de descargar el GIF, localice el Subtítulo botón, haga clic en el Ingresar y escriba las palabras que desea agregar al GIF. A continuación, cambie el color y los efectos de la fuente. Luego, golpea el Continuar botón y luego haga clic Subir.
Por último, puedes agregar información a tu GIF animado, como la URL de origen, etiquetas y si quieres que se vea en público o no. O puedes dejarlos en blanco. Luego, proceda a Subir a GIPHY.
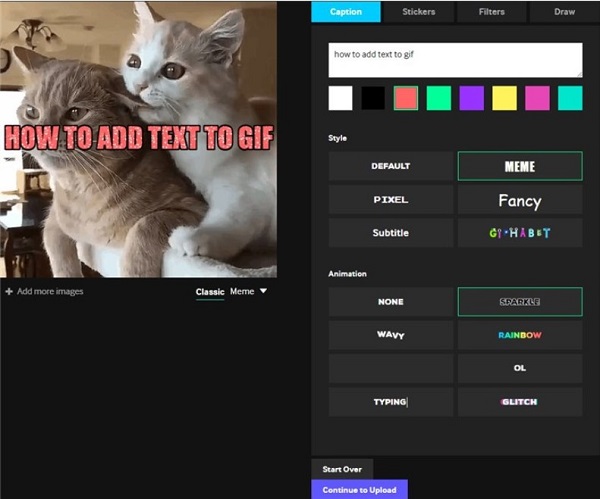
Ezgif es también una de las herramientas más utilizadas para agregar texto a GIF en línea. Usando Ezgif, puedes modificar el texto en el marco y cambiar el estilo del texto. Su interfaz es un poco compleja, pero te resultará más fácil editar y añadir texto a tu GIF animado una vez que te hayas acostumbrado. Mientras tanto, sigue los pasos a continuación para agregar texto en GIF usando Ezgif.
Abra Ezgif y ejecute la herramienta en línea en su navegador.
A continuación, haga clic Elija el archivo para importar el GIF animado y presione el Subir botón.
Después de eso, localice y presione el Introducir anotaciones sección. Aquí es donde puedes escribir el texto que deseas poner en tu GIF. A continuación, haga clic en Cambiar parámetros para modificar el estilo, tamaño, color, alineación del texto y bordes de la fuente. Haga clic en el
Al menos desplácese hacia abajo y presione el Crear GIF y espere a que el GIF con texto finalice la exportación.
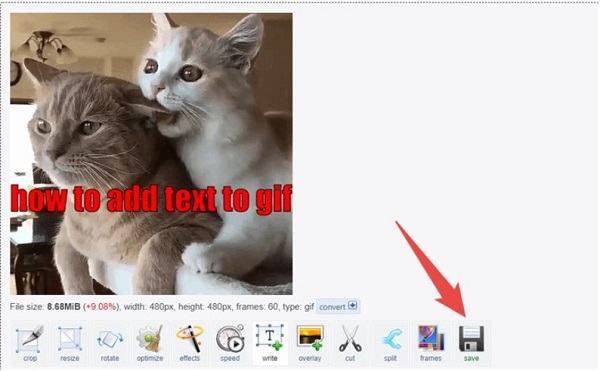
Cuando se trata de herramientas de edición clásicas, Photoshop nunca desaparece de vista. Es una ventanilla única para todos sus problemas de edición. Puede agregar texto a su GIF y personalizar el texto según sus preferencias. Es un programa que funciona mejor para creadores de contenido profesionales porque cuenta con herramientas de edición avanzadas. Sin embargo, si eres nuevo en la edición, te acostumbrarás maximizando y aprendiendo la herramienta a fondo. Consulte las instrucciones a continuación para agregar texto a GIF al instante.
Abre Photoshop en tu computadora. Luego importe el GIF animado deseado en la interfaz. Luego, haga clic Ventana entonces Línea de tiempo. Al hacer esto, puede obtener una vista previa de la animación.
A continuación, para agregar el texto en su GIF animado, presione el Texto herramienta en el panel izquierdo y arrastre el cuadro en el GIF. Comience a escribir el texto deseado y también puede cambiar la fuente. El color y la alineación del texto se encuentran en la barra superior de la interfaz.
Después de agregar el texto en el GIF, guarde el GIF presionando el botón Archivo > Guardar para Web.
Después de golpear el Guardar desde la Web, puede modificar la configuración de tamaño del GIF animado. Luego, haga clic Ahorrar.
Después de guardar el GIF, ahora puede cambiar el nombre y elegir la carpeta de destino del archivo GIF animado. Después de seleccionar la ubicación, marque Ahorrar. Finalmente, obtenga una vista previa de su archivo en la carpeta seleccionada y comparta el GIF en sus cuentas de redes sociales.

GIF Maker es conocido por su conveniencia si buscas una herramienta móvil que pueda agregar texto a tu GIF. Es una aplicación GIF todo en uno porque puedes crear tu GIF y personalizarlo agregando texto e imágenes a tu GIF. Sin embargo, sería mejor si tuvieras un teléfono móvil de alta gama para que GIF Maker pueda funcionar correctamente. Estos son los pasos a continuación para agregar texto a su GIF.
Abre tu aplicación App Store y descarga GIF Maker. Inicie la herramienta en su iPhone.
A continuación, cargue el GIF animado deseado en GIF Maker presionando Editar GIF. Escriba el texto seleccionado y modifique el color, la sombra, el espaciado y el estilo.
Finalmente, exporta tu GIF seleccionando
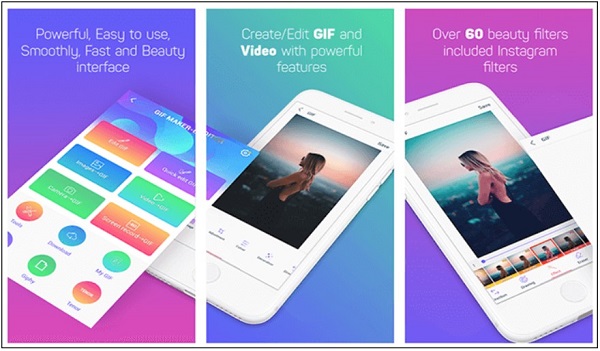
GIF Studio ofrece a los usuarios de Android agregar texto e imágenes a sus GIF. Más que eso, puede elegir su animación preferida para crear una excelente sincronización de visualización del texto que está agregando. Sin embargo, a pesar de su eficiencia, sólo admite la carga de GIF para agregar texto. Si está utilizando otro formato, deberá convertirlo al formato GIF. Ahora, siga los métodos a continuación para agregar texto a GIF usando GIF Studio.
Vaya a Google Play e instale GIF Studio en su teléfono Android. Ejecute la herramienta. Después de iniciar la herramienta, seleccione el Editar para agregar texto al GIF.
Luego, presione la herramienta Texto en la esquina inferior de la pantalla. Selecciona el Más (+) para agregar el texto. Ahora puedes escribir el texto que deseas agregar al GIF animado.
Después de agregar el texto, seleccione Ingresar en la esquina superior de la pantalla. Finalmente, para guardar todos los cambios realizados, marque la casilla Red en la esquina inferior de la pantalla y compártelo en los sitios de redes sociales.
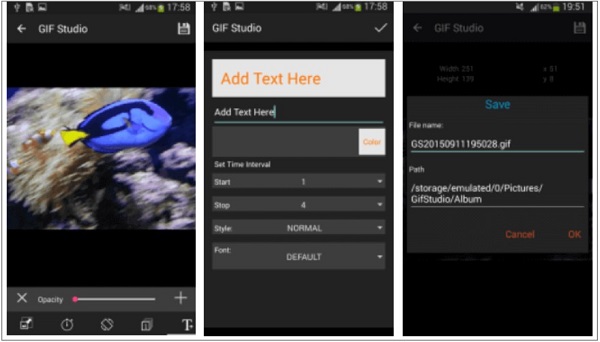
Lectura extendida
Los 8 mejores redimensionadores de GIF animados en Windows, Mac OS X y en línea
Las 5 mejores formas de convertir GIF a videos MOV en computadoras de escritorio y en línea
¿Cómo puedo descargar GIF en mi escritorio?
Para descargar un GIF animado en su escritorio, necesita una tercera herramienta de aplicación donde pueda descargar los GIF. Puede visitar el sitio web oficial de Giphy, iniciar sesión y guardar los GIF según sus gustos.
¿Cómo puedo encontrar los GIF en mi teclado usando mi iPhone en Messenger?
Para ver el GIF en tu aplicación Messenger, presiona el emojis icono en la barra de escritura, luego presione el GIF icono para ver todos los GIF disponibles.
¿Todos los GIF están animados?
Los GIF no son vídeos. Por eso se consideran imágenes animadas. Al igual que los formatos JPEG y PNG, el GIF animado se utiliza para crear imágenes fijas.
Más lectura
Tutorial práctico para convertir GIF a MP4 en PC/Mac/iOS/Android
Entre todos los conversores de vídeo, este artículo identifica las formas más sencillas de convertir GIF animados a archivos de vídeo MP4 en dispositivos Windows, Mac OS X, iOS y Android.
Aprenda cómo EzGIF cambia el tamaño del video en línea y sin conexión [Windows]
¿Cómo recortar vídeo en EZGIF? Descubra cómo EzGIF cambia el tamaño de un vídeo en cinco sencillos pasos junto con la excelente solución para recortar vídeos leyendo este artículo.
5 métodos increíbles para optimizar tu GIF: herramientas fáciles de usar
Encuentre el mejor compresor GIF en línea gratuito en este artículo. Pruebe el mejor creador de GIF profesional para Mac y PC con Windows con la tasa de compresión más alta.
Los 3 mejores métodos gratuitos para convertir archivos animados GIF a AVI en línea
¿Quieres convertir tu archivo animado de GIF a AVI? Estás en el lugar correcto ya que esta es una guía concreta.