Conocimientos prácticos para corregir la falta de sincronización de audio y vídeo y formas de evitarlo [PROBADO]
¿Ha experimentado alguna circunstancia en la que el audio no está sincronizado con el video que está viendo? Internet está lleno de multitud de programas y soluciones de software que pueden solucionar permanentemente los problemas de sincronización de audio y vídeo. Siempre que sea posible, debe elegir soluciones que puedan implementarse de inmediato para completar la tarea en cuestión. Para solucionar este problema, estas son las diferentes formas de cómo arreglar audio y video no sincronizados a gusto.
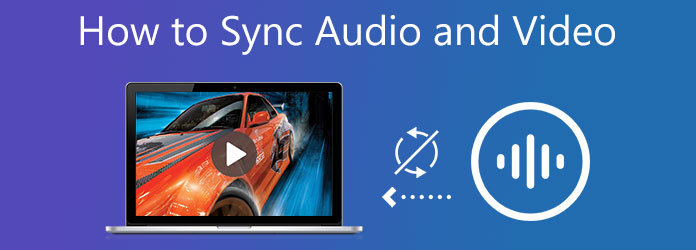
¿El audio y el vídeo no están sincronizados en tu Windows 10? Este problema particularmente agravante puede hacer que ver videoclips en Windows 10 sea una experiencia frustrante. La imposibilidad de ver videos en la forma prevista una vez que el audio y el video no están sincronizados es un problema común en Windows 10. Gracias a Dios, podemos resolver este problema en la gran mayoría de los casos en los que experimenta este defecto.
Convertidor de vídeo definitivo es una de las herramientas más reconocidas para la edición de video, especialmente cuando el video y el audio de su videoclip no están sincronizados. Puedes retrasar el audio desde 10 segundos o viceversa sin sacrificar su calidad. Más que eso, también puedes aumentar su volumen desde un 200 por ciento. Es una gran herramienta que te ayudará a sincronizar perfectamente tu video y audio. Mientras tanto, a continuación se detallan los métodos sobre cómo sincronizar audio y video.
Características clave
Descarga la herramienta
Para comenzar, descargue la herramienta de sincronización de audio presionando los botones de descarga de arriba. Por el contrario, puedes visitar la página oficial de Video Converter Ultimate e instalarlo en tu PC. Al iniciar el programa, navegue Caja de herramientas > Sincronización de audio.

Importar el archivo multimedia
A continuación, descargue el vídeo arrastrando el archivo multimedia al centro de la interfaz. La otra forma de cargar su archivo es presionando el botón Más (+) botón.

Mejorar el problema de falta de sincronización de audio y video
Después de cargar el archivo, es el momento de arreglar la sincronización del audio y el video. Usando el cursor, puedes deslizarlo de izquierda a derecha según qué tan rápido o retrasado quieras que sea el audio.
Nota: Después de solucionar el problema de falta de sincronización de audio y video, puede aumentar el volumen de su video usando el Control deslizante de aumento de volumen.

Modificar la configuración de salida
Después de realizar los cambios, ahora puede editar la configuración de salida de su video presionando el botón Configuración botón. Puede cambiar la resolución del video, la tasa de bits, la velocidad de fotogramas y el modo de zoom. Si ha terminado con los cambios, haga clic en DE ACUERDO.

Guarde el archivo en la carpeta designada
A continuación, debe guardar el archivo multimedia en su carpeta designada presionando el botón Carpeta icono en la esquina inferior de la interfaz.

Espere el proceso de renderizado.
Finalmente, espere a que finalice la conversión presionando el botón Exportar en la esquina inferior derecha de la pantalla. Ahora, disfrute del archivo de video en su máxima expresión sin preocuparse por el retraso del video y el audio.

Windows 10 incluye varias herramientas integradas de solución de problemas que puede utilizar siempre que encuentre un problema. Si el vídeo y el audio no están sincronizados, utilice el solucionador de problemas de audio para corregirlo. Estas son las formas de arreglar el audio y el video no sincronizados en una computadora portátil.
Navegar a
Elegir el Solucionador de problemas adicional opción. Luego, ejecute el solucionador de problemas haciendo clic Reproducción de audio. Al hacer esto, el solucionador de problemas ahora comenzará a inspeccionar su computadora en busca de cualquier problema que pueda estar presente. Una vez identificados, se ocupará de ellos al instante.
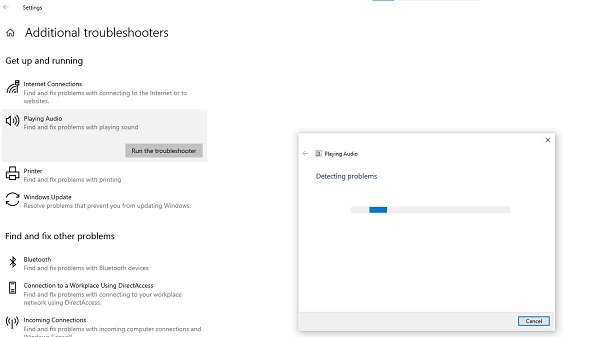
La mayoría de las veces, Windows identificará e instalará nuevas actualizaciones de manera confiable utilizando la biblioteca de controladores con las soluciones de Windows Update y actualizando manualmente los controladores del sistema. Es posible corregir cualquier controlador obsoleto o distorsionado en esta situación utilizando el Administrador de dispositivos. Al hacer esto, Windows le informará si ya se han instalado los controladores más actualizados para su dispositivo o si hay actualizaciones disponibles actualmente. Mientras tanto, a continuación se detallan las formas de arreglar la sincronización de audio y video de forma permanente.
Administrador de dispositivos Se puede acceder seleccionándolo en el menú Inicio.
Maximizar el Sonido, video, y controladores de juego menú. Luego, abre el controlador de altavoz.
Haga una selección del Conductor pestaña y luego haga clic
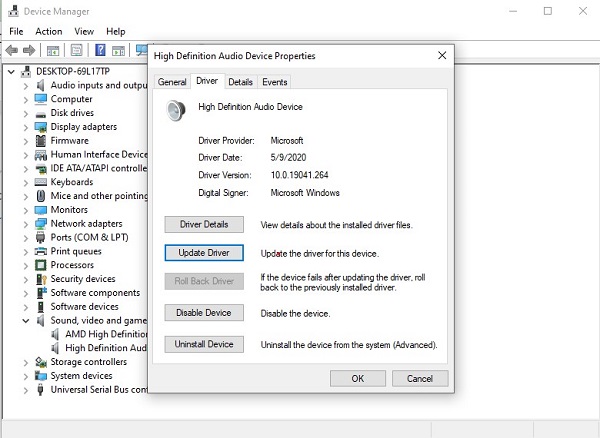
Cuando el audio y el video de su televisión por cable no estén sincronizados, eche un vistazo a su decodificador para encontrar una posible solución. ¿Es cierto que ya intentó reiniciar su decodificador de cable desconectándolo durante 15 segundos y luego volviéndolo a conectar y esperando 20 minutos antes de volver a encenderlo?
Ahora que conocemos la forma de extraer el controlador de su decodificador. Obtenga la configuración siguiendo las instrucciones en pantalla y buscando un Programación de audio secundaria característica. Esta función debe colocarse en el Apagado posición. De manera similar, si su televisor tiene una configuración SAP, asegúrese de que esté apagado o configurado en modo sistema de sonido.
Lo primero que debe hacer es reiniciar su teléfono. Esto eliminará cualquier error o falla temporal que pueda haber ocurrido y probablemente resolverá el problema de sincronización de audio que ocurrió durante la reproducción de videos. Si no funciona, intente probar la velocidad de su proveedor de conexión a Internet; es posible que tenga una conexión a Internet deficiente y por eso el video y el audio no están sincronizados.
Adobe ha prestado mucha atención a los desafíos que enfrentan los editores de video cuando se trata del procedimiento frecuente y lento de sincronización de audio. Es por eso que llegan al punto de que incorporarán herramientas que ahorrarán tiempo en la versión más reciente de Premiere Pro para abordar esos problemas. Conozca los pasos sobre cómo arreglar el audio y el video no sincronizados usando esta herramienta.
Haga clic derecho en ambas pistas en la carpeta del proyecto y elija para fusionar clips desde el menú contextual.
Establecer el punto de sincronización para Audio y seleccione Eliminar audio del clip AV en el menú desplegable.
El último paso es incorporar el clip fusionado a la secuencia.
Nota: Las pistas de audio sincronizadas ahora están asociadas con sus pistas de video y puede editarlas como si fueran clips normales en su editor de video.
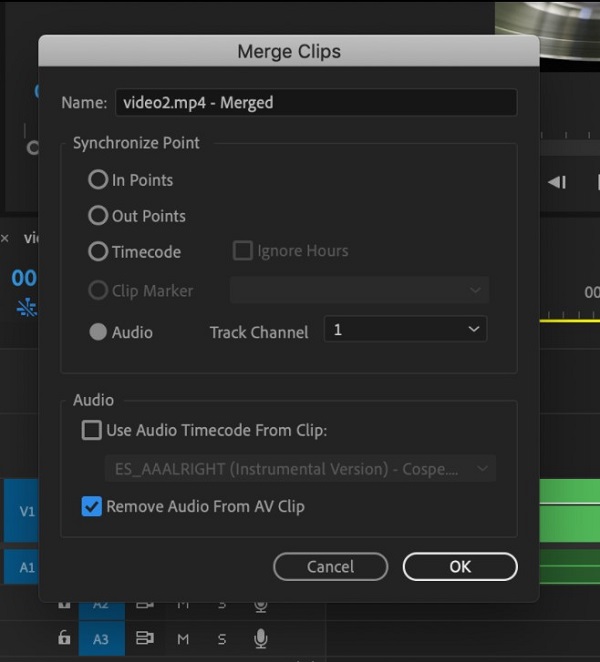
Se deben seguir algunas técnicas específicas para resolver completamente el problema de sincronización de audio y video en sus dispositivos. Para garantizar que el problema nunca vuelva a surgir, debe seguir las recomendaciones que se enumeran a continuación.
Teniendo en cuenta que estás viendo el vídeo a través de Internet, la velocidad de tu conexión puede ser la causa principal del problema. Estos problemas se producen con mayor frecuencia cuando su conexión a Internet no está a la altura y no se reciben paquetes de datos. En tales casos, no necesitará ningún equipo adicional más allá de su conexión a Internet. Para solucionar este problema, debe comunicarse con su proveedor de servicios de Internet.
Para determinar si hay un problema con su dispositivo Android, debe iniciarlo en modo seguro. Cabría destacar la aplicación incompatible en tales casos. Su problema se resolverá desinstalando la aplicación.
Lectura ampliada:
10 mejores reproductores FLAC para Windows, Mac, Android y iPhone
Las 7 mejores aplicaciones de reproducción de música para Android y iPhone
1. ¿Por qué mi audio se reproduce más rápido que mi video?
La causa más frecuente de que el audio y el vídeo no estén sincronizados es la velocidad de procesamiento del audio. Cuando se trata de vídeos 4K, el audio suele procesarse mucho más rápido que el vídeo. Los datos multimedia de alta resolución ocupan mucho espacio y, como resultado, procesar una señal de vídeo puede llevar más tiempo que procesar una señal de audio.
2. ¿Cómo puedo sincronizar audio y video en Windows Media Player?
Inicie Windows Media Player y navegue hasta la pestaña Sincronizar en la esquina superior derecha de la ventana. Asegúrese de que su dispositivo esté encendido para que Windows pueda identificarlo como un dispositivo conector. Usando el cable provisto, conecte el dispositivo a la computadora. Windows Media Player elige un modo de sincronización.
3. ¿Por qué se retrasa el audio de mi PC?
Como siempre, los dispositivos desactualizados o dañados pueden ser un problema. Intentar actualizar o reinstalar los controladores de su dispositivo puede resolver varios problemas, como problemas de sincronización de audio y video.
Para terminar, ahora lo sabes. cómo solucionar el problema de falta de sincronización de audio y video. Si bien puede resultar complicado identificar la causa exacta, podrás solucionarla con un poco de paciencia. Convertidor de vídeo definitivo es la mejor solución encomiable para solucionar sus problemas de sincronización de audio y video. Presione los botones de descarga ahora y solucione su problema de sincronización en poco tiempo.
Más lectura
Agregue audio a video con 3 herramientas de fusión de video y audio
¿Cómo agrego música a un video MP4? ¿Cómo reemplazar el audio en un video? ¿Cómo fusionar audio y vídeo online? Aprenda 3 formas de agregar audio a video en esta publicación.
Los 3 mejores editores de metadatos MP4 para Mac, Windows y Linux
¿Cómo edito metadatos MP4? ¿Puede VLC editar metadatos de vídeo? ¿Existe algún software gratuito de edición de metadatos MP4? Obtenga los 3 mejores editores de metadatos MP4 para editar etiquetas de metadatos MP4.
Las 6 formas más sencillas de voltear un vídeo en Windows/Mac/iPhone/Android
¿Cómo reflejar o voltear un video? Lea esta publicación, elija la herramienta adecuada y siga los pasos para obtener el efecto en su computadora o dispositivo móvil.
Cámara frontal con espejo: soluciones sencillas para voltear la foto y el vídeo de la cámara
¿Por qué la cámara frontal refleja la imagen? ¿Cómo evito que mi cámara frontal deje de reflejarse? Aprenda cómo reflejar la cámara frontal en iPhone, Android y computadora.