Cómo colorear GIF en línea y fuera de línea: un tutorial detallado
vamos colorear GIF utilizando los mejores tutoriales que puedes encontrar en esta publicación. Cambiar el color del GIF es una tarea imposible, ¿verdad? Para facilitar tu trabajo, estamos aquí para ayudarte. Lo mejor que puede hacer es leer las partes siguientes de la guía. Luego, descubrirás todos los métodos que necesitas para cambiar el color del GIF. ¿Entonces, Qué esperas? Continúe leyendo y explore más sobre cómo mejorar su GIF.
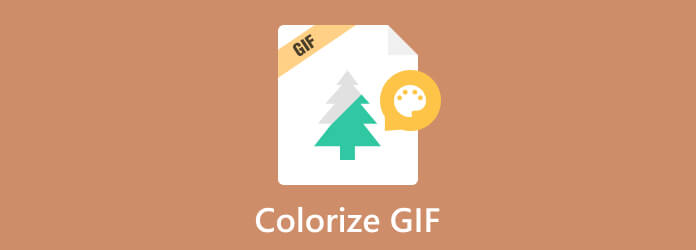
Es posible cambiar el color del GIF. Pero antes de continuar con la coloración de un GIF, primero definamos qué significa GIF. Formato GIF o de intercambio de gráficos que se utiliza para transmitir fotografías. Es un formato gráfico que emplea 256 colores. Incluso comprime datos a un formato sin calidad. La organización que creó el GIF fue Compuserve.
Volviendo a la discusión, queremos informarles que cambiar el color del GIF es sencillo. Todo lo que necesita es utilizar un excelente cambiador de color para obtener el resultado deseado. Afortunadamente, puedes obtener los mejores métodos para colorear el archivo GIF leyendo la información a continuación.
Quizás te preguntes qué es lo mejor que puedes hacer para colorear GIF. En ese caso, puede intentar utilizar el Convertidor de vídeo definitivo, elegido por Blu-ray Master. Estamos aquí para brindarle orientación completa sobre el funcionamiento de la herramienta. Cuando usa Video Converter Ultimate, puede colorear el GIF usando la función Efectos. De esta manera, puedes mejorar o cambiar el color del GIF según tu apariencia preferida. Aparte de eso, no necesitas preocuparte por su dificultad. Si aún no lo sabes, el programa puede ofrecer una interfaz y una función fáciles de usar para todos los usuarios. Con eso, no importa si eres un usuario nuevo, puedes operar el programa sin sudar. Además de eso, el software descargable también puede proporcionar filtros a tu GIF si lo deseas. De esta manera, puedes hacer que tu archivo GIF sea más agradable de ver.
Además de colorear, puedes utilizar más funciones que puedes disfrutar durante el proceso. Puede agregar marcas de agua en su GIF, comprimirlo, recortarlo y más. Además, Video Converter Ultimate es perfecto para todas las plataformas. Puede acceder al editor tanto en computadoras Windows como Mac, lo cual es excelente para todos los usuarios. Entonces, si desea colorear su GIF con un método sencillo, consulte los tutoriales a continuación utilizando el cambiador de color GIF.
El primer paso es navegar hasta su navegador y acceder a la Convertidor de vídeo definitivo. Después de eso, descárgalo y comienza el proceso de instalación. También puedes utilizar el Descarga gratis botón a continuación para obtener instantáneamente el software. Cuando finalice el proceso, inicie el programa en su PC.
Después de ejecutar el programa, aparecerá la interfaz principal. Proceder al Convertidor Función y haga clic en Más firme para insertar el archivo GIF desde su computadora.
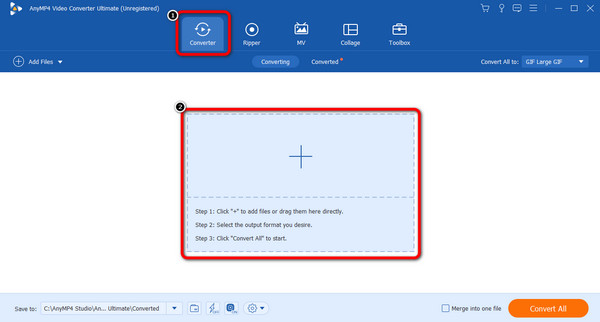
Cuando el archivo GIF ya esté en la interfaz, haga clic en Editar función. Cuando aparezca otra interfaz, elija la opción Efecto y filtro sección y use los controles deslizantes a continuación para ajustar el brillo, la saturación, el tono y el contraste del GIF. Luego haga clic DE ACUERDO después de los cambios.
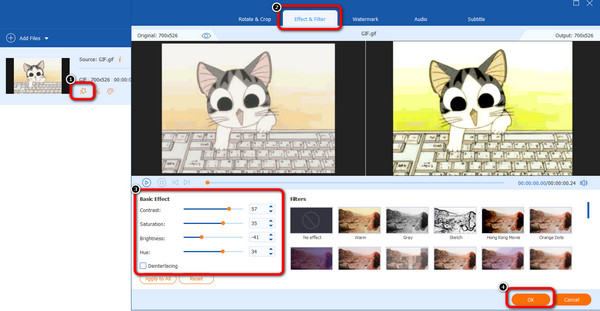
Después de colorear el GIF, puedes guardarlo haciendo clic en Convertir todo boton de abajo. Luego, después de unos momentos, podrás tener tu GIF coloreado en tu computadora.
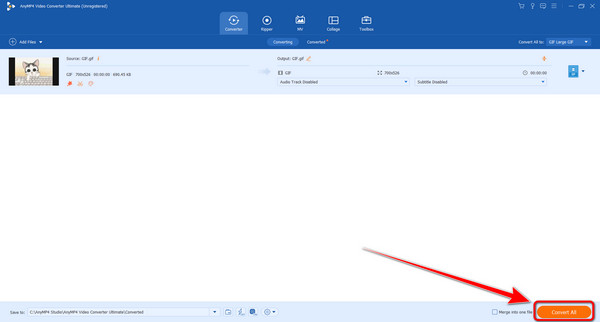
Si desea cambiar el color de una imagen GIF en línea, utilice Kapwing. Es un excelente editor de vídeo en línea que puedes utilizar para cambiar el color del archivo GIF. Además, es incluso accesible desde casi todas las plataformas de sitios web. Colorear el GIF cuando se usa Kapwing es simple. Después de acceder a la herramienta, puede cargarla y continuar con el proceso principal. Puede ajustar el color del GIF hasta obtener el resultado deseado.
Sin embargo, Kapwing tiene algunas desventajas que puedes encontrar durante el proceso de edición. Como te dijimos antes, la herramienta es una herramienta basada en web. Quiere decir que uno de sus principales requisitos es la conexión a internet. Por lo tanto, si no tiene conexión, no podrá utilizar la herramienta. Aparte de eso, si tienes mal acceso a Internet, es difícil cargar el archivo GIF desde la computadora. Por último, cuando se utiliza la versión gratuita, el vídeo final tendrá una marca de agua, lo que hará que verlo sea molesto. Consulte el método a continuación para continuar con el procedimiento de coloración de GIF.
Navegue a su navegador y acceda al Kapwing herramienta en línea. Después de eso, haga clic en el Elige un GIF para insertar el archivo GIF desde el archivo de su computadora.
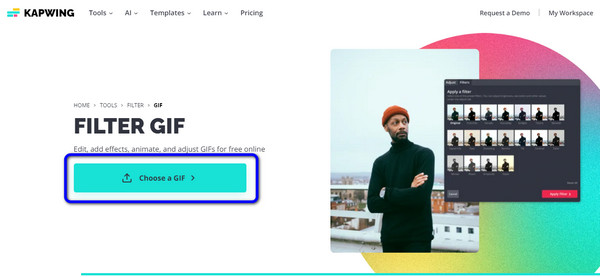
Después de eso, ve al Efectos sección de la interfaz derecha y continúe con la Ajustar opción a continuación. En esa área, puedes usar los controles deslizantes para ajustar el color del archivo GIF.
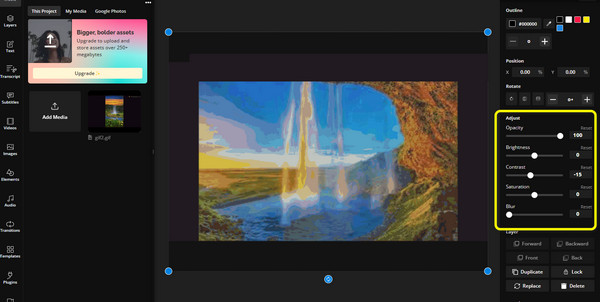
Cuando haya terminado de cambiar el color del archivo GIF, continúe con el procedimiento de guardado. En la esquina superior de la interfaz principal, haga clic en Guardar proyecto opción. Luego, elige el GIF formato de salida y haga clic en el Exportar como GIF botón.
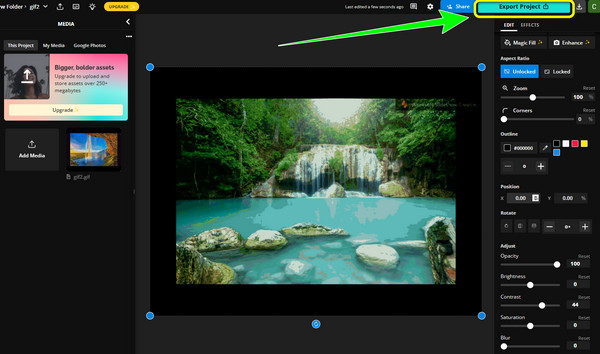
Al cambiar los colores en GIF, use Flixier. Es otra herramienta en línea que puedes utilizar para colorear el archivo GIF. El proceso también es sencillo, lo que lo hace apto para todos los usuarios. Además, puede utilizar los controles deslizantes para ajustar el color del archivo GIF. Aparte de eso, incluso puedes usar la función Efectos si deseas agregar más color al archivo. Flixier también está disponible en casi todas las plataformas web, lo que puede resultar más conveniente para todos.
Pero, aunque es perfecto para colorear GIF, existen más inconvenientes que puedes enfrentar. Al ser una herramienta online, sólo necesitas una conexión a Internet para funcionar. Además, el proceso de carga es demasiado lento, lo que puede consumir el tiempo de los usuarios al editar el archivo. Por último, debe asegurarse de comprar el plan de suscripción. De lo contrario, espere que su resultado final tenga una marca de agua. Ahora, comienza a colorear tu GIF usando este editor de color GIF.
Navega hasta el flixier sitio web. Luego, sube el archivo GIF que deseas colorear. Cuando termine, agregue el archivo a la línea de tiempo.
Luego, vaya a la interfaz derecha y seleccione el Color opción. Luego, puede ajustar el color del GIF ajustando el control deslizante de brillo, intensidad, contraste y otros parámetros.
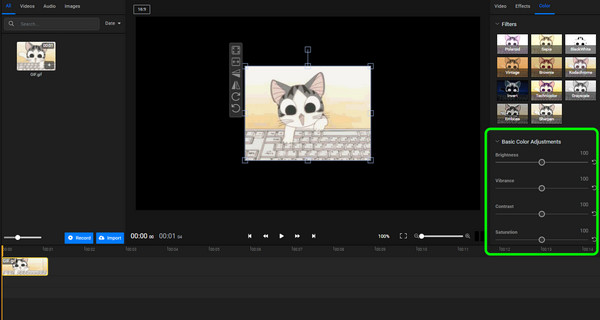
Cuando haya terminado de realizar algunos cambios en su archivo, haga clic en el Exportar boton de abajo. Luego, seleccione el formato GIF como formato de salida y comience a descargar el archivo. Haga clic aquí para aprender cómo recortar un GIF.
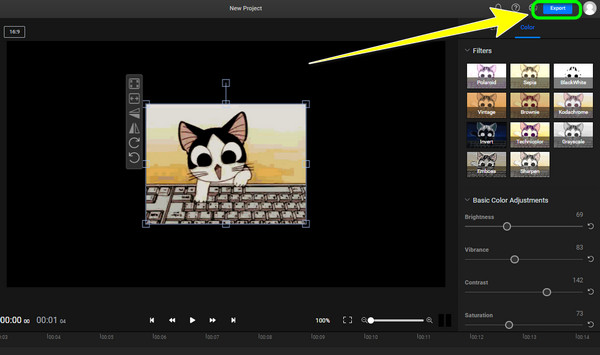
1. ¿Puedo cambiar el color de un GIF?
Sí tu puedes. Puedes operar el Convertidor de vídeo definitivo para cambiar el color del GIF. Todo lo que necesitas es utilizar su función Efectos o Corrección de color. Luego, use los controles deslizantes para cambiar el color según sus preferencias.
2. ¿Cómo convierto un GIF a blanco y negro?
Convertir el GIF a blanco y negro es sencillo. Al usar el Convertidor de vídeo definitivo, vaya a la función Efecto y seleccione el color Blanco y Negro.
3. ¿Puede un archivo GIF mostrar muchos colores?
El archivo GIF puede mostrar hasta 256 colores. De esta manera, puede mostrar imágenes con más detalle en modo bucle.
4. ¿Los GIF tienen 256 colores disponibles?
Absolutamente sí. Los formatos GIF o de intercambio gráfico emplean exactamente 256 colores. De esta forma, los GIF pueden consumir menos ancho de banda.
5. ¿Admite GIF 16 millones de colores?
No. El color máximo de los GIF es de solo 256 colores. Por lo tanto, el archivo no puede admitir millones de colores.
6. ¿Cómo cambiar el color de un GIF en Photoshop?
Inicie el programa Photoshop y comience a insertar el archivo GIF en la interfaz. Después de eso, vaya a la pestaña Herramientas de imagen en la parte superior del espacio de trabajo. Luego, use el botón Cambiar color en el costado de la cinta de la herramienta Imagen. Con eso, puedes cambiar el color del GIF.
Bueno, allá vas. Puede colorear GIF gracias a la ayuda del artículo. Puede utilizar los tres cambiadores de color GIF para obtener su GIF editado. Además, si prefieres colorear el GIF sin conexión y no obtener marcas de agua, utiliza Convertidor de vídeo definitivo. El programa no agregará marcas de agua a su GIF para evitar distracciones.
Más lectura
Las instrucciones más sencillas para colorear un vídeo
Permítanos enseñarle los métodos más sencillos para colorear videos. Para hacer eso, presentaremos varios programas de edición de video en línea y fuera de línea para colorear el video.
Los 5 mejores editores de vídeo en color para usar [Pros y contras]
Vea varias aplicaciones y software de edición de color de video para usar para corregir el color del video. Luego, incluiremos sus ventajas y desventajas para obtener más información.
Agregue una marca de agua a GIF como un profesional de dos formas sencillas
Aprenda cómo agregar una marca de agua a GIF para proteger sus archivos. De esta manera, otros sabrán que el GIF te pertenece y nadie podrá atribuirse el mérito.
Cómo quitar la marca de agua de un GIF [resuelto de 3 formas]
Tener un GIF sin marcas de agua. Haga clic en esta publicación y vea las pautas completas sobre cómo eliminar la marca de agua de un GIF utilizando los tres mejores eliminadores de marcas de agua de la actualidad.