¿Estás buscando un editor de GIF completo para mejorar tus GIF? Entonces hay una razón para que estés en este artículo. Aquí conocerá varias herramientas con diferentes funciones de edición que puede usar y disfrutar. Algunas de las funciones que puede utilizar son recortar, rotar, invertir, agregar texto, efectos, filtros y más. Con eso, después de leer esta publicación, nos aseguraremos de que aprenda todo lo que necesita en términos de editando tus GIF. Por lo tanto, si desea comenzar a explorar la forma efectiva de editar GIF animados.
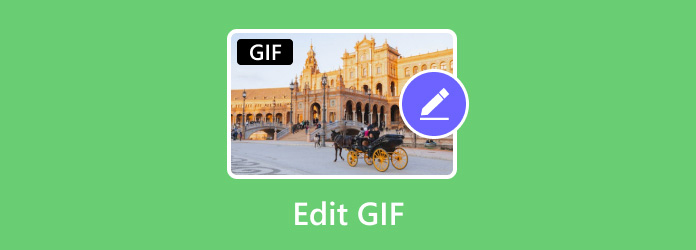
- Parte 1. Cómo editar GIF en Windows y Mac
- Parte 2. Cómo editar GIF animados en línea
- Parte 3. La mejor manera de editar GIF animados en un teléfono móvil
- Parte 4. Preguntas frecuentes sobre Editar GIF
| Editores GIF | Convertidor de vídeo definitivo | Ezgif | Creador de GIF – Editor de GIF |
| Plataforma | ventanas Mac | Basado en web | Teléfono móvil |
| Ventajas | Puede ofrecer varias herramientas para editar GIF. El proceso de edición es simple y perfecto para todos los usuarios. Puede editar GIF sin problemas. | Puede manejar GIF correctamente. Puede proporcionar varias funciones de edición para editar GIF. | La aplicación se descarga rápidamente. Tiene una interfaz comprensible. |
| Contras | La versión de prueba gratuita tiene un número limitado de archivos comprimidos. | La interfaz está desactualizada. Hay ocasiones en las que el proceso de carga lleva mucho tiempo. Requiere acceso a internet. | Siempre aparecen anuncios en la pantalla. Algunas funciones son difíciles de navegar. |
| Funciones de edición | Recortar, hacer collage, fusionar, invertir, rotar, agregar y quitar marca de agua, mejorar, agregar texto, recortar, cambiar velocidad | Rotar, recortar, cambiar tamaño, agregar texto, ajustar efectos | Cambiar efectos, recortar, recortar, corregir color, controlar velocidad |
Parte 1. Cómo editar GIF en Windows y Mac
Si tiene dificultades para encontrar la herramienta más adecuada para editar sus GIF, utilice Convertidor de vídeo definitivo. Con esta herramienta, puedes hacer todo lo que pueda ayudarte a mejorar y potenciar tu GIF de forma fácil y rápida. Esto se debe a que el programa fuera de línea tiene todas las herramientas y funciones de edición básicas y avanzadas que puede operar. Incluye recortar GIF, rotar GIF, agregar marcas de agua a GIF, etc. Además, navegar por todas las funciones es sencillo ya que el programa puede ofrecer una interfaz de usuario sorprendente y comprensible. Además, Video Converter Ultimate se encuentra entre el software sin conexión más accesible que puedes obtener. Esto es perfecto tanto para usuarios de Mac como de Windows. Además de eso, se descarga e instala rápidamente en su computadora, lo que lo convierte en un editor GIF ideal. Entonces, si deseas utilizar esta útil y útil herramienta para editar GIF, puedes ver toda la información a continuación.
Lo primero que debemos hacer es acceder al Convertidor de vídeo definitivo. La forma más rápida de obtener el programa es utilizar el botón de Descarga gratuita en el que se puede hacer clic a continuación. Luego, puedes proceder a instalar el programa y ejecutarlo para ver su interfaz principal.
Descarga gratis
Para ventanas
Descarga segura
Descarga gratis
para MacOS
Descarga segura
Edite GIF con funciones de edición básicas
Paso 1. Después de iniciar el editor GIF, haga clic en la interfaz para agregar su GIF.
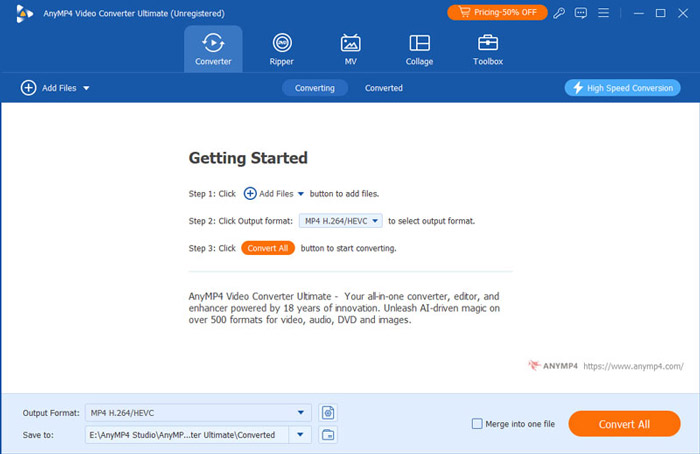
Paso 2. Después de eso, haga clic en el botón Editar para ingresar a la interfaz donde puede recortar, rotar, voltear sus GIF y realizar más ediciones.
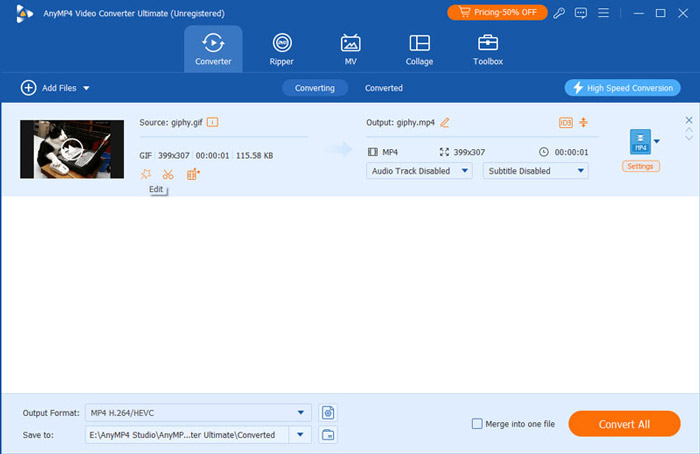
Paso 3. Luego puede ingresar directamente a la sección Girar y recortar y rotar y voltear su GIF según sus preferencias. Si desea cambiar la relación de aspecto de su GIF, puede arrastrar y mover la línea amarilla en la ventana izquierda para lograrlo. Una vez hecho esto, haga clic en el botón Aceptar para guardar la edición.
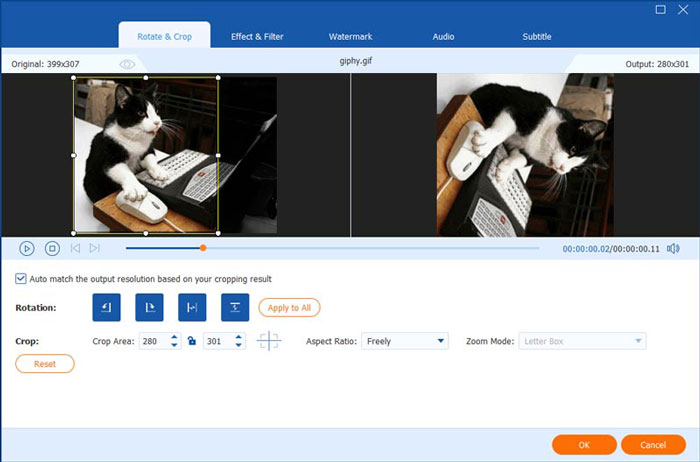
Etapa 4. Si desea agregar filtros y efectos a su GIF, puede ir a la sección Efectos y filtros. Aquí puedes ajustar su brillo, contraste, saturación y tono. También puedes agregar varios filtros a tu GIF si lo deseas. Una vez hecho esto, haga clic en Aceptar.
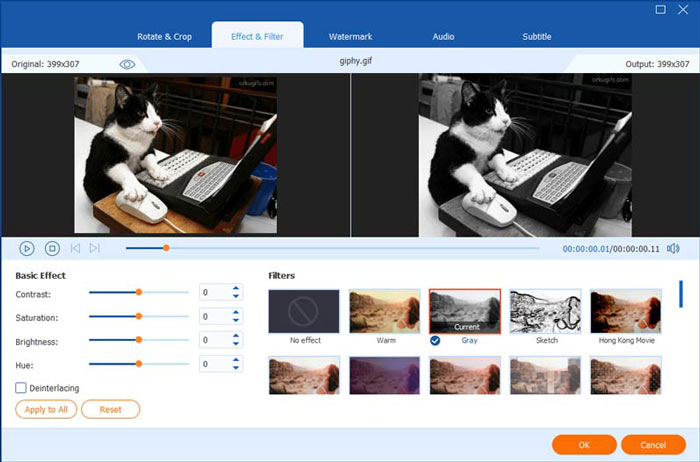
Paso 5. A continuación, puede cambiar a la opción Marca de agua. En esta ventana, puede comenzar a agregar un texto o una marca de agua en su GIF insertando un texto en el cuadro de texto. Incluso puedes cambiar el color de la fuente desde la sección de colores. Después de eso, haga clic en Aceptar para finalizar el proceso.
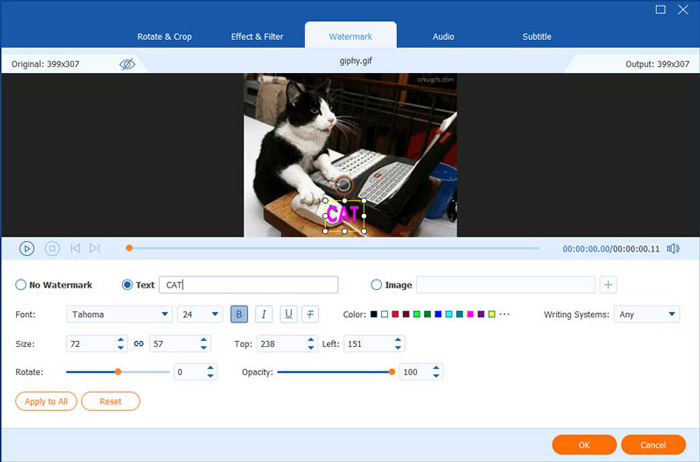
Eliminar partes no deseadas del GIF
Paso 1. Después de agregar su GIF al software, si desea recortar los GIF, puede hacer clic en el botón Cortar.
Paso 2. Luego puedes arrastrar el cursor para seleccionar la parte de tu GIF que deseas conservar y eliminar. Finalmente, haga clic en el botón Guardar para finalizar.
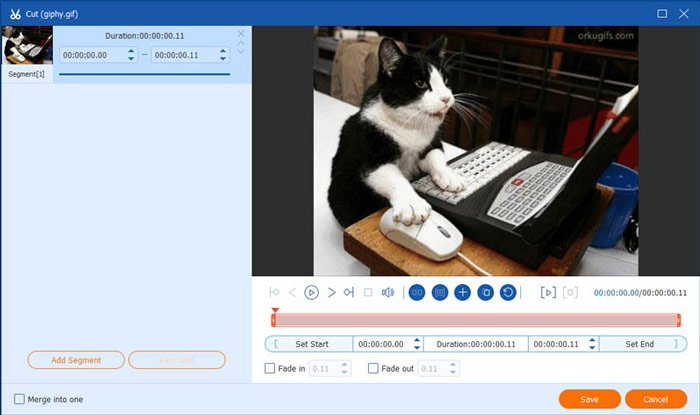
Mejora el GIF
Paso 1. Para mejorar su GIF, también puede utilizar la función Mejorador del programa haciendo clic en el botón Mejorar video en la interfaz principal.
Paso 2. Ahora puedes mejorar tu GIF cancelando el ruido, mejorando la resolución y reduciendo la vibración del vídeo. Todo lo que necesitas es hacer clic en la casilla y listo. Haga clic en el botón Mejorar para continuar con el proceso final.
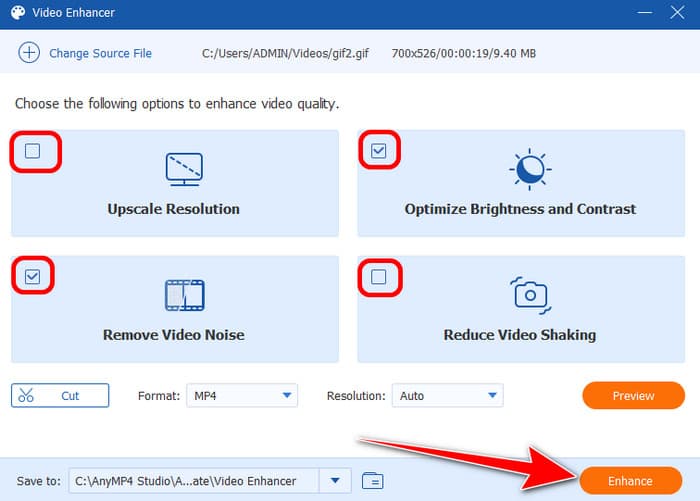
Fusionar GIF
Paso 1. Vaya a la sección Caja de herramientas. Luego, haga clic en la función Fusión de videos. Después de eso, haga clic en Más para agregar los archivos GIF que desea fusionar.
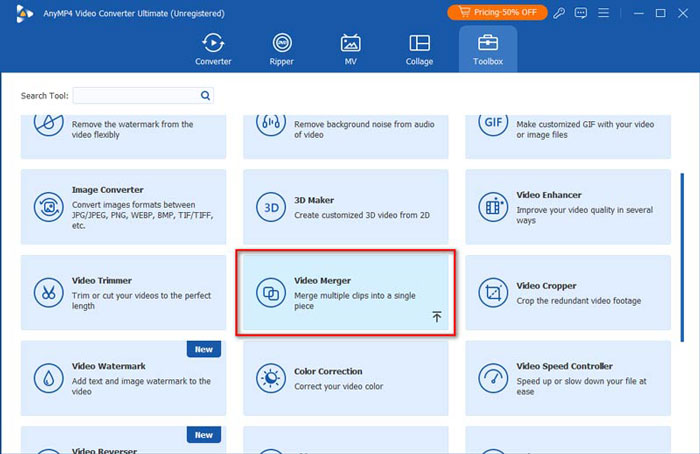
Paso 2. Después de agregar los archivos, la herramienta los fusionará automáticamente. Una vez hecho todo, haga clic en Exportar para guardar el GIF combinado en su computadora.
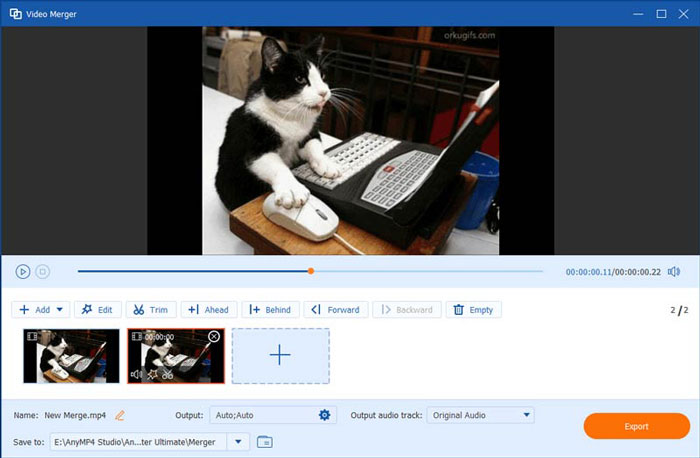
Ajustar la velocidad del GIF
Paso 1. Para ajustar la velocidad de su GIF, vaya al Controlador de velocidad de video. Agregue el archivo GIF haciendo clic en el botón Más.
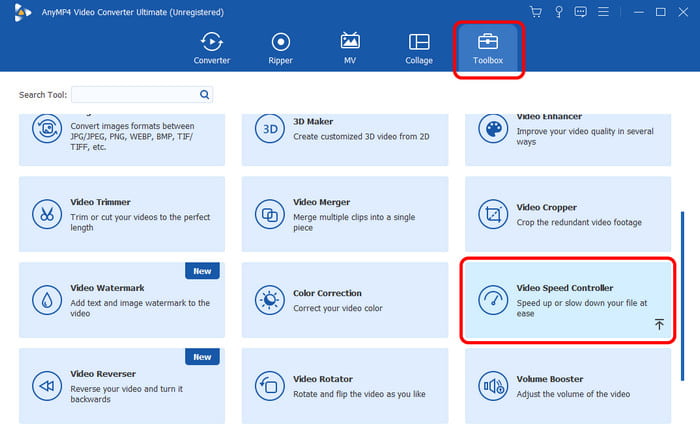
Paso 2. Ahora puedes acelerar tu GIF hasta 8 veces más rápido. Para guardar el GIF, haga clic en la opción Exportar.
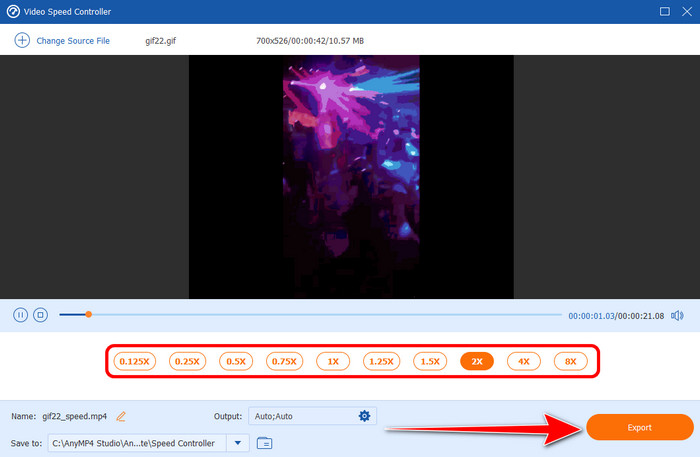
Invertir el GIF
Paso 1. Vaya a la función Video Reverser en la sección Caja de herramientas. Luego, agregue el archivo GIF que desea revertir.
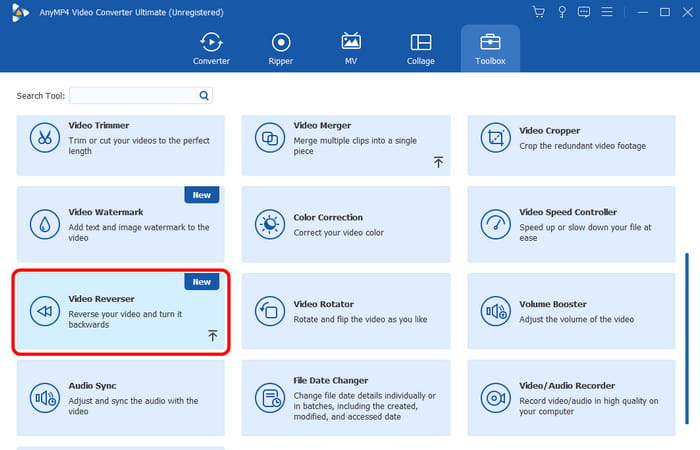
Paso 2. Después de agregar el GIF, la herramienta revertirá automáticamente su video. Incluso puedes revertir una parte de tu video. Después de eso, haga clic en Exportar para guardar el video invertido.
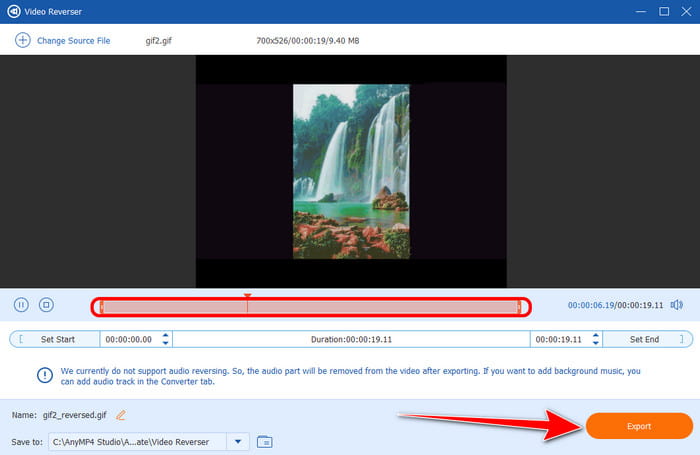
Crear un collage
Paso 1. Desde la interfaz superior, haga clic en la función Collage. Luego, agrega los GIF desde tu computadora. Con eso, puedes comenzar a seleccionar tus plantillas preferidas.
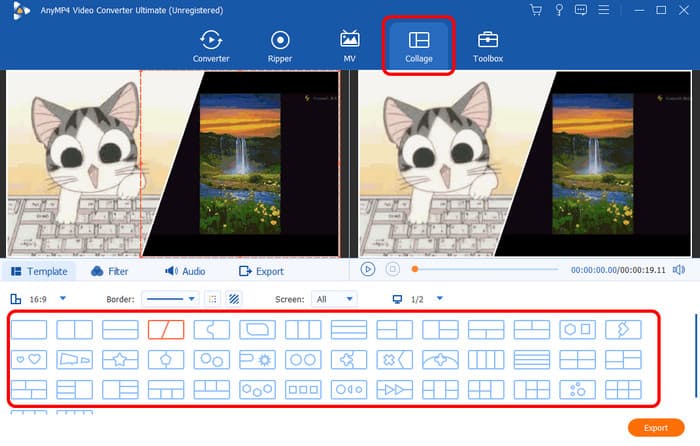
Paso 2. Una vez que haya terminado de crear un collage, presione Exportar para guardar su collage en su computadora.
Parte 2. Cómo editar GIF animados en línea
Para editar GIF animados en línea, puedes usar Ezgif. Con esta herramienta en línea, puedes editar y mejorar tus GIF sin ningún problema. Además, el proceso de editar tu GIF aquí es sencillo ya que la herramienta tiene una interfaz de usuario sencilla. Aparte de eso, la herramienta puede proporcionar varias herramientas de edición para mejorar los GIF rápidamente. Pero aunque esa herramienta puede editar tus GIF, no podemos ignorar el hecho de que su interfaz no es tan atractiva para algunos usuarios. Su diseño parece anticuado, lo que lo hace poco atractivo. También hay ocasiones en las que el proceso tarda en cargarse debido a una mala conexión a Internet. Entonces, si desea aprender a editar sus GIF en línea, consulte los pasos a continuación.
Paso 1. Abra su navegador y visite el sitio web de Ezgif. Después de eso, verás todas las funciones de edición que puedes usar para mejorar tus GIF.
Paso 2. Recortar el GIF
Si desea recortar su archivo GIF, haga clic en la sección Recortar. Luego, después de hacer clic en la función, puede continuar con el siguiente procedimiento.
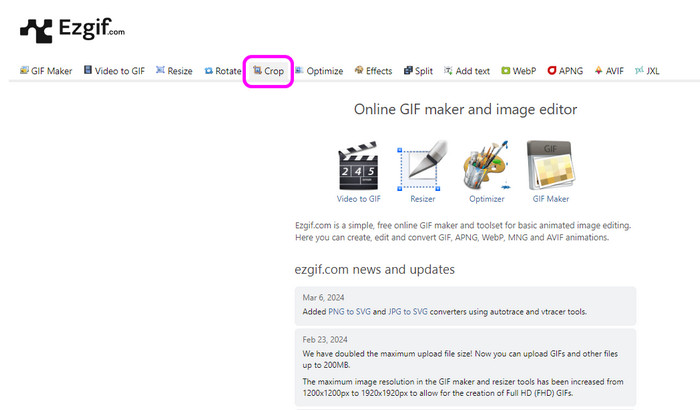
Paso 3. Luego, haga clic en Elegir archivo para agregar el GIF que desea recortar. Para cargar completamente el GIF, presione el botón Cargar y espere el proceso de carga.
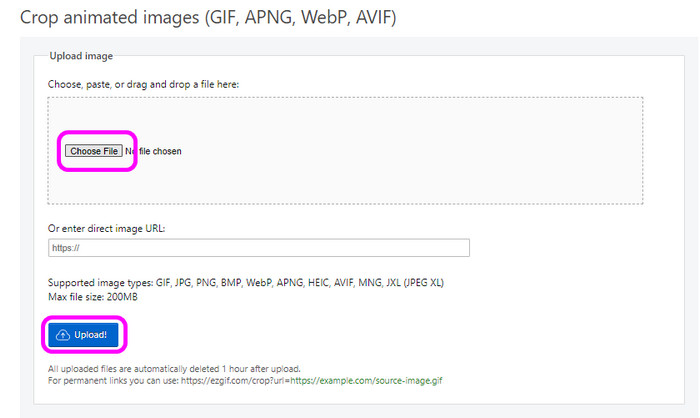
Etapa 4. Ahora puedes comenzar a recortar el GIF ajustando el marco ajustable. Después de eso, haga clic en Recortar imagen para completarla. recortar el GIF.
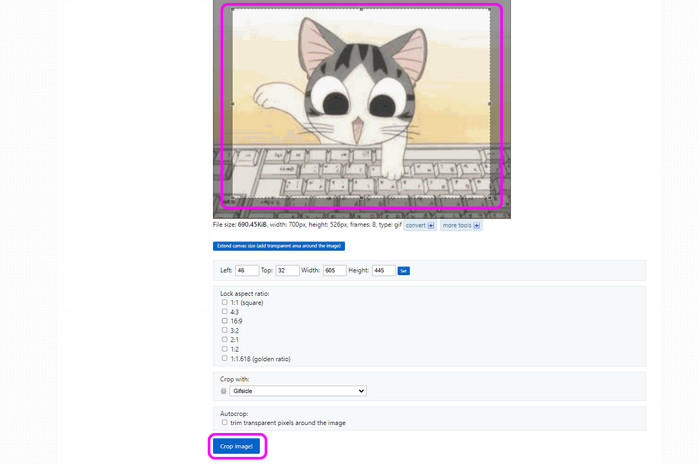
Paso 5. Cambiar el tamaño del GIF
Vaya a la sección Cambiar tamaño para cambiar el tamaño de su GIF. Para agregar el archivo GIF, haga clic en el botón Elegir archivo y presione Cargar.
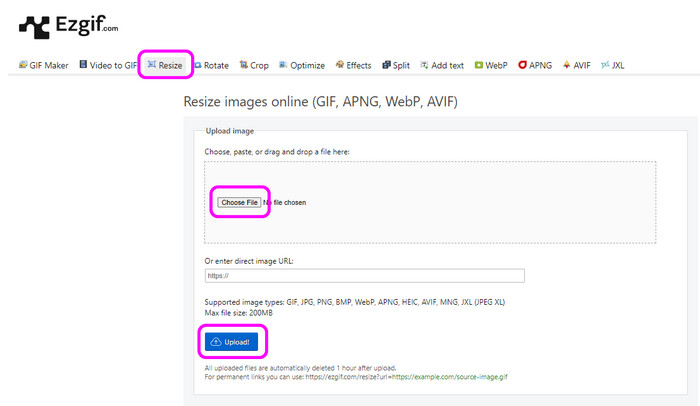
Paso 6. Después de eso, ya puedes cambiar el tamaño de tu GIF. Puede insertar su ancho y alto preferidos para su GIF. Una vez que ingrese los detalles, haga clic en el botón Cambiar tamaño. Cuando haya terminado, ya podrá guardar su GIF redimensionado.
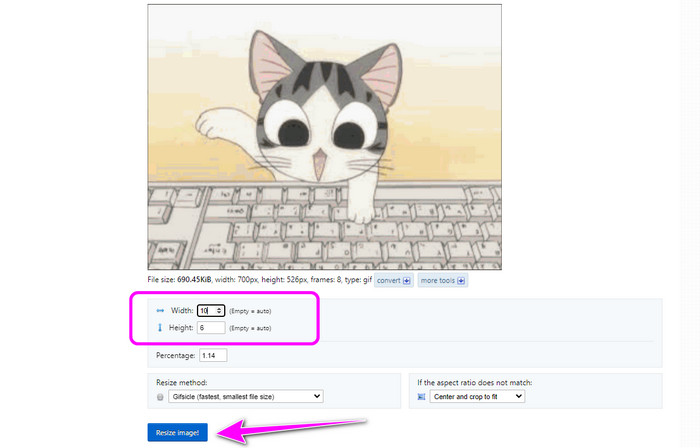
Paso 7. Agregar efecto al GIF
Navega a la sección Efectos para mejorar tu GIF. Luego, agregue el archivo GIF haciendo clic en el botón Elegir archivo > Cargar. Después de eso, puedes comenzar a editar tu GIF. Puede colorear el GIF, ajustar el brillo, usar ajustes preestablecidos de color y más.
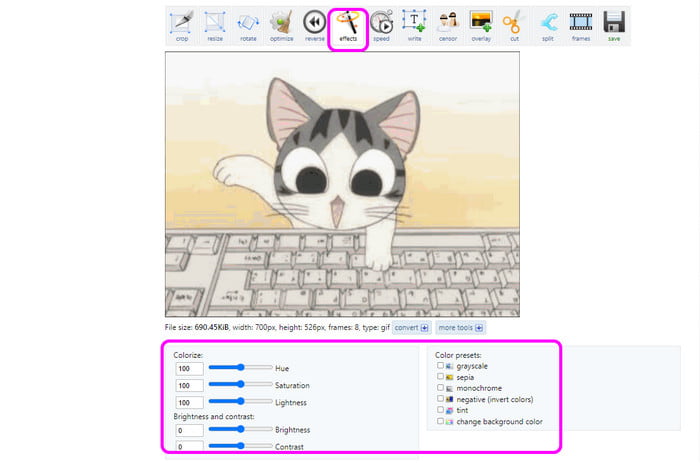
Paso 8. Si ha terminado de agregar efectos a su GIF, ya puede obtener su GIF haciendo clic en el botón Guardar.
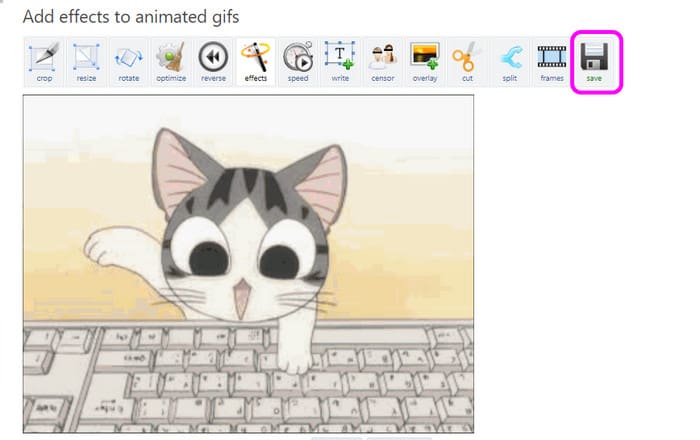
Paso 9. Girar el GIF
Vaya a la función Rotar y gire su GIF según sus necesidades. Puedes girar el GIF 90° en el sentido de las agujas del reloj y viceversa. Luego, haga clic en Aplicar rotación.
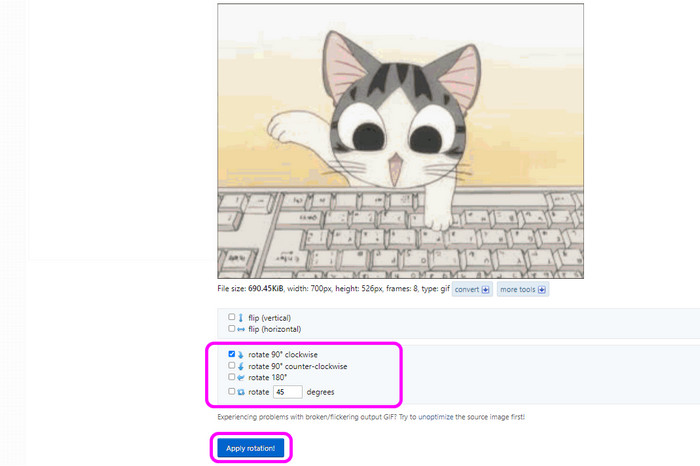
Paso 10. Después de rotar el GIF, haga clic en el botón Guardar. Después de eso, ya podrás tener tu GIF en tu dispositivo.
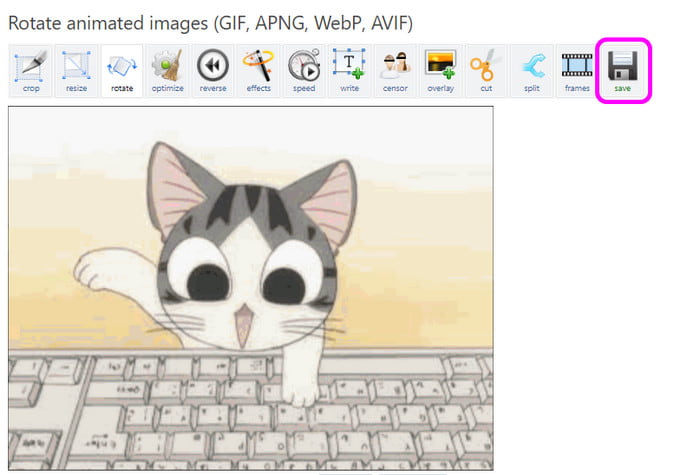
Parte 3. La mejor manera de editar GIF animados en un teléfono móvil
Si está utilizando su teléfono móvil para editar GIF, utilice Creador de GIF - Editor de GIF. La aplicación puede editar tus GIF de varias maneras. Puede recortar, ajustar el color, recortar, rotar y más. Aparte de eso, la aplicación tiene una interfaz de usuario sencilla por la que se puede navegar fácilmente. Con eso, puedes editar tu GIF de manera fácil y efectiva sin encontrar ningún problema. Además, la aplicación tiene un proceso de guardado fluido. Entonces, después de editar sus archivos, puede guardarlos sin problemas, haciéndolos más adecuados para todos los usuarios. Sin embargo, siempre aparecen algunos anuncios al utilizar la aplicación, lo que puede molestar a los usuarios. Además, algunas de las funciones son difíciles de localizar, por lo que primero debes explorar sus características y funciones mientras editas tus GIF. Si desea aprender a editar GIF, consulte los pasos a continuación.
Paso 1. Descargue e instale el Creador de GIF - Aplicación GIF Editor en tu teléfono móvil. Después de eso, ya puedes comenzar a editar tu GIF.
Paso 2. Desde la interfaz principal, haga clic en Editor GIF. Luego, elija el archivo GIF que desea editar.
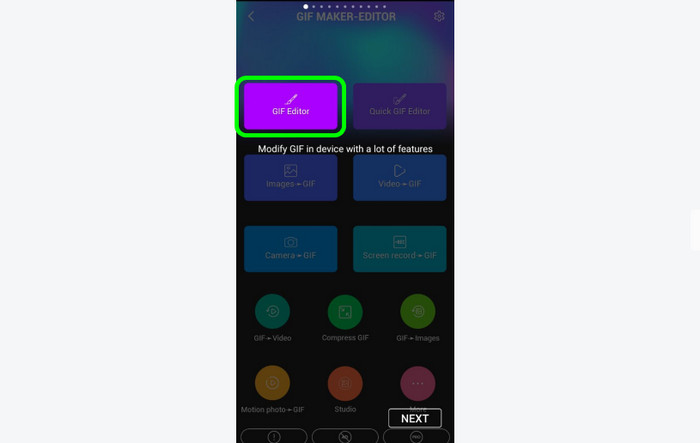
Paso 3. Si desea editar su GIF cambiando la velocidad, vaya a la función Velocidad. Luego, puedes comenzar a seleccionar tu velocidad preferida para tu GIF. Una vez que haya terminado, presione el símbolo de verificación.
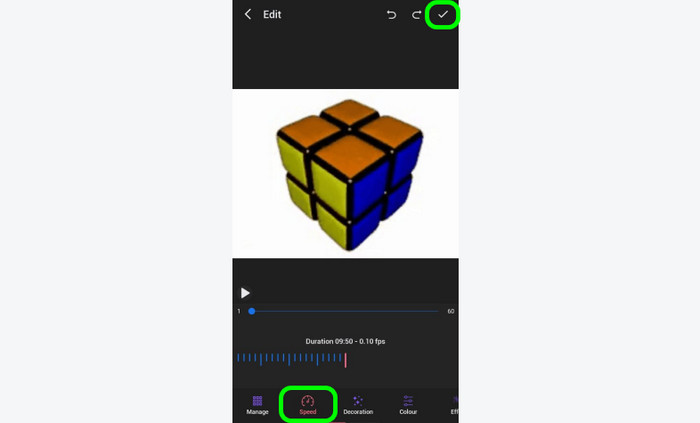
Etapa 4. También puedes utilizar la sección Color para realizar algunos ajustes. Con esta función podrás ajustar el contraste, el brillo, la saturación y otros parámetros.
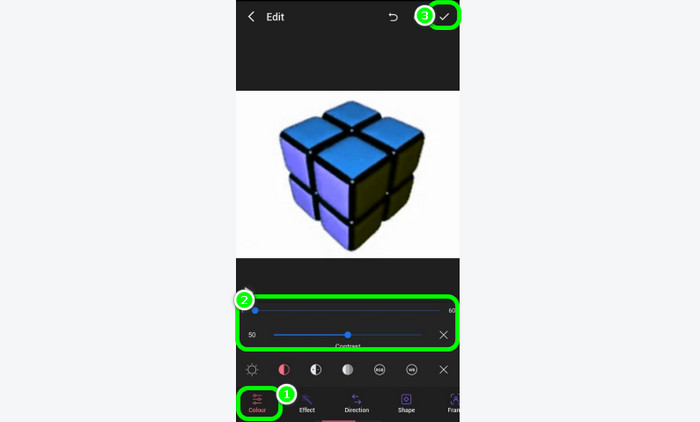
Paso 5. Haga clic en la función Efecto para darle más sabor a su GIF. La aplicación tiene varios efectos gratuitos que puedes agregar y que pueden hacer que tu archivo sea mejor y sorprendente. Después de seleccionar su efecto preferido, comience a presionar la marca de verificación de arriba para guardar el GIF.
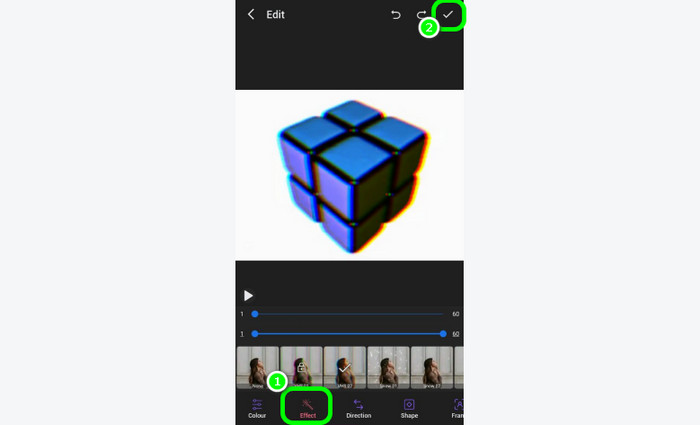
Paso 6. También puedes recortar tu GIF haciendo clic en la sección Ajuste. Luego, haga clic en Recortar y comience el procedimiento de recorte. Puede recortar el GIF manualmente o elegir entre la relación de aspecto proporcionada a continuación. Después de recortar, presione la marca de verificación para obtener el resultado final.
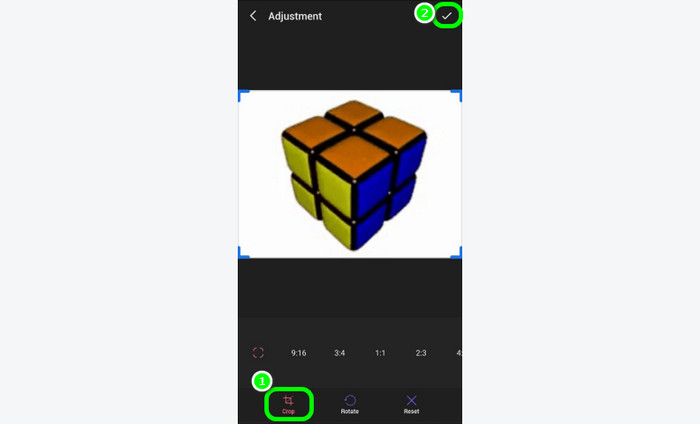
Paso 7. Haga clic en la función Recortar para recortar su archivo GIF. Después de seleccionar la función Recortar, simplemente recorte el GIF según sus necesidades. Puede utilizar el borde ajustable del GIF para recortar el archivo de forma eficaz.
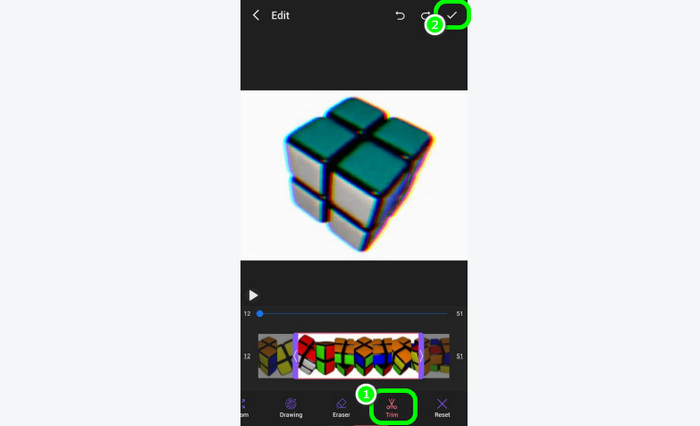
Parte 4. Preguntas frecuentes sobre Editar GIF
-
¿Puedes agregar texto a GIF animados?
Definitivamente, sí. Si desea agregar texto a su GIF, utilice varias herramientas de edición. Algunas de las herramientas que puedes utilizar son Video Converter Ultimate y Ezgif. Con estas herramientas, puedes agregar fácilmente cualquier tipo de texto que desees a tu GIF.
-
¿Puedes editar GIF en Photoshop?
Absolutamente sí. Puede utilizar Photoshop para editar su archivo GIF. También hay varias funciones de herramientas de edición que puede utilizar, como recortar, efectos, ajustador de color, rotar, recortar y más.
-
¿Qué programa puedo usar para editar GIF?
El mejor programa que puedes utilizar es Video Converter Ultimate. El programa puede ofrecer varias funciones de edición y puedes mejorar tu GIF. Estos son eliminador y sumador de marcas de agua, recortador, inversor, rotador, adición de texto, filtros, efectos, fusión y más. Con eso, puedes asegurarte de poder mejorar tu GIF cuando uses el programa.
Terminando
A editar GIF, puedes utilizar este contenido que te puede servir como guía. Esta publicación proporciona formas en línea y sin conexión de editar sus GIF. Además, si buscas un editor GIF todo en uno, utiliza Video Converter Ultimate. Este programa puede ofrecer casi todas las funciones de edición básicas y avanzadas que necesitas para crear un GIF excelente.
Más de Blu-ray Master
- Conozca los mejores editores de GIF con ventajas y desventajas [en línea y fuera de línea]
- Descubra los 2 métodos para revertir un GIF en línea y sin conexión
- Repita GIF fácilmente utilizando los 3 mejores métodos [sin conexión y en línea]
- Agregue una marca de agua a GIF como un profesional de dos formas sencillas
- Cómo quitar la marca de agua de un GIF [resuelto de 3 formas]
- Un tutorial fenomenal sobre cómo colorear GIF de forma eficaz

