Haga GIF fácilmente a partir de imágenes: un tutorial paso a paso
Si siempre pasas tiempo en las redes sociales, probablemente te hayas encontrado con GIF. El formato de intercambio gráfico también se conoce como GIF. Son vídeos sin sonido e imágenes en capas que se repiten constantemente. Los GIF se ven principalmente en la mayoría de los sitios de redes sociales que los usuarios utilizan hoy en día. ¿Pero alguna vez te has preguntado cómo se hacen estos GIF? Esta publicación enseña los diferentes creadores de GIF que hacer GIF a partir de imágenes.
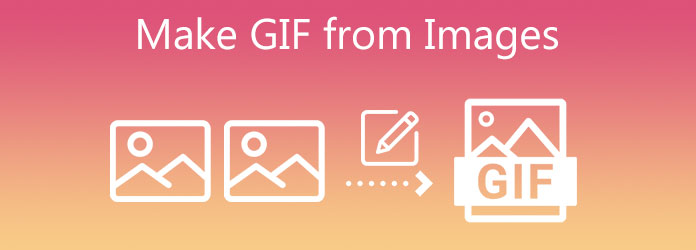
Cuando se trata de crear GIF, Convertidor de vídeo definitivo es más que cualquier conversor de video porque tiene una característica excelente que convierte tus imágenes en GIF con solo unos pocos toques en tu dedo. Agregue filtros y efectos a su GIF y combine varios GIF con diferentes animaciones a la vez. Entonces, para saber cómo hacer un GIF desde la aplicación de imágenes, consulta el tutorial a continuación.
Características clave
Ejecute el creador de GIF en su escritorio
Para comenzar, descargue e instale Video Converter Ultimate presionando los botones de descarga a continuación. De lo contrario, abra un navegador y visite el sitio web principal de la herramienta. Instale e inicie el programa en su escritorio.
Agregue la imagen fija en la interfaz.
Después de instalar la herramienta, ubique el Caja de herramientas pestaña de la barra de menú en la parte superior de la interfaz y haga clic en el Creador de GIF. Luego, importe la imagen de la carpeta presionando el botón Foto a GIF botón.
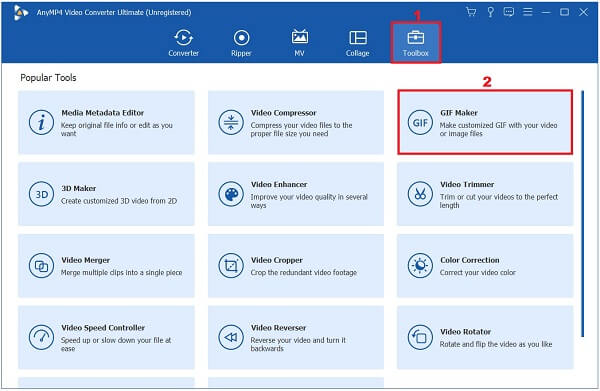
Verifique la configuración de salida
Después de cargar la imagen fija, el Configuración de salida Aparecerá el cuadro. En esta parte, puede modificar el formato, la resolución, la velocidad de fotogramas y el modo de zoom. Cuando haya terminado, puede presionar el DE ACUERDO botón para guardar los cambios.
Nota: Siempre verifique si el Animación en bucle está habilitado, si no lo está, el GIF simplemente se convertirá como una imagen fija y no se animará.
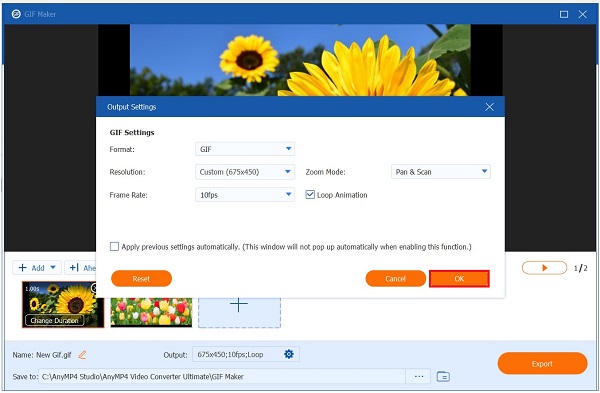
Empezar a cambiar la duración.
A continuación, para cambiar la duración de cada cuadro, haga clic en el Cambiar duración en el marco en la esquina inferior de la interfaz. Depende de usted cuánto tiempo desea que aparezca el marco. Ingrese el segundo deseado por cuadro que desea colocar en su GIF en el Duración caja de diálogo. Cuando termine, presione el Aplicarbotón.

Consejo: Puedes aplicar los mismos segundos por cuadro a todos los cuadros presionando Aplicar todo.
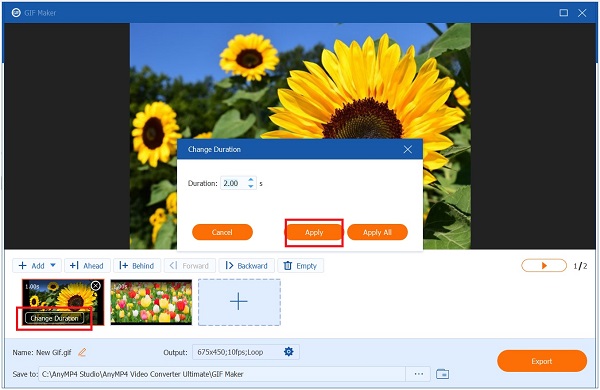
Cambiar el nombre de la salida GIF animada
Antes de convertir el GIF animado, puede cambiar el nombre del archivo presionando el botón Bolígrafo en la parte inferior izquierda de la interfaz.

Exportar el GIF
Finalmente, golpea el Exportar y verifique el formato antes de exportarlo. Asegúrate de que el formato sea .gif.

Photoshop es una de las ventanillas únicas para todos los creadores de vídeos de la actualidad. Dado que tiene una interfaz compleja, a los principiantes les resulta difícil entender la herramienta, pero con determinación se acostumbrarán antes. Con Photoshop, puedes crear GIF a partir de secuencias de imágenes. Más que eso, también puedes editar, recortar, rotar y agregar efectos a tu GIF. Eche un vistazo a continuación a cómo crear un GIF a partir de imágenes fijas en Photoshop.
Ejecute Photoshop en su escritorio. Al iniciar, cargue las imágenes fijas presionando el botón Archivo botón en la barra de menú. Luego, haga clic Scripts > Cargar archivos en la pila. Ahora, haga clic Navegar e importa las fotos que deseas convertir en GIF, luego presiona el botón DE ACUERDO botón.
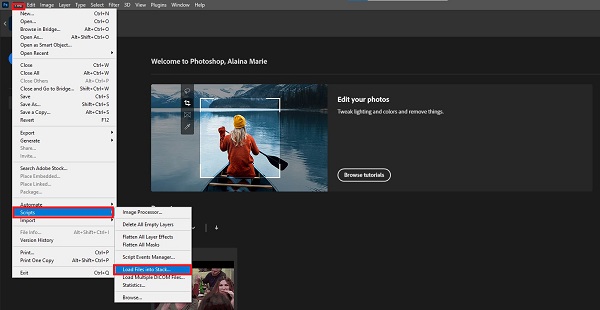
Después de eso, abra la línea de tiempo seleccionando el Ventana en la barra de menú y seleccionando el Línea de tiempo botón.
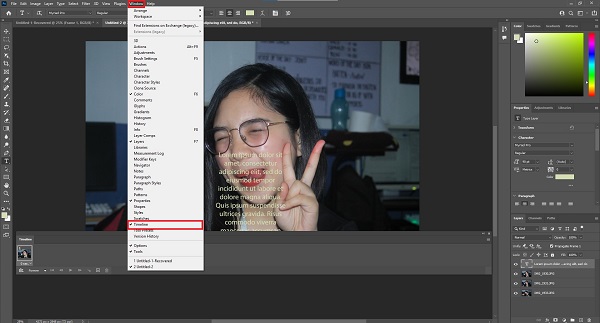
Luego, la ventana de la línea de tiempo se mostrará en la esquina inferior de la interfaz. Ahora, presiona el Crear animación de cuadros en el Línea de tiempo ventana.
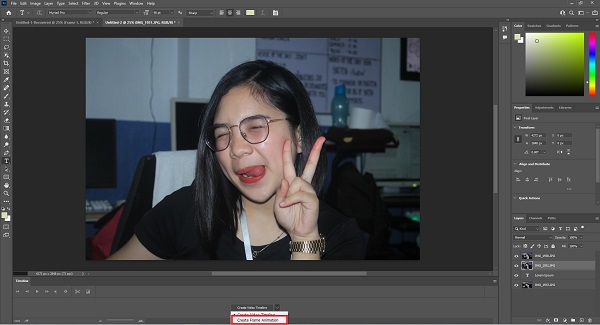
Al golpear el Crear animación de cuadros, ahora es el momento de crear una nueva capa para cada cuadro de imagen. Seleccione todas las capas, luego presione el ícono de menú en la parte derecha de la interfaz. Luego, seleccione el Crea una nueva capa para cada nuevo cuadro. en el menú desplegable.
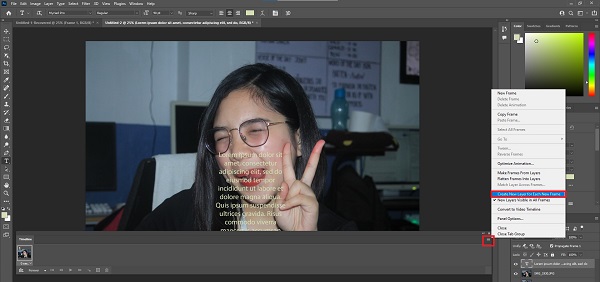
Ahora, regrese al ícono de menú y seleccione el Hacer marcos a partir de capas. Hacer esto creará un marco en cada capa del GIF.
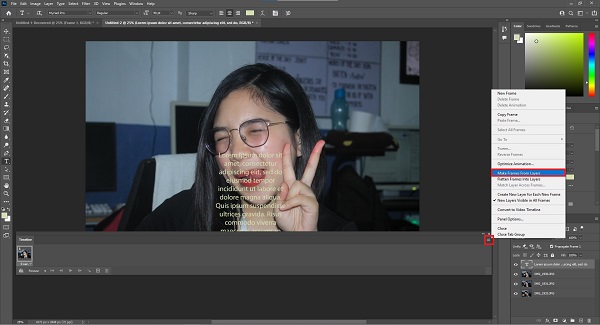
A continuación, debe determinar cuánto tiempo se mostrará la imagen justo antes de cambiar a otro cuadro en cada cuadro. Haga esto presionando el tiempo en cada cuadro y eligiendo cuántos segundos debe aparecer.
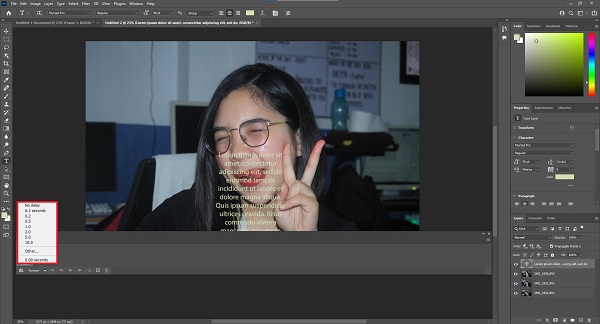
Luego, también debes seleccionar cuántas veces quieres que se repita. Para repetir el GIF, haga clic en el botón desplegable en el botón de tiempo en cada cuadro. Puedes elegir entre Una vez,
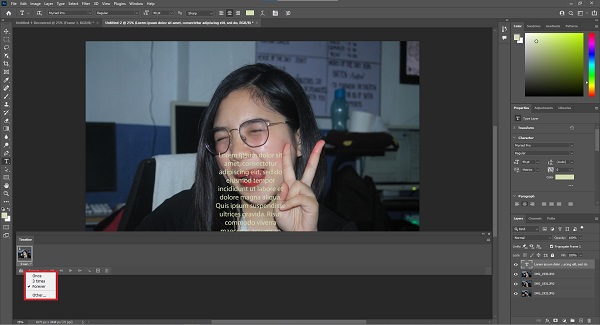
Consejo: No olvides reproducir el GIF presionando el botón Jugar icono antes de convertirlo.
Finalmente, seleccione el Archivo > Exportar > Guardar para Web Cuando acabes. Ahora puede disfrutar de su GIF recién creado y compartirlo en sus sitios de redes sociales.
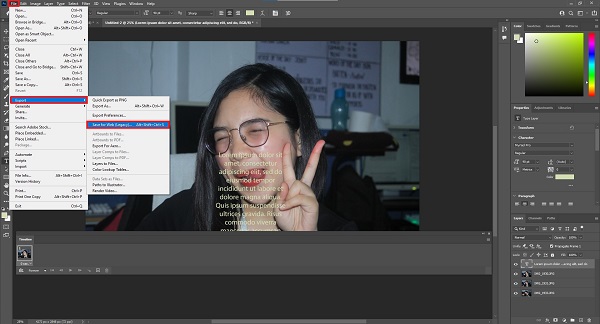
Si se hacen animaciones a partir de imágenes usando un teléfono, el iPhone de Apple no se queda atrás. El iPhone tiene un creador de GIF incorporado, que es rápido y conveniente. Crea tu GIF en solo segundos en tu aplicación Fotos siguiendo los pasos a continuación.
Navega y abre el Fotos aplicación. Después de iniciar la herramienta, elija el Vivir> Fotos de los álbumes enumerados.
A continuación, en el Fotos en vivo álbum, haga clic en la imagen que desee convertir en un GIF animado.
Marque el gris Vivir ícono en la esquina superior y presiona el Bucle efecto al elegir la imagen. Al hacer esto, estás convirtiendo las fotos en GIF.
Ahora tienes el GIF animado recién creado en tu teléfono. Puedes reproducir directamente el GIF en tu Rollo de la cámara.
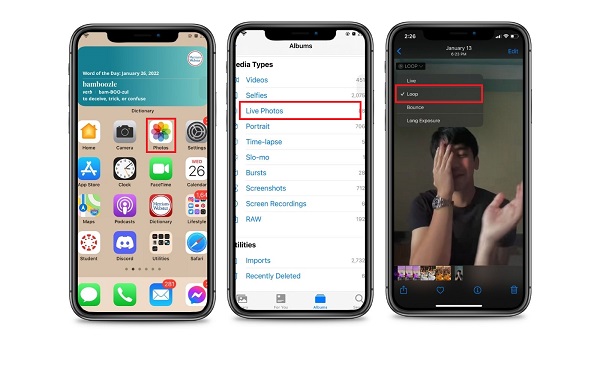
Al crear GIF en su teléfono Android, no necesita descargar ninguna aplicación de terceros para crear uno. Con Google Photos, puedes crear tu GIF personalizado usando las imágenes que desees. Ahora puedes crear un GIF animado instantáneamente en solo cuatro pasos a continuación.
Primero, abre Google Photos en tu teléfono Android. Dado que se trata de una aplicación integrada para todos los usuarios de Android, ya no es necesario descargarla.
Al iniciarlo, localice y toque el
Desde el Sugerencia , desplácese hacia abajo y seleccione el Animación botón. Al hacer clic en él, elegirá las imágenes de su galería que desea crear GIF. Luego, golpea el Crear para guardar todos los cambios.
Por último, obtenga una vista previa de su nuevo GIF animado en su galería.
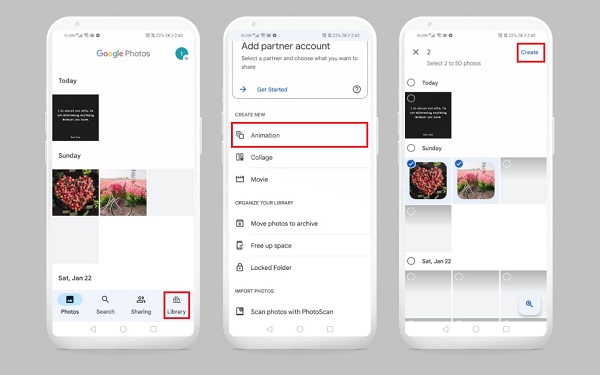
¿Encontraste la mejor aplicación GIF en línea que te ayude a crear GIF animados a partir de imágenes? Todo esto es posible con Kapwing. Esta herramienta tiene una interfaz sencilla y ofrece herramientas de edición esenciales. A pesar de su capacidad para editar, recortar, rotar, dividir y agregar efectos a imágenes y videos, tiene funciones limitadas. Sin embargo, siga los pasos a continuación sobre cómo crear GIF a partir de imágenes usando Kapwing.
Para comenzar, abra un navegador, busque el sitio web oficial de Kapwing y ejecútelo en su navegador. Al ejecutar la herramienta, haga clic en el cuadro para cargar las imágenes fijas que desea convertir en un GIF animado.
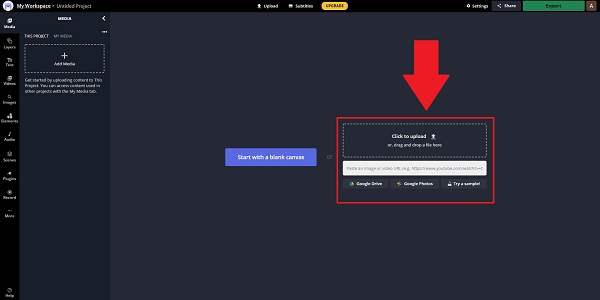
ext, después de cargar las imágenes fijas, ahora puede editar, ajustar y recortar las fotos en el panel derecho de la interfaz. Además, también puedes agregar texto y cambiar el color, el tamaño y el estilo de la fuente del texto que deseas poner.
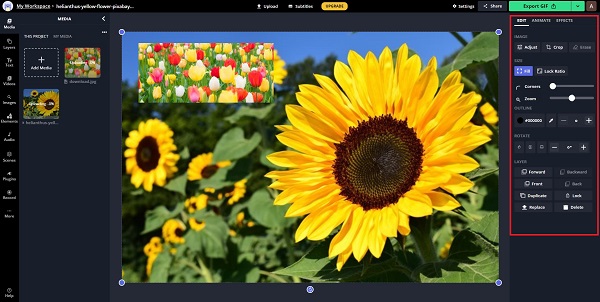
Después de eso, exporte el GIF presionando el botón Exportar GIF en la esquina superior derecha de la interfaz.
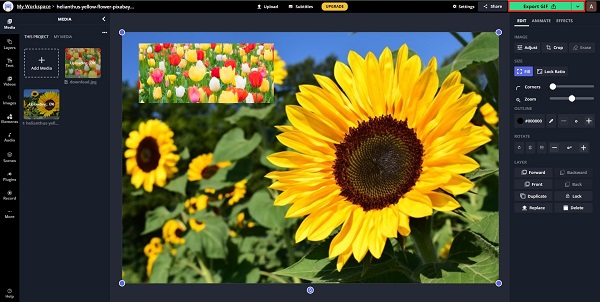
Finalmente, golpea el
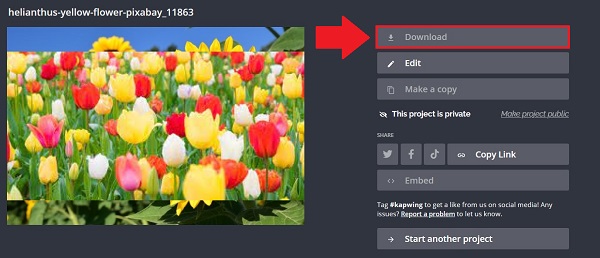
Lectura ampliada:
Los 15 mejores programas de conversión de MP4 a GIF para convertir un vídeo en GIF
Los 4 métodos principales para convertir videos AVI a GIF animados
1. ¿Mac crea GIF a partir de imágenes?
Sí, si eres usuario de Mac, tiene muchas herramientas integradas que puedes utilizar para crear GIF a partir de imágenes fijas. Estas herramientas integradas son iMovie y Quicktime.
2. ¿Puedo acceder a imágenes GIF de forma gratuita?
Ciertamente si. Debido a que hay varios sitios para compartir GIF en línea, incluidos GIPHY, Tumblr, Imgur, Tenore y muchos más, puede visitar uno de estos sitios para obtener archivos GIF sin ningún costo.
3. ¿Qué aplicación puedo usar para crear GIF a partir de imágenes fijas usando mi iPad?
Si usa un iPad, puede usar una aplicación preinstalada como la aplicación Fotos.
¡Buen trabajo! ¡Lo hiciste! Ahora sabes cómo hacer animaciones GIF a partir de imágenes! Los creadores de GIF mencionados anteriormente son todos eficientes según sus gustos. Si solo tienes un teléfono, utilizas las herramientas mencionadas anteriormente sin descargar ningún software. Más aún, si está buscando una herramienta en línea, Kapwing es la solución. A continuación, tenemos Photoshop, un software clásico repleto de herramientas de edición avanzadas. Sin embargo, si cree que Photoshop tiene una curva de aprendizaje pronunciada, puede optar por Convertidor de vídeo definitivo, el mejor creador de GIF que puedas tener. Tiene una interfaz fácil de usar y herramientas de edición versátiles que funcionan mejor con principiantes y profesionales.
Más lectura
Los 3 mejores métodos gratuitos para convertir archivos animados GIF a AVI en línea
¿Quieres convertir tu archivo animado de GIF a AVI? Estás en el lugar correcto ya que esta es una guía concreta.
Tutorial práctico para convertir GIF a MP4 en PC/Mac/iOS/Android
Entre todos los conversores de vídeo, este artículo identifica las formas más sencillas de convertir GIF animados a archivos de vídeo MP4 en dispositivos Windows, Mac OS X, iOS y Android.
Los 8 mejores redimensionadores de GIF animados en Windows, Mac OS X y en línea
Para cambiar el tamaño de una imagen GIF de forma gratuita y sencilla, puede explorar la mejor opción leyendo nuestra lista principal de redimensionadores de GIF en PC, Mac y en línea.
Las 5 mejores formas de convertir GIF a videos MOV en computadoras de escritorio y en línea
¿Cómo convertir imágenes GIF a vídeos MOV? Aquí hay cinco métodos para completar el trabajo en Windows, Mac y en línea sin conocimientos técnicos.