Uno de los principales problemas que enfrentan los creadores de contenido es que su audio no está sincronizado con el resto de la transmisión con el tiempo en los sitios de redes sociales. Por ejemplo, el audio de su micrófono puede sincronizarse inicialmente con sus labios, pero después de unos minutos, habrá una diferencia notoria con respecto al video. Afortunadamente, la mayoría de los problemas de sincronización de audio en OBS se deben a un desequilibrio en la frecuencia de muestreo. Aprende cómo arreglar Retardo de audio OBS leyendo el artículo de hoy.
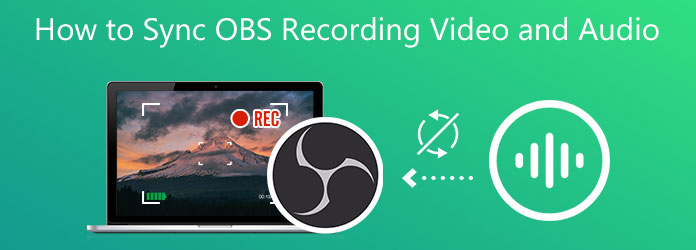
Parte 1. Motivo del retraso del audio de OBS
Como regla general, el vídeo tarda mucho más en completarse y cifrarse dentro de OBS que el audio. Esto puede provocar que el audio se reproduzca delante o detrás del vídeo en ocasiones, lo que genera un retraso frustrante que hace que la experiencia de visualización sea un poco incómoda para algunos espectadores. La incapacidad de una computadora para completar este proceso, como ocurre con la mayoría de los problemas técnicos, se puede atribuir a varios factores. Un área a verificar es si todos los dispositivos de sonido de su sistema están configurados en 48 o 44,1 kHz, que parecen ser las dos frecuencias de muestreo que admite OBS. Descubra qué frecuencia de muestreo está utilizando en la sección Configuración de audio de OBS y verifique que todo lo demás coincida en el panel de configuración de sonido de su computadora.
Parte 2.Cómo convertir DAV a MP4 con la línea de comandos
1. Verifique la configuración de sonido
Este problema se puede resolver asegurándose de que todos los dispositivos de sonido de su sistema estén configurados en 48 kHz o 44,1 kHz, que son las dos frecuencias de muestreo que OBS Studio afirma admitir. Estos son los métodos para solucionarlo.
Paso 1.Selecciona el Ajustes botón en OBS Studio.
Paso 2.para abrir el Audio ventana de configuración, haga clic en Audio. Primero debe acceder a la configuración de audio para determinar la frecuencia de muestreo que deben ajustarse sus fuentes.
Paso 3.Verifique la frecuencia de muestreo elegida. Si tiene un dispositivo de audio antiguo conectado, es posible que deba cambiar este valor a 44,1 kHz. Alternativamente, es aceptable dejar la frecuencia en 48 kHz.
Etapa 4.Localice el Configuración de sonido en Windows 10. Presiona el Panel de control de sonido > Propiedades. A continuación, presione el Avanzado y asegúrese de que todos sus dispositivos estén configurados con la misma frecuencia de muestreo que en el Paso 3.
Paso 5.Finalmente, elija la variante más alta de Hz que corresponda a la configuración de frecuencia de muestreo en su OBS.
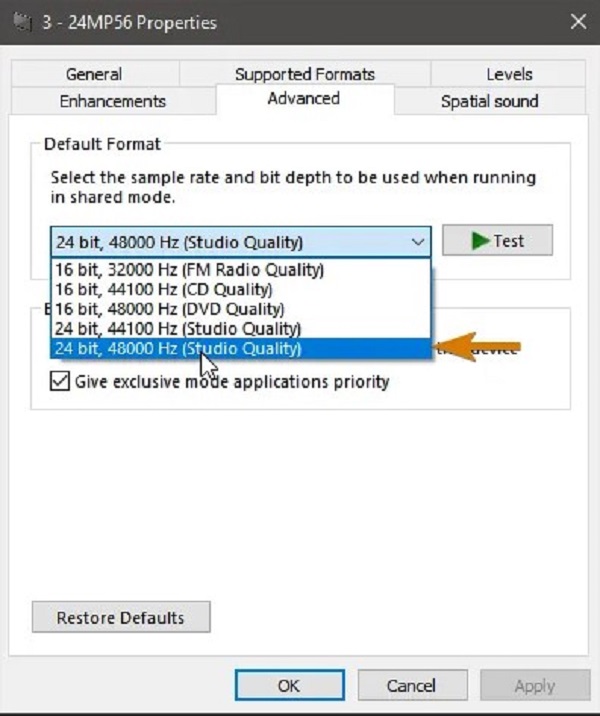
2. Solucione el problema utilizando las Propiedades avanzadas de audio en Windows
Si está utilizando un micrófono externo, puede haber un retraso en el audio cuando se mira en los canales. OBS puede compensar esto incluyendo un retraso durante el proceso de codificación. Esta es la forma de hacerlo para arreglar el audio OBS no sincronizado.
Paso 1.En el mezclador de audio OBS, seleccione su fuente de audio haciendo clic en el ícono de ajustes al lado.
Paso 2.Golpear Propiedades de audio avanzadas. Aumente el desplazamiento negativo de su fuente de audio (500 ms = 0,5 segundos). Un saldo negativo corregirá el problema del audio retrasado.

3. Mejore el retardo de audio usando Sync Offset en Mac
En algunos casos, es necesario agregar un retraso de audio para sincronizar el video de una cámara con el audio de un micrófono. En realidad, es bastante sencillo de hacer, pero la opción de agregar un retraso de audio no se muestra de manera destacada en OBS. Háganos saber los métodos siguiendo los pasos a continuación.
Paso 1.Inserte una fuente de audio o un micrófono en su proyecto.
Paso 2.Elija una fuente de audio haciendo clic en el engranaje al lado de ella en el mezclador.
A continuación, especifique el período de tiempo que se retrasará el audio. Introduzca un retraso para la fuente de audio en milisegundos bajo el Compensación de sincronización del mezclador de audio (ms) columna. Un segundo equivale a 1000 milisegundos. Esta opción puede requerir prueba y error antes de que el audio y el video se sincronicen adecuadamente.
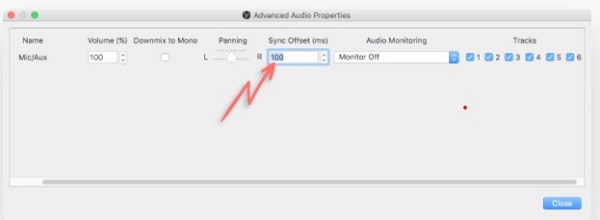
Parte 3.La mejor manera de arreglar el audio OBS no sincronizado
Convertidor de vídeo definitivo resulta útil si existe la mejor manera de arreglar el audio no sincronizado. Tiene una función de sincronización de audio que mejorará tus problemas de audio de forma permanente. Puede establecer un retraso en su transmisión de audio de 10 segundos. De lo contrario, también puedes avanzar rápidamente el audio manteniendo su calidad. Además, puede aumentar su volumen en un 200 por ciento. Lo que es más atractivo para esta herramienta es que tiene una interfaz sencilla. No importa si eres nuevo en la edición porque aún puedes realizar la edición fácilmente como un profesional mientras usas Video Converter Ultimate. Dicho esto, estos son los sencillos pasos a seguir para arreglar el audio no sincronizado.
Características clave
- Utilice el amplificador de volumen, el recortador de video, el inversor de video, el rotador de video, el controlador de velocidad de video y las funciones de fusión de video incluidos para realizar modificaciones en sus archivos multimedia.
- Copie videos a FLV, MP4, M4V, MOV, WMV y otros formatos.
- Los archivos exportados se pueden reproducir en una amplia gama de sistemas operativos.
- Cree GIF animados, mire videos y comprima archivos de video.
Descarga gratis
Para ventanas
Descarga segura
Descarga gratis
para MacOS
Descarga segura
Paso 1.Descarga la herramienta
Para comenzar, descargue la herramienta de sincronización de audio presionando los botones de descarga de arriba. De lo contrario, puede visitar la página oficial de Video Converter Ultimate, descargar e iniciar la herramienta en su escritorio. A continuación, vaya a Caja de herramientas > Sincronización de audio.
Paso 2.Sube el archivo de audio
Después de lo cual, importe el audio no sincronizado presionando el botón Más (+) botón. Puede arrastrar y soltar el archivo para cargarlo más rápido.
Paso 3.Arreglar el audio no sincronizado
Después de cargar el archivo, es el momento de resolver los problemas de sincronización de audio y video. Use el cursor para moverlo de izquierda a derecha según qué tan rápido o retrasado desee que sea su audio.
Nota: Si desea mejorar el volumen de su audio, puede poner el porcentaje de volumen deseado en el Porcentaje de refuerzo de volumen en la esquina derecha de la pantalla.
Etapa 4.Cambiar el nombre de la salida
A continuación, cambie el nombre de la salida de audio seleccionando el Bolígrafo en la parte inferior izquierda de la interfaz.

Paso 5.Espere el proceso de renderizado.
Después de eso, exporte el archivo presionando el botón Exportar botón. Espere a que finalice la conversión.

Paso 6.Vista previa del archivo
Finalmente, vea el resultado en la carpeta de destino del archivo. Ahora tu audio ya no está desincronizado.
Otras lecturas:
Agregue audio a video con 3 herramientas de fusión de video y audio
[Pasos detallados] Cómo convertir OGG a MP4 para reproducir en todos los dispositivos
Parte 4.Preguntas frecuentes sobre el retardo de audio de OBS
-
¿Es posible grabar los últimos 5 minutos con OBS?
El estimador sólo puede darle una idea aproximada del uso aproximado de RAM de su configuración predeterminada. OBS tendrá que escribir el búfer en el disco si se queda sin RAM, lo cual no es la solución más eficiente. Cinco minutos o incluso un poco más no deberían ser un problema para la mayoría de las personas en la mayoría de situaciones.
-
¿Son suficientes 8 GB de RAM para OBS?
Sí. No brindarás la mejor calidad de contenido de video con solo 8 GB de RAM, pero esta cantidad de memoria debería ser suficiente para transmitir juegos relativamente bajos con bastante comodidad.
-
¿Dónde puedo encontrar videos grabados en OBS?
OBS guarda automáticamente los resultados en su carpeta de Video, que se encuentra en la sección de documentos principales de su computadora. Al hacer clic en Archivo > Mostrar grabaciones Lo llevará directamente a esta ubicación más rápido. Golpear Ajustes en el menú desplegable en la parte inferior derecha, luego el Producción pestaña, seguida de la Grabación pestaña.
Terminando
Ahora sabes la razón principal por la que El audio de OBS no está sincronizado, cómo solucionar problemas cuando el audio de OBS no está sincronizado y la mejor manera de arreglar el audio no sincronizado. Convertidor de vídeo definitivo es tu mejor amigo en tus problemas de audio desincronizado. ¿Que estas esperando? Instálalo ahora y sorpréndete de cómo puede arreglar permanentemente la falta de sincronización de tu audio.

