¿Tiene curiosidad por saber si Windows 11 reproduce DVD? ¿Alguna vez se ha encontrado con una falla en la computadora al reproducir DVD? Aquí en este artículo, le brindamos 7 métodos para guiarlo a reproducir DVD en Windows 11, incluido el Windows Media Player integrado, el potente reproductor de Blu-ray Master Blu-ray y 5 hardware. Cada uno ofrece un tutorial detallado. Con suerte, podrás disfrutar de tus DVD rápidamente con este tutorial en tus manos.
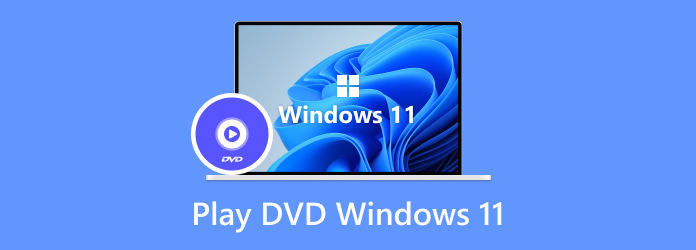
- Parte 1. ¿Puedo reproducir DVD en Windows 11?
- Parte 2. Cómo reproducir DVD en Windows 11 con el software de reproducción de DVD
- Parte 3. Cómo reproducir DVD en Windows 11 con un reproductor de DVD externo
- Parte 4. ¿Por qué no puedo reproducir DVD en Windows 11?
- Parte 5. Preguntas frecuentes sobre la reproducción de DVD en Windows 11
Parte 1. ¿Puedo reproducir DVD en Windows 11?
Puede reproducir DVD en Windows 11. Windows Media Player es un reproductor preinstalado en la mayoría de las computadoras portátiles y PC. Si tiene un decodificador de DVD en su computadora, puede reproducir DVD en Windows Media Player. En la siguiente parte, le presentamos el reproductor multimedia integrado y un reproductor de Blu-ray Master Blu-ray de terceros. Simplemente instale uno de estos reproductores multimedia y podrá disfrutar de su colección de DVD en su PC con Windows 11 sin problemas.
Parte 2. Cómo reproducir DVD en Windows 11 con el software de reproducción de DVD
Para reproducir DVD en su Windows 11, puede elegir un reproductor profesional como Blu-ray Master Blu-ray Player, así como el reproductor multimedia integrado de Windows. Puede seguir estos pasos detallados pero sencillos para reproducir DVD en Windows 11.
Reproductor de Blu-ray maestro Blu-ray
Reproductor de Blu-ray maestro Blu-ray es el mejor reproductor que recomendamos debido a sus características potentes y profesionales. Puede reproducir tanto Blu-ray como DVD y admite discos Blu-ray 1K. Puede disfrutar de las últimas películas en DVD y vídeos 4K/4p en Windows 1080 sin limitaciones. Con este reproductor fluido y versátil, puedes seleccionar cualquier título/capítulo para mirar y elegir tus pistas de audio y subtítulos favoritos en la ventana Menú. También puedes capturar tu imagen favorita mientras miras el video. Puedes seguir los pasos detallados para ver tus DVD con una increíble experiencia audiovisual.
Paso 1.Descarga e instala gratis el reproductor de Blu-ray. Inserte el disco DVD en su computadora.
Descargar gratis
Para ventanas
Descarga segura
Descargar gratis
para macOS
Descarga segura
Paso 2.Cargue el disco que desee haciendo clic en el botón Abrir disco.
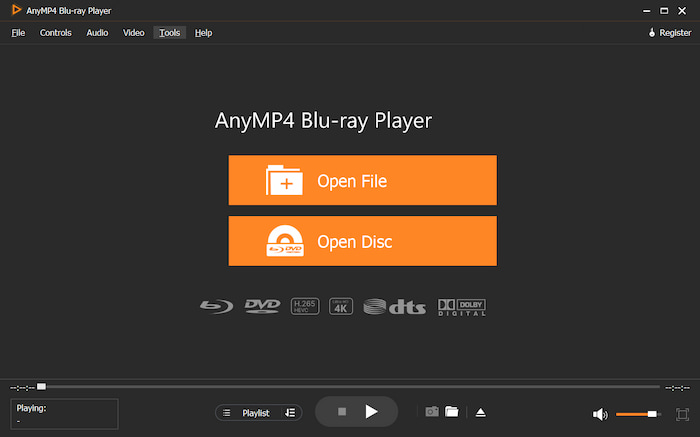
Paso 3.Después de cargar su disco, el programa identificará automáticamente su DVD. Puede elegir el título o los capítulos que desee ver. También puede realizar configuraciones como la reproducción automática de DVD en Windows 11.
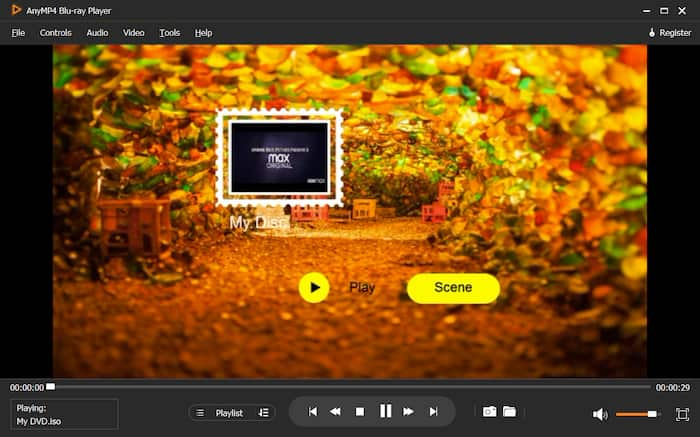
Paso 4.Haga clic en el botón Reproducir para comenzar a mirar.
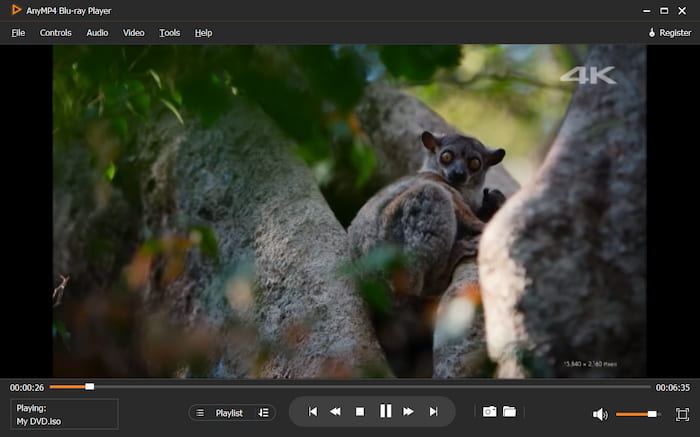
Reproductor de Windows Media
En Windows Media Player, puede reproducir diferentes tipos de discos, como CD de audio, CD de datos y DVD de datos. Puede ver CD de vídeo (VCD), que son similares a los DVD pero tienen una calidad de vídeo inferior. Si tiene una unidad de DVD y el decodificador de DVD adecuado en su computadora, puede ver películas en DVD en Windows 11 con Windows Media Player. Aquí se explica cómo reproducir DVD en Windows 11.
Paso 1.Inserte el disco DVD en la unidad y abra Windows Media Player. Normalmente, el disco se reproducirá automáticamente. Si desea reproducir un disco que ya está insertado, sólo necesita abrir Windows Media Player, ubicar la biblioteca del reproductor y seleccionar el DVD que desea abrir.
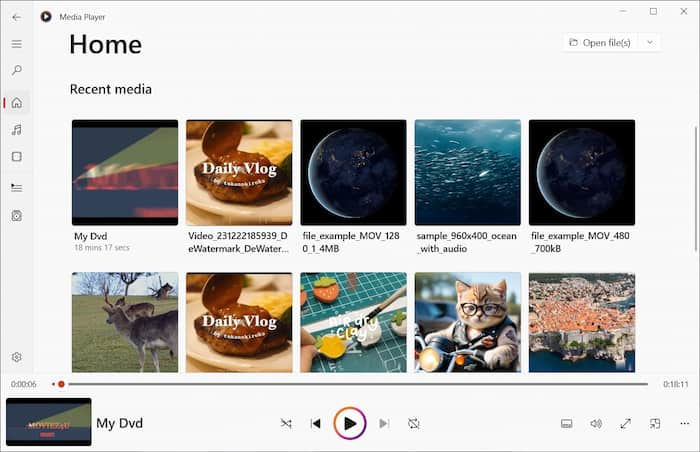
Paso 2.Después de seleccionar, se reproducirá automáticamente. Luego, podrá ver sus DVD en este reproductor multimedia integrado.
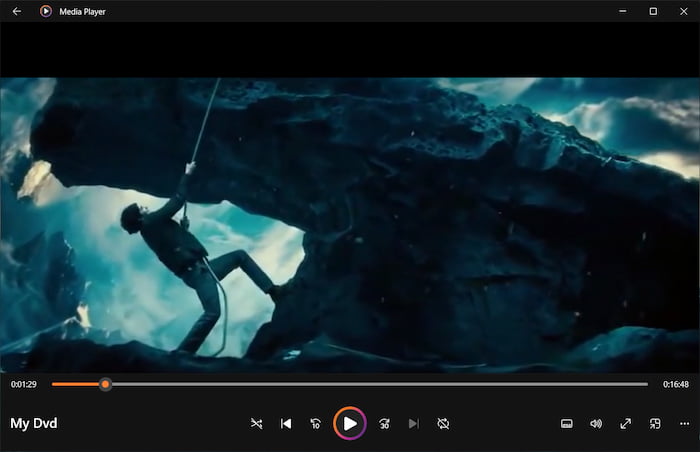
En particular, Windows Media Player no admite la reproducción de discos Blu-ray. Para reproducir un disco Blu-ray, necesita un reproductor de Blu-ray profesional capaz de leer discos Blu-ray.
Parte 3. Cómo reproducir DVD en Windows 11 con un reproductor de DVD externo
Quizás tengas una pregunta: ¿Windows 11 admite una unidad de DVD externa? La respuesta es sí. Si su computadora no viene con un reproductor de DVD incorporado o no desea instalar ningún reproductor de DVD de terceros, puede elegir un reproductor de DVD externo. Aquí, le ofrecemos 5 reproductores de DVD externos y lo guiamos sobre cómo reproducir sus DVD en Windows 11.
| reproductor de DVD | Marca | Precio | Tipo de medio | Resolución | Elemento Dimensiones | Peso del artículo |
| Philips BP2501 | Philips | $79.99 | DVD, discos Blu-ray | FHD 1080p | 11.1x1.6x7 .8 pulgadas | 2.7 lbs |
| reproductor de dvd blu ray samsung | Samsung | $169.93 | CD, Blu-ray y DVD | 1080p | 13x3x9 pulgadas | 3.2 lbs |
| Sony BDP-S6700 | Sony | $149.99 | DVD, disco Blu-ray | 4K | 10x2x7 pulgadas | 2 lbs |
| Panasonic DP-UB9000 | Panasonic | $1,399 | Disco Blu-ray y DVD | 4K | 16.93x11.81x3.15 pulgadas | 17 lbs |
| Reproductor de DVD inalámbrico LG | LG | $119 | Blu-ray, DVD, CD | 1080p | 10.6x7.7x1.7 pulgadas | 1.9 lbs |
Reproducir DVD con un reproductor de DVD externo es bastante sencillo.
Paso 1.Conecte el reproductor de DVD a su computadora con un cable HDMI. Asegúrese de que un extremo del cable HDMI vaya al reproductor de DVD a través del puerto HDMI OUT y el otro al HDMI IN de su computadora.
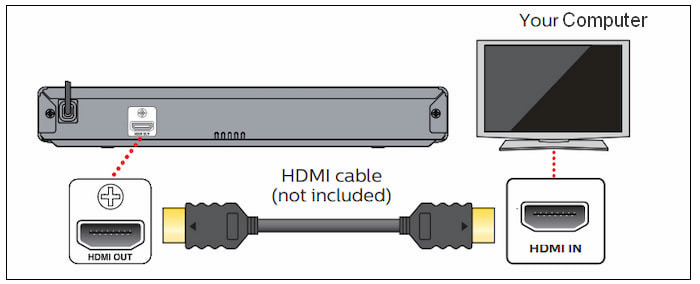
Paso 2.Inserte el disco DVD en la unidad de DVD. Luego, su computadora leerá automáticamente su disco y podrá verlo en su computadora.
Parte 4. ¿Por qué no puedo reproducir DVD en Windows 11?
Si no puede reproducir DVD en Windows 11, o su reproductor de DVD no funciona en Windows 11, puede solucionarlo solucionando los siguientes posibles motivos:
Falta el decodificador de DVD
El decodificador de DVD permite a la computadora leer e interpretar los datos del DVD. Si no ha instalado un descodificador de DVD cuando reproduce DVD con Windows Media Player, es posible que su computadora no pueda reproducir DVD. Asegúrese de tener un descodificador de DVD compatible instalado en su sistema Windows 11 si utiliza el reproductor multimedia integrado para ver DVD.
Problemas del conductor
Las unidades de DVD obsoletas o dañadas también pueden impedir la reproducción de DVD en Windows 11. Asegúrese de que sus unidades de DVD estén actualizadas buscando actualizaciones en el Administrador de dispositivos o en el sitio web del fabricante.
Restricciones del código de región
Los DVD suelen estar codificados con códigos de región, lo que restringe su reproducción a regiones geográficas específicas. Si estás intentando reproducir un DVD con código de región en un reproductor de DVD que no tiene región libre, es posible que no se reproduzca. Asegúrese de que su unidad de DVD admita el código de región del DVD.
Problemas de hardware
Si ninguna de las soluciones anteriores funciona, puede ser un problema de hardware en la unidad de DVD. Intente usar la unidad de DVD con otra computadora o pruebe con un DVD diferente para ver si el problema persiste.
Parte 5. Preguntas frecuentes sobre la reproducción de DVD en Windows 11
-
¿Puede Windows 11 Media Player reproducir DVD?
Si su computadora tiene una unidad de DVD y el decodificador de DVD adecuado, puede usar Windows Media Player para ver películas en DVD. Si tiene problemas para reproducir un DVD, puede deberse a que necesita instalar el complemento decodificador correcto. También puedes seleccionar un tercero Reproductor de DVD para Windows 11 que admita la reproducción de DVD, como Blu-ray Master Blu-ray Player con función de reproducción de DVD incorporada.
-
¿Por qué no puedo hacer que mi reproductor de DVD reproduzca en Windows 11?
Podría haber varias razones para este problema. Puede solucionar problemas verificando la compatibilidad de la unidad de DVD, la actualización del sistema y la compatibilidad de la región del DVD. Algunos DVD están bloqueados por región y es posible que no se reproduzcan en reproductores de DVD que no coincidan con el código de región del DVD. Puedes elegir un reproductor de DVD sin región para resolver este problema.
-
¿Por qué mi Windows no lee discos DVD?
Si su computadora con Windows no lee discos DVD, puede comenzar asegurándose de que la unidad de DVD esté conectada correctamente y que el disco esté limpio. Verifique si hay problemas de compatibilidad con los códigos de región, actualice los controladores de la unidad de DVD y reinicie su computadora.
Terminando
Este artículo le presenta 7 métodos para reproducir DVD en Windows 11, que incluyen 2 software y 5 hardware, y cada uno le ofrece pasos detallados. Con suerte, podrá obtener una experiencia increíble al ver películas y disfrutar de sus DVD después de leer este artículo. Espero que este artículo te resulte útil y no dudes en compartirlo con tus amigos.
Más de Blu-ray Master
- [Resuelto] Cómo reparar el reproductor de Windows Media no reproduce DVD
- Los 10 mejores reproductores de DVD portátiles: lo ayudan a ver DVD en todas partes
- El DVD se reproduce en blanco y negro: por qué y cómo solucionarlo
- Los 4 mejores televisores inteligentes con reproductor de DVD incorporado [2024]
- El mejor software de reproducción de 4 DVD para MacBook Air/Pro/iMac
- [Resuelto] ¿Puedo reproducir DVD en un reproductor de Blu-ray?


