Aprenda a recortar GIF con los 3 recortadores de GIF de renombre [en línea, sin conexión, iPhone y Android]
Si encuentra algunos GIF interesantes, pero desea eliminar los marcos no deseados de ese GIF específico, es posible que necesite un recortador de GIF. Un excelente cortador de GIF puede ayudarle a resolver los problemas de forma rápida y sencilla. Esta entrada de blog analizará las 3 mejores herramientas de recorte de GIF y le indicará cómo recortar el GIF; Continúe leyendo para obtener más información sobre estas herramientas.
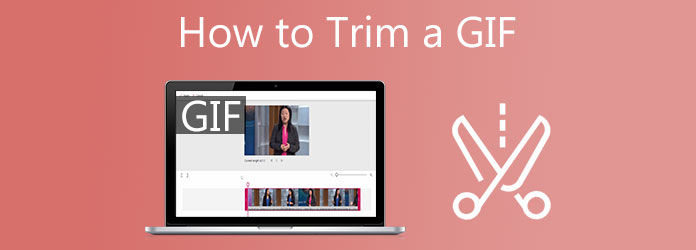
¿Está buscando un recortador de GIF confiable? Con Convertidor de vídeo definitivoCon el editor de herramientas GIF, puedes recortar, recortar y cambiar el tamaño de los GIF en cuestión de segundos. Es una herramienta fuera de línea que es fácil de usar pero muy efectiva para crear y editar GIF. Elimina todos los fotogramas desagradables de tu GIF utilizando una de sus funciones llamada Video Trimer. Importe el GIF, recorte los fotogramas innecesarios y exporte. Más que su encomiable recortador, la interfaz de usuario es ordenada, extremadamente sencilla y fácil de navegar. Todo lo que necesitará se puede encontrar en una barra de menú de una sola página. Esto hace que el software sea ligero y fácil de usar incluso para usuarios inexpertos. De todos modos, eche un vistazo a los pasos sobre cómo recortar un GIF usando Video Converter Ultimate.
Características clave
Inicie el recortador de GIF
Para comenzar, vaya a la página de Video Converter Ultimate, descargue e instale la herramienta en su escritorio. De lo contrario, puede seleccionar los botones de descarga para la instalación rápida del recortador GIF. Al iniciar, vaya a la Caja de herramientas bar y buscar Recortador de vídeo.
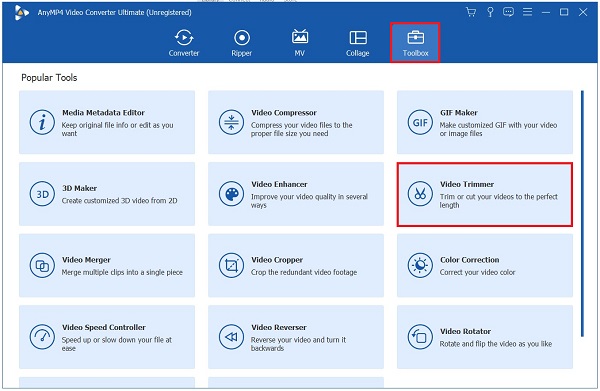
Agrega el GIF en la interfaz.
Después de eso, cargue el GIF desde su carpeta presionando el botón Más (+) en el medio de la interfaz.
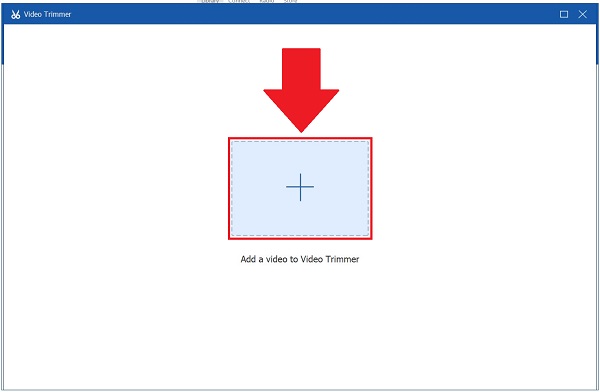
Comience a recortar el GIF
Ahora, comienza a recortar el GIF usando el mango amarillo ajustable en la línea de tiempo. Al mover esto, puedes elegir desde dónde quieres comenzar el clip hasta dónde quieres terminarlo. Continúe haciendo esto hasta que seleccione la parte del GIF que necesita.
Si no está seguro de la parte que recortó, siempre puede presionar el botón Reproducir segmento para comprobar si cortaste el GIF correctamente.
Consejo: Puedes elegir entre Fundirse o Desaparecer si desea agregar un toque de efecto a su GIF recortado.
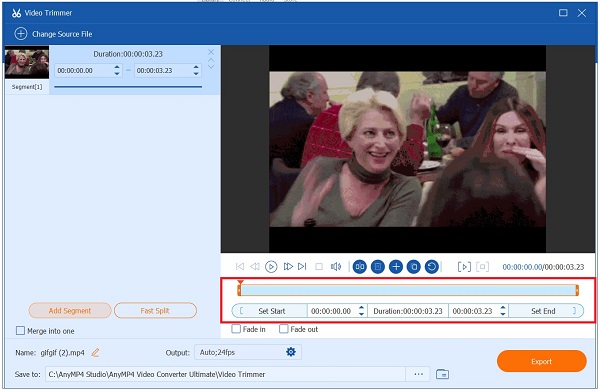
Agregar segmentos
A continuación, al recortar el GIF, siempre puedes agregar segmentos presionando el botón Agregar segmento botón. Si desea fusionar todas las partes, marque el Fusionarse en uno caja de diálogo. Puedes agregar más elementos si el GIF es mucho más largo de lo habitual. Al hacer esto, puede cortar todos los clips innecesarios y conservar solo la parte que desea conservar.
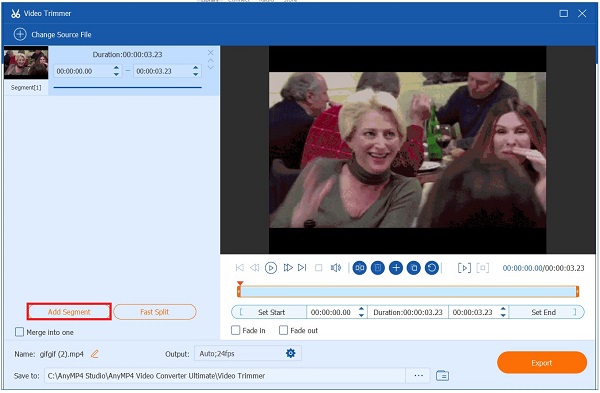
Nota: Puedes utilizar el División rápida si necesita dividir el segmento actual presionando el botón Dividido por promedio o Dividido por tiempo.
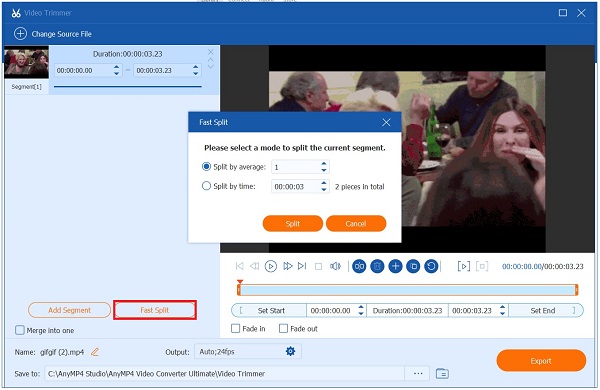
Exportar el GIF recortado
Finalmente, cuando haya terminado con todos los cambios realizados, ahora puede exportarlo seleccionando el Exportar botón.
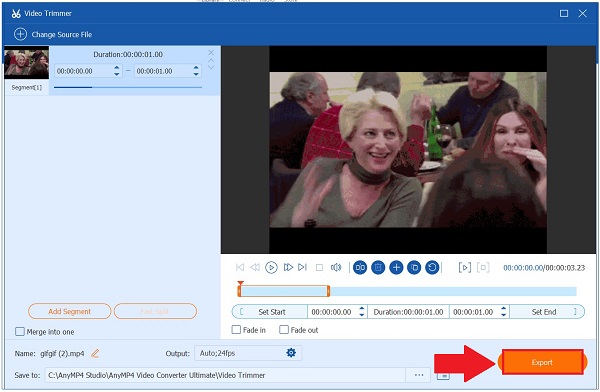
El editor de GIF Veed.io es la elección perfecta para cualquiera que disfrute editando GIF animados en línea. No es necesario instalar ningún programa porque es una herramienta online gratuita. Le permite recortar un GIF sin salir de la ventana actual del navegador. Lo mejor de este recortador de GIF es que es compatible con cualquier sistema operativo diferente, como Windows 10, Linux, Mac y navegadores móviles.
Además, los usuarios encuentran la herramienta demasiado esencial. Sería mucho mejor si los innovadores pudieran agregar más funciones como pegatinas, emojis, transiciones y más. Pero si tienes un presupuesto estricto pero aún necesitas una herramienta de edición eficiente, Veed es una buena opción. Siga los pasos a continuación para recortar un GIF usando esta herramienta en línea gratuita.
Para comenzar, abra un navegador y vaya a la página principal de Veed.io.
A continuación, cargue su GIF haciendo clic en Cargar un archivo o arrastre y suelte su archivo en el centro de la interfaz. También hay otras formas de importar tu GIF. Puedes pegar un enlace, subirlo a través de Dropbox o grabar el clip de inmediato usando el Registro botón.
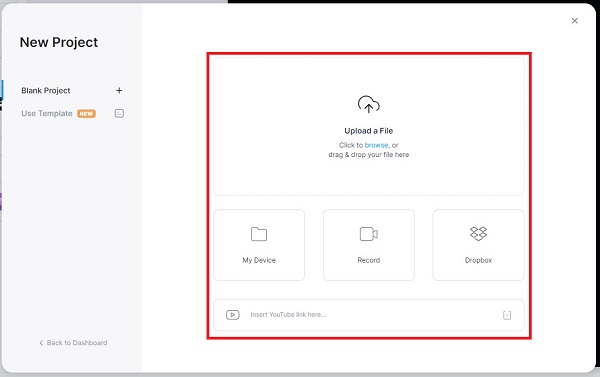
Después de importar el GIF en la interfaz, presione el Dividir Botón, que simboliza una tijera. Usando el manillar amarillo ajustable, puedes recortar la parte que necesitas.
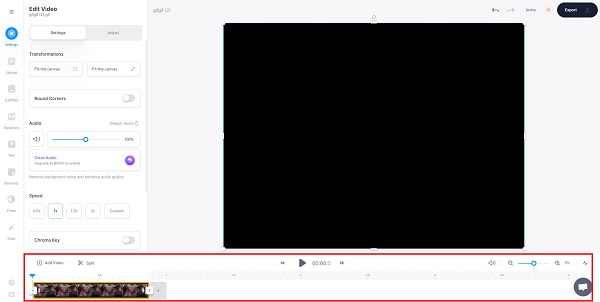
Finalmente, seleccione el Exportar en la esquina superior de la interfaz cuando haya terminado. Ahora puedes compartirlo en tus cuentas de redes sociales.
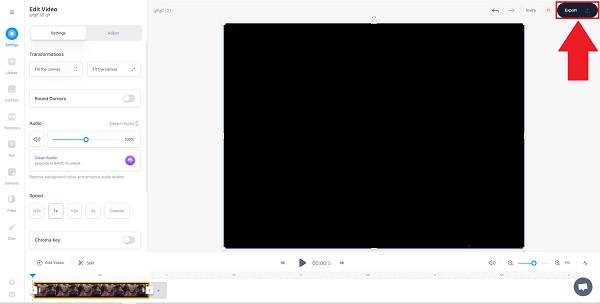
Suponga que desea recortar un GIF en su teléfono de manera eficiente. Le permite fusionar, cortar y recortar GIF. Elimina los fondos de los GIF. Está equipado con muchos efectos y pegatinas que puedes insertar en tu GIF después de recortarlo. Hay demasiadas cosas que puedes hacer con esta aplicación. Puedes crear GIF usando tus clips existentes en tu galería, agregar efectos y pegatinas para crear una tarjeta de felicitación animada. Eliminar fotogramas no deseados es sencillo siguiendo los cuatro sencillos pasos que se indican a continuación para recortar un GIF.
Primero, descarga GIF Studio en tu teléfono. Instálelo y ejecútelo de inmediato.
Puede elegir el archivo de destino desde el Pantalla de álbum o elegir Compartir en GIF Studio si ve el GIF animado en otra aplicación.
A continuación, presione el Concat | Cortar herramienta desde la barra de menú al importar el GIF. Los números de inicio y fin del fotograma se mostrarán cuando finalice la carga. Elija la ranura de marco adecuada.
Después de eso, guarde los cambios que ha realizado presionando el botón Ahorrar botón. Comparte el GIF para mantenerte conectado con tus amigos de las redes sociales.
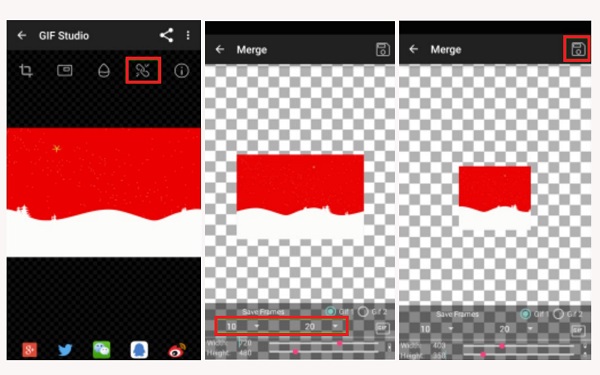
Lectura extendida
Las 6 mejores aplicaciones de corte MP4 para Windows y Mac
Corta y fusiona canciones fácilmente en línea de forma gratuita y sin descargar
¿Hay una marca de agua en Veed.io cuando edito un GIF?
Se pueden agregar marcas de agua de forma gratuita, pero también tiene la opción de utilizar nuestra función Brand Kit, que está disponible mediante una tarifa. Con este método, conservará su logotipo para un uso a largo plazo. Ya no es necesario introducir el logo cada vez.
¿Puedo recortar algunos fotogramas en un GIF animado?
¡Ciertamente si! Puedes recortar la mitad del GIF o descartar la parte final del GIF. El período de tiempo del corte se puede especificar en segundos o en los números de fotograma aproximados en los que desea que se corte el GIF.
¿Cuál es la mejor manera de recortar un gif en un iPad usando GIF Studio?
Recorta los bordes de tu GIF tocando y arrastrando las esquinas de la línea de tiempo a la derecha de la pantalla. Este ícono puede ubicarse en la esquina inferior de su animación GIF, justo debajo del botón de reproducción. Verificará el recorte de su GIF y le permitirá utilizar las numerosas funciones de edición en el proceso.
Así que podemos decir con certeza que si estás buscando una herramienta que te ayude a crear un GIF cautivador sin gastar una fortuna, debes tener en cuenta la Convertidor de vídeo definitivo, tu herramienta de referencia en tu Recorte de GIF asuntos.
Más lectura
8 herramientas de primer nivel para agregar texto a GIF [Windows, Mac y dispositivos móviles]
¿Tienes curiosidad por saber cómo agregar texto a un GIF? ¡Estás en la página correcta! Aprenda a agregar y editar texto a GIF utilizando el editor de GIF más utilizado en línea y fuera de línea.
Cómo editar un GIF: aprenda las formas con los mejores editores de GIF
GIF ya es parte de nuestra vida diaria debido a la tecnología avanzada en la que vivimos. Aprenda cómo editar un GIF y las diversas herramientas que puede utilizar leyendo esta publicación.
Conozca a los creadores de GIF confiables y aprenda a crear GIF fácilmente
¿Estás buscando los mejores creadores de GIF? ¡No busques más! A continuación se muestran las aplicaciones GIF confiables que utilizan los expertos en redes sociales y aprenda algunos consejos para crear su GIF.
Cómo hacer GIF a partir de imágenes con los 5 mejores creadores de GIF
¿Estás ansioso por crear GIF a partir de imágenes? ¡Estás en la página correcta! Ven y conoce cómo crear GIF animados siguiendo este tutorial fácil de seguir.