¿Alguna vez has visto un vídeo en VLC y descubres que el audio no está sincronizado? Utilizando las características notables de VLC, proporciona una gran cantidad de opciones para reparar permanentemente el audio retrasado en su escritorio. Esta publicación analiza varios métodos para resolver problemas de sincronización de audio en VLC en dispositivos Windows, Mac y Android. Descubra también la herramienta más loable para arreglar su Retardo de audio VLC problemas.
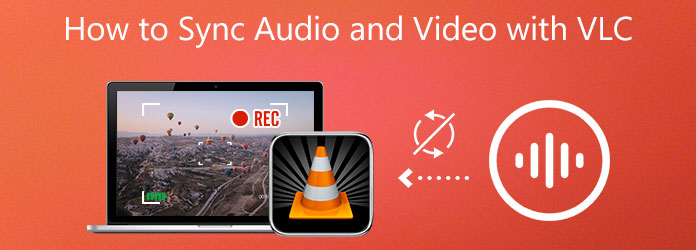
Parte 1. ¿Por qué el audio no está sincronizado en VLC?
Si continúa recibiendo este error, probablemente no se deba a VLC sino a un controlador de Windows. Por lo tanto, es necesario actualizar los controladores de vídeo y audio para resolver el problema. Para hacerlo, visite el sitio web oficial del fabricante e instale la versión más reciente de esos controladores, que luego deberá instalar en su computadora. Probablemente pronto esto resuelva la situación por usted.
Parte 2. Correcciones para resolver problemas de retardo de audio VLC
Estas son tres formas de resolver el retraso de audio en VLC Media Player.
1 Repare el problema del retraso de audio mediante la compensación de desincronización de audio
Utilice la función de compensación de desincronización de audio para solucionar el problema del audio retrasado. Corregiría permanentemente el problema de sincronización de audio y video en VLC Player. Al utilizar esto, el valor solo necesita establecerse una vez durante el proceso de grabación. La configuración se guarda para todos los videos hasta que decidas cambiarla una vez más. Estos son los pasos para reparar video y audio desincronizados con VLC.
Paso 1.Inicie el reproductor multimedia VLC. Seleccionar Herramientas > Preferencias en la barra de menú.
Paso 2.Luego, presione la pestaña Audio. Registrarse Todo opciones en el Ajustes de la presentación.
Paso 3.La compensación de desincronización de audio se puede encontrar en la Audio sección del panel derecho. Si el audio va por detrás del vídeo, cambie el valor a un valor positivo. Establezca el valor en un número negativo si el audio comienza antes que el video.
Etapa 4.Cuando el audio y el vídeo estén perfectamente sincronizados, pulsa el botón Ahorrar botón.
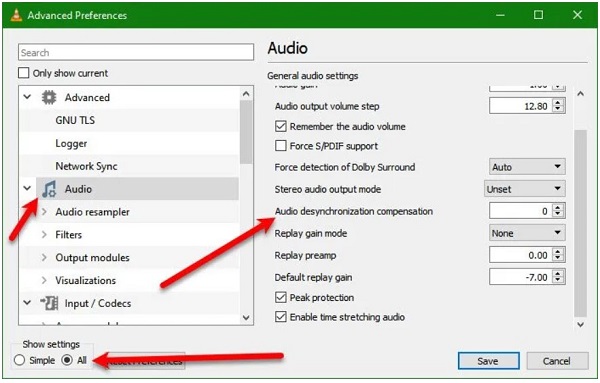
2 Repare el audio retrasado mediante la sincronización de pistas de audio
Cambie la compensación de desincronización de audio para ver si ayuda. Si eso no funciona, intente cambiar la sincronización de pistas de audio. Él se encargará del problema por usted. Los pasos para cambiar la sincronización de pistas de audio en VLC Media Player se pueden encontrar en la siguiente lista de métodos para corregir la sincronización del audio VLC.
Paso 1.Ejecute el reproductor multimedia VLC. Golpear Herramientas > Efectos y filtros.
Paso 2.A continuación, navegue por Sincronización pestaña. Cambiar el Sincronización de pistas de audio desde el Audio Video sección..
Paso 3.Por último, pulsa el DE ACUERDO botón.
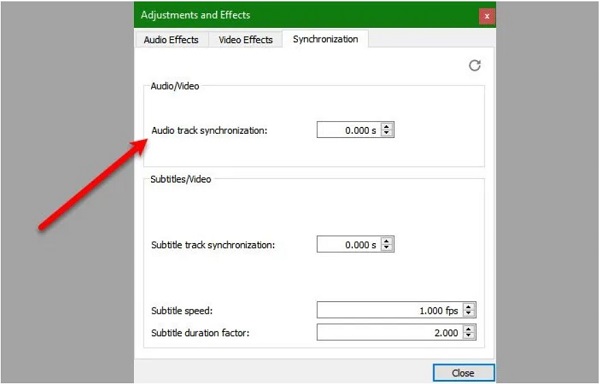
3 Ajuste el retardo de audio en VLC usando las teclas de método abreviado de teclado
Es la forma más rápida de solucionar el retraso del audio de VLC, pero es sólo temporal. En ocasiones, el problema con el retardo de audio es solo transitorio y debemos utilizar una solución rápida para volver a encarrilarlo. Como resultado, si el audio comienza justo antes del vídeo, debes presionar k en una computadora con Windows o GRAMO en una Mac. Por otro lado, si el video comienza justo antes que el audio, debes presionar j en una computadora con Windows o F en Mac.
Parte 3. Las correcciones no funcionaron, la mejor manera de arreglar video y audio desincronizados
Si el problema persiste después de probar todas las soluciones inmediatas sobre cómo retrasar el audio en VLC, puede utilizar el Convertidor de vídeo definitivo. Con esta herramienta, no tendrá dificultades para desincronizar el audio y el video debido a su interfaz fácil de usar y sus características encomiables. Aparte de eso, no habrá problemas con la idoneidad del ordenador porque está bastante equipado para funcionar con los sistemas operativos Windows y Mac. Le permite editar y modificar su audio y video no sincronizados mientras ahorra tiempo porque está equipado con un sistema de conversión 70 veces más rápido. Con tanta anticipación, sigue los pasos a continuación y arregla el audio retrasado usando Video Converter Ultimate.

- Úselo como reproductor de video, compresor de video y creador de GIF.
- Sus preciados archivos se pueden editar, recortar, dividir, modificar, comprimir, mejorar y más.
- Crea tu video musical usando tus fotos, videos y música en tu galería.
Descarga gratis
Para ventanas
Descarga segura
Descarga gratis
para MacOS
Descarga segura
Paso 1. Lanzar el programa
Para comenzar, descargue la herramienta visitando la página oficial de Video Converter Ultimate. Instale e inicie el programa en su escritorio. Al ejecutar la herramienta, presione Caja de herramientas > Sincronización de audio.

Paso 2. Agregar el archivo multimedia
Después de eso, importe el archivo multimedia seleccionando el Más (+) botón en el medio de la interfaz. De lo contrario, suelte el archivo multimedia en el centro de la pantalla.

Paso 3. Reparar el audio no sincronizado
Después de importar el archivo multimedia, es el momento de reparar el audio retrasado. El retraso del audio ahora se puede corregir utilizando el Control deslizante de retardo. Modifique el retraso del audio según sea necesario hasta que el audio y el video se sincronicen.
Nota:
Siempre puedes consultar el botón Vista previa para ver si el audio y el vídeo se sincronizan.

Etapa 4. Modificar la configuración del vídeo
Puede modificar la salida de configuración de video, como su resolución, velocidad de fotogramas y velocidad de bits, cuando el audio y el video están perfectamente sincronizados seleccionando el Ajustes de salida icono. Para guardar los cambios, presione el DE ACUERDO botón.

Paso 5. Guarde el archivo en su carpeta de destino del archivo.
Después de eso, guarde el archivo multimedia en su carpeta de archivos designada presionando el botón Carpeta icono en la esquina inferior de la interfaz. Hacer esto no tendrá dificultades para localizar el archivo después de exportarlo.

Paso 6.Exporta el archivo ahora

Una vez que todo esté configurado, ahora puedes Exportar el archivo multimedia recién sincronizado. Ahora puedes compartirlo en tus cuentas de redes sociales sin preocuparte por el audio retrasado.
Parte 4. Preguntas frecuentes sobre el retardo de audio VLC
-
1. ¿Qué pasó cuando no pude escuchar el audio de mi vídeo en VLC?
Si hay un problema con el dispositivo seleccionado en las preferencias de sonido de VLC Player, es posible que no escuche ningún sonido. Para resolver esto, inicie VLC y navegue hasta el Herramientas menú. Navegar a Preferencias y seleccione Audio. Selecciona el Producción opción de módulo para Automático usando el menú desplegable.
-
2. ¿Por qué VLC sólo puede reproducir audio pero no vídeo?
Si el VLC aún se reproduce sin video, el problema podría deberse a un códec de video incompatible en los archivos. En esta situación, es posible que necesites transformar el archivo a un formato de vídeo compatible con VLC. Puedes usar Convertidor de vídeo definitivo para convertir sus archivos a un formato aceptado por VLC Media Player.
-
3. ¿Cómo uso VLC para descargar audio en inglés?
Para hacerlo, inicie VLC, navegue hasta Herramientas > Preferencias. Y luego haga clic en Audio botón. Notarás una sección llamada Pistas en la parte inferior de esta ventana, así como un cuadro de texto etiquetado Idioma de audio preferido dentro de ella. deberías entrar ESP> para descargar el audio en inglés.
-
4. ¿Cómo ajustar el retraso del audio en VLC usando Android?
Para solucionar el retraso del audio en Android, primero debe ejecutar VLC. Luego, presione el segundo ícono en la parte inferior de los controles de la interfaz. Seleccionar Audio retraso de las opciones. Haga clic en el agregar (+) o menos (-) Botón para aumentar o disminuir la velocidad del audio. Continúe presionando los botones hasta que el audio y el video estén sincronizados.
Conclusión
¡Eso es todo al respecto! Con este conocimiento suficiente, podrás determinar por qué hay audio retrasado en VLC, qué pasos puedes seguir para corregir el problema. retraso de audio en VLCy la mejor solución a utilizar si ninguna de las correcciones tiene éxito. Convertidor de vídeo definitivo te tengo cubierto. Este software tiene una interfaz fácil de usar que hace que la edición de audio retrasado sea un proceso rápido y sencillo. Pruebe esta herramienta y descárguela en su escritorio.
Más de Blu-ray Master


