¿A dónde van las grabaciones de OBS? Encuentre respuestas ahora
OBS es un software gratuito y de código abierto para grabar pantalla. Puedes transmitir la grabación de pantalla a cualquier plataforma. Es fácil iniciar una grabación de audio o video de alta calidad con OBS. Pero muchos usuarios no pueden encontrar dónde guarda el OBS su grabación. Si tienes el mismo problema, puedes leer esta publicación para conocer la carpeta de ubicación donde se guardan las grabaciones de OBS.
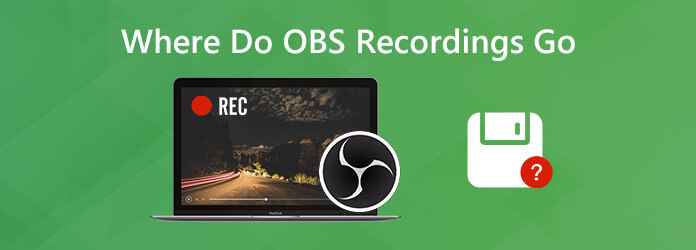
Puede comenzar a grabar fácilmente la pantalla de la computadora con Grabador de pantalla OBS. Después de finalizar la grabación con OBS, es posible que desees buscar y editar el vídeo grabado. Generalmente, OBS almacenará la grabación de pantalla en la ubicación donde está instalado el software de forma predeterminada.
Para verificar la ubicación de grabación predeterminada, puede hacer clic en Archivo en el menú superior y seleccionar Mostrar grabaciones. En la carpeta emergente, puedes ver todas las grabaciones de OBS. (Vea qué hacer si Codificación OBS sobrecargada)
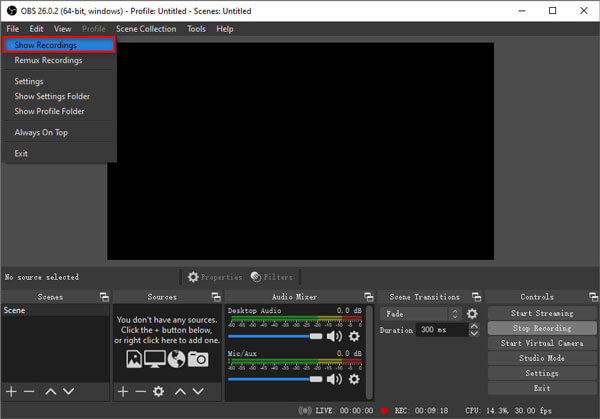
Una forma eficaz de evitar preguntar dónde van las grabaciones de OBS es cambiar la ruta predeterminada para guardar las grabaciones de OBS a la ubicación con la que esté familiarizado. Comience con los siguientes pasos.
Abra OBS y vaya a Archivo > Configuración en el menú superior.
Hacer clic Producción en el panel izquierdo y haga clic Navegar junto a Ruta de grabación en la sección Grabación. Luego puede cambiar la ubicación de grabación de OBS a una carpeta adecuada.
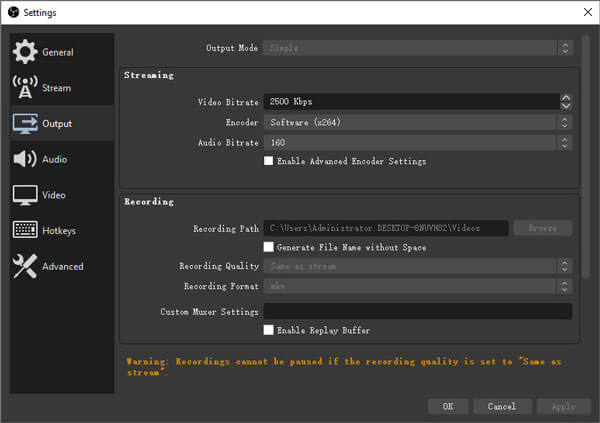
¿Aún no encuentras dónde OBS almacena sus grabaciones? Quizás haya algunos errores que provoquen que OBS no pueda guardar la grabación. Bueno, puedes grabar video o audio con una alternativa confiable a OBS Screen Recorder: Grabador de pantalla maestra Blu-ray. Es un grabador de pantalla liviano y potente con el que puedes grabar videos, videos de juegos y conferencias en línea sin demoras.
Descargue, instale y ejecute gratis la mejor alternativa a OBS Screen Recorder. Elegir Grabadora de vídeo en la interfaz principal.

Hacer clic Lleno o Costumbre para grabar video con pantalla completa, ventana o región personalizada. Encender Micrófono o Sonido del sistema opción para elegir la fuente de audio según sus necesidades. Habilite la cámara web si desea grabar con interacción.

Hacer clic REC para comenzar a grabar después de que OBS no pudo guardar la grabación. Puede pausar, reanudar y detener la grabación mediante teclas de acceso rápido o controles en pantalla.

Luego obtenga una vista previa del video grabado y recorte la parte no deseada. Por último, haz clic Ahorrar para exportar su video grabado a la computadora.

Este software de grabación de pantalla es la mejor alternativa a OBS Screen Recorder. Además, puedes editar tu grabación agregando flechas, líneas, formas, leyendas, cambiando el tamaño, color o estilos de fuente.
Si solo quieres encontrar un programa de grabación gratuito similar a OBS, puedes usar Blu-ray Master Grabador de pantalla en línea gratuito. Todo el proceso de grabación se realiza online sin ninguna limitación. Descubra cómo grabar vídeo con esta alternativa gratuita de OBS.
Navegue al sitio web oficial de este grabador de pantalla en línea gratuito. (https://www.bluraycopys.com/free-online-screen-recorder/).
Hacer clic Iniciar grabadora gratuita para descargar e instalar el Lanzador. Luego seleccione Grabadora de vídeo en la interfaz principal.
Permitir Vocero o Micrófono para seleccionar la grabación de audio desde el sonido del sistema o el micrófono.
Hacer clic REC para comenzar a grabar la pantalla de su computadora. Para detener la grabación, puede hacer clic en el botón Detener para guardar la grabación.
No te pierdas: Cómo arreglar la pantalla negra de OBS
1. ¿Por qué mis grabaciones de OBS están entrecortadas?
Hay un par de razones por las que la grabación de pantalla puede verse entrecortada y retrasada después de la grabación. Una posible explicación es que OBS debe ejecutarse en una configuración más alta en el Administrador de tareas para grabar de manera efectiva.
2. ¿Qué formato de grabación debo utilizar OBS?
Utilice FLV como formato de grabación, ya que este formato es a prueba de fallos. No se recomienda MP4 ya que es posible que el video no se pueda reproducir si OBS o su computadora fallan durante la grabación. OBS puede convertir FLV a MP4 después de grabar si es necesario.
3. ¿OBS tiene un límite de grabación?
OBS no tiene ningún límite de grabación. Según nuestra investigación, OBS grabó la pantalla durante más de 80 horas sin problemas. Sin embargo, debes asegurarte de que tu disco duro tenga suficiente espacio.
4. ¿Cómo restablecer OBS?
Si desea restablecer todas las configuraciones de OBS al estado predeterminado, puede ir a Configuración de OBS. Elija General y luego Eliminar caché. Luego, haga clic en Reiniciar para restablecer la configuración de OBS. Si desea restablecer OBS por completo, también puede eliminar la colección de escenas de OBS.
Después de leer este artículo, es fácil encontrar dónde se guarda la grabación OBS. Si existen algunos errores, puede utilizar Blu-ray Master Screen Recorder como alternativa a OBS. Comparado con OBS, es un grabador de pantalla liviano y confiable para usuarios de Windows y Mac. ¿Aún tienes problemas al grabar con OBS? No dudes en dejar tu comentario a continuación.
Más lectura
¿Dónde se almacenan las imágenes, vídeos y capturas de pantalla de Cameral en Android?
Si no puede encontrar imágenes, capturas de pantalla o videos en su teléfono o tableta Android, consulte esta publicación para saber dónde se almacenan estos archivos.
Cómo arreglar la grabación o reproducción de pantalla QuickTime que no funciona en Mac
Si no tienes idea de cómo solucionar que QuickTime no funcione en Mac, has venido al lugar correcto. Este artículo le mostrará formas sencillas de solucionar errores de QuickTime mientras graba o reproduce la pantalla.
Qué hacer para arreglar la pantalla negra de captura de juegos de OBS durante la grabación
¿Quieres saber cómo arreglar la pantalla negra de OBS durante la captura? Simplemente vienes al lugar correcto. A continuación, presentamos métodos viables de solución de problemas de captura de pantalla negra de OBS y una alternativa para la grabadora de juegos.
Por qué se sobrecarga la codificación OBS y cómo se resuelve el problema con éxito
¿Qué puedes hacer para arreglar la codificación OBS sobrecargada? En este artículo, puede obtener 5 formas comprobadas de solucionar problemas de codificación alta en OBS con facilidad. Sólo lee y comprueba.