Cómo solucionar el error "No se puede guardar la captura de pantalla"
La función de captura de pantalla es bastante esencial para mostrar y compartir el contenido de la pantalla de tu Mac. Simplemente presione Comando + Mayús + 4 o Comando + Mayús + 3 y podrá capturar una ventana o toda la pantalla. Sin embargo, muchos usuarios ahora se encuentran con el mensaje de Mac que dice: “No se puede guardar la captura de pantalla. No tienes permiso para guardar archivos en la ubicación donde se almacenan las capturas de pantalla”. Si usted es uno de esos usuarios que enfrenta el mismo problema varias veces, pruebe los siguientes métodos que podrían ayudarlo a solucionar el problema "No se puede guardar la captura de pantalla" con facilidad.
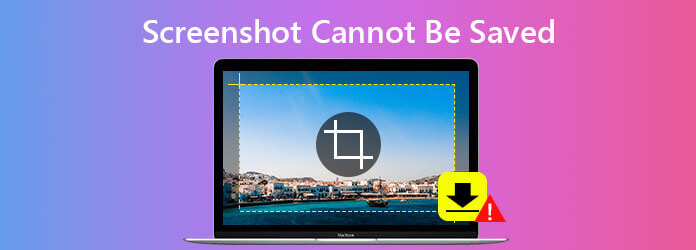
La forma más sencilla que puedes intentar es reiniciar tu Mac. Si no ha reiniciado su computadora durante mucho tiempo, es posible que las aplicaciones no funcionen correctamente. En esta ocasión, intentar reiniciar tu Mac podría solucionar el problema de que la captura de pantalla no se puede guardar sin mucho esfuerzo.
Para reiniciar tu Mac, hay tres formas que puedes probar:
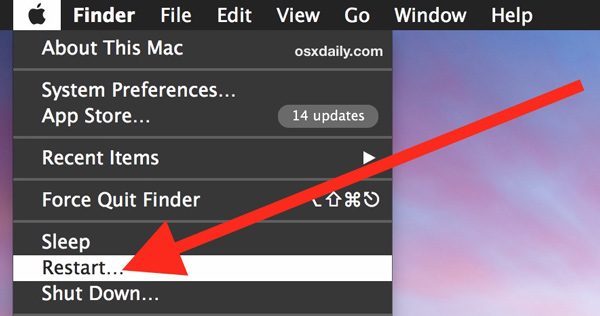
Si reiniciar tu Mac no puede resolver el problema, lo más probable es que el problema sea la carpeta predeterminada utilizada para guardar capturas de pantalla. Para conocer la ubicación de las capturas de pantalla, navegue hasta Descubridor > Aplicaciones > Utilidades > Terminaly luego ejecute un comando de Terminal escribiendo el comando de la siguiente manera: los valores predeterminados leen la ubicación de com.apple.screencapture. Luego, haga clic Ingresar en el teclado y debería obtener el resultado “/Users/default/Desktop”.
A continuación, puede restablecer la ubicación para almacenar las capturas de pantalla. Para restablecer la ubicación, puede ingresar una línea de comando como "Los valores predeterminados escriben la ubicación de com.apple.screencapture ~/Desktop" para decidir la ubicación donde se almacenan las capturas de pantalla y luego haga clic en Entrar. Después de eso, ingrese la línea "Killall SystemUIServer“, y haga clic Ingresar. Eso le indicará a su Mac que acepte el cambio para almacenar sus capturas de pantalla en el escritorio. Ahora puedes volver a capturar la pantalla de tu Mac y comprobar si el problema está resuelto.
Si las formas anteriores no pueden solucionar el problema, puede utilizar Grabador de pantalla maestra Blu-ray para tomar capturas de pantalla en Mac al instante. Es totalmente gratuito capturar capturas de pantalla en Mac con un solo clic. Y puedes editar la captura de pantalla agregando textos, líneas, etc., y guardarla como PNG, BMP, GIF o TIFF.
Paso 1 Descarga e instala la herramienta de captura de pantalla en tu Mac.
Paso 2 Inicie Blu-ray Master Screen Recorder en su Mac. Elija el modo de captura de pantalla en la pantalla de inicio.

Paso 3 Arrastre la cruz por la región que desea capturar y luego suelte el mouse. Luego, puedes editar la imagen con la ayuda de las herramientas de edición. A continuación, haga clic en Guardar para exportar la captura de pantalla a su Mac.

Además de capturar la pantalla en tu Mac, puedes usar esta herramienta de captura de pantalla gratuita para captura de pantalla FaceTime, o grabar juego en PS4.
1. ¿Cómo hago una captura de pantalla de toda la pantalla en Mac?
Para capturar la pantalla completa, presione Comando + Shift+ 3 juntos, y luego su captura de pantalla se guardará automáticamente en el escritorio.
2. ¿Cómo hacer una captura de pantalla de una ventana en Mac?
Mantenga presionadas las teclas Comando + Mayús + 4 al mismo tiempo. Cuando vea una mira en su pantalla, presione la tecla Espacio.
3. ¿Dónde se guardan las capturas de pantalla en Windows 10?
Si presiona las teclas Windows + PrtScn para tomar una captura de pantalla en Windows 10, su captura de pantalla se guardará en la carpeta Capturas de pantalla de forma predeterminada.
4. ¿Puedo recuperar las capturas de pantalla perdidas en Mac?
You need to use a professional data recovery tool to help you get the lost screenshots back. AnyMP4 Data Recovery is quite powerful to recover deleted or lost screenshots, photos, emails, videos, audio, or other files from your Mac or Windows PC, flash drive, memory card, and more.
Aquí hemos enumerado todos los métodos realizables que pueden ayudarle a solucionar el problema de guardar capturas de pantalla en Mac. Si desea probar una forma confiable de capturar la pantalla en su Mac, Grabador de pantalla maestra Blu-ray tiene la capacidad de tomar capturas de pantalla de la pantalla de su Mac y también dota al editor para ayudarlo a editar la captura de pantalla en tiempo real.
Más lectura
Las 7 mejores aplicaciones de reproducción de música para Android y iPhone
¿Cuál es la mejor aplicación de reproducción de música para Android? ¿Existe alguna aplicación gratuita de reproducción de música MP3 para iOS que reemplace Apple Music en el iPhone 15/14/13/12/11/X/XR/8/7/6/5? ¿Cuál es el mejor reproductor de música sin conexión para teléfonos Android de 2023? Esta publicación hace una lista de las 7 mejores aplicaciones de reproducción de música para usuarios de iOS y Android.
Los 5 mejores reproductores de Blu-ray 4K para Mac y PC de 2024
¿Puedes reproducir películas 4K en un reproductor de Blu-ray? ¿Cuál es el mejor reproductor de Blu-ray 4K? ¿Vale la pena comprar un reproductor de Blu-ray 4K? Esta publicación comparte una lista de los 5 mejores reproductores de Blu-ray 4K para que puedas reproducir directamente una película 4K en Mac y PC.
WMV en Android: 4 mejores formas de reproducir WMV en teléfonos y tabletas Android
¿Es posible reproducir WMV en teléfonos/tabletas Android? Puede obtener más detalles sobre los 4 reproductores WMV eficientes para Android para reproducir videos WMV en el artículo.
Todo lo que necesita saber sobre Macgo Blu-ray Player para Windows y Mac
Macgo ofrece el mejor software de reproducción de Blu-ray para usuarios de Windows y Mac. Aquí está la revisión completa y el tutorial para reproducir discos Blu-ray, archivos ISO y películas Blu-ray en Windows 10/8/7 y Mac.