Guía paso a paso sobre cómo agregar texto a un video usando iMovie
No podemos negar lo fascinante que es tener una aplicación de software de edición de vídeo como iMovie. Es una herramienta versátil que puedes usar en Mac, iPad y iPhone. Con iMovie, puedes acceder a funciones de personalización sencillas y gratuitas. En general, iMovie se utiliza como un creador de películas donde puedes agregar títulos, subtítulos, elementos y más a tu video. Dicho esto, agregar texto al video usando iMovie es la solución preeminente en la que uno debe pensar. Sin embargo, no todos los usuarios de Apple saben cómo manipular dicho software. Es porque a alguien le toma tiempo dominarlo. Afortunadamente, esta publicación cubrió a esas personas brindándoles los pasos completos que son fáciles y rápidos de seguir. Por lo tanto, entremos en un aprendizaje integral observando las pautas a continuación.
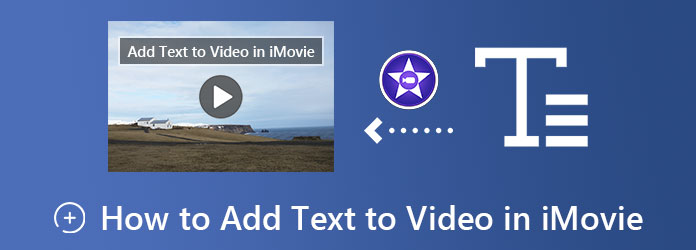
Antes de ver la solución sobre cómo agregar texto en video en iMovie en iPhone, primero tengamos una descripción general rápida de la herramienta. iMovie es un excelente creador de películas/editor de vídeo que un usuario de Apple debe tener. Está disponible en iPhone, iPad y Mac para que ningún usuario de Apple se lo pierda. Además, esta aplicación de software contiene casi todos los atributos de edición de video que permiten a los usuarios agregar fácilmente transiciones, filtros, efectos, subtítulos y texto a sus videos. En cuanto a la calidad, iMovie es una aplicación confiable. Produce un archivo de vídeo de gran calidad, incluso después de someterse a soluciones de edición profundas. Por otro lado, a continuación te dejamos las pautas que estás esperando.
Usando tu iPhone, visita la App Store y busca iMovie para descargarlo e instalarlo. Después de la instalación, inicie la aplicación y toque el Iniciar nuevo proyecto selección, entonces el Película pestaña.
Después de eso, seleccione su archivo de video para cargar. Luego, una vez que el video ya esté en la línea de tiempo, toque el t opción que corresponde a Texto, ubicado en la parte inferior de la pantalla.
Ahora, escribe el título que deseas agregar a tu video. Luego, aplique otras configuraciones o efectos disponibles junto con las opciones en la parte inferior.
Después de modificar y mejorar el vídeo, toque el Hecho pestaña en la esquina superior izquierda de la pantalla. Luego guarde el proyecto de video.
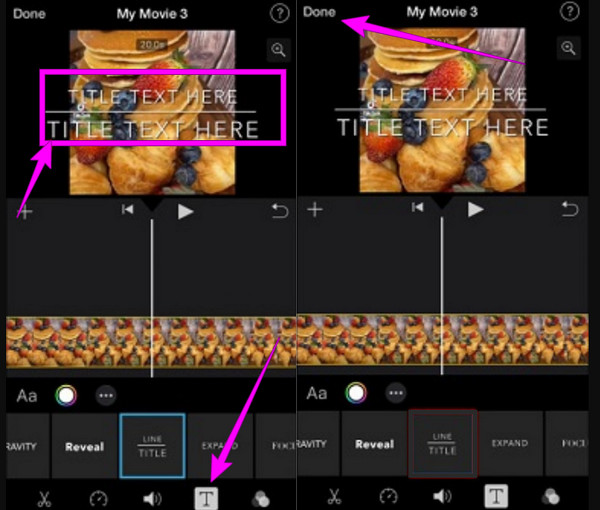
Esta parte le enseñará las pautas para agregar texto a un video con iMovie en Mac. Este método, iMovie, es una de las ejecuciones más sencillas que puedes realizar en Mac, ya que te permite hacerlo mediante un procedimiento obvio. De hecho, este procedimiento no le llevará mucho tiempo siempre que conozca al menos los conceptos básicos del uso de iMovie. De lo contrario, puede seguir las instrucciones que se proporcionan a continuación.
Abra el software iMovie en su Mac y comience a cargar el video que necesita editar. Si es la primera vez que inicia la herramienta, debe presionar el botón Agregar icono y seleccione el Película opción.
Entonces, así es como poner texto sobre un video de iMovie. Después de cargar su video, llévelo a la línea de tiempo arrastrándolo a la parte inferior. Luego, en la sección de vista previa, haz clic en la parte del video donde deseas agregar el texto.
Luego, haga clic en el
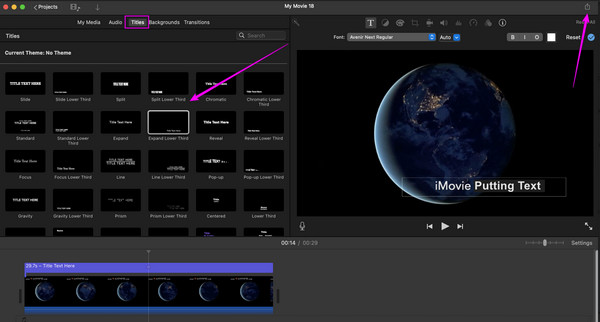
Dado que iMovie sólo funciona para Mac y iPhone, ¿qué usarás entonces para tu escritorio? En ese caso tenemos esto Convertidor de vídeo definitivo para ti. Es otro software de edición de vídeo muy recomendado por los profesionales debido a sus funciones y herramientas de alta gama. Con respecto a agregar texto encima de un video, a diferencia de iMovie, Video Converter Ultimate lo hace más interesante porque utiliza la función de creación de marcas de agua. Le permite crear instantáneamente texto e imágenes en la parte superior de su video y al mismo tiempo facilita la navegación gracias a su interfaz simple y amigable. Además, ofrece muchas opciones de estilos, tamaños y colores de fuente para subtítulos creativos.
De la misma manera, este Video Converter Ultimate también te ofrece potentes potenciadores impulsados por la IA. Imagínate, puedes subir de nivel la calidad y la resolución sin poner demasiado esfuerzo en ello, ¡con unos pocos clics cumplirás la tarea! Mientras tanto, a continuación se detallan las características que debe esperar al elegir este increíble software en su Mac.
Instale Video Converter Ultimate en su Mac de forma segura. Luego, ábrelo, ve a la opción Caja de herramientas y elige el Agregar marca de agua selección. Después de hacer clic, cargue su archivo de video haciendo clic en Agregar icono de la siguiente ventana.
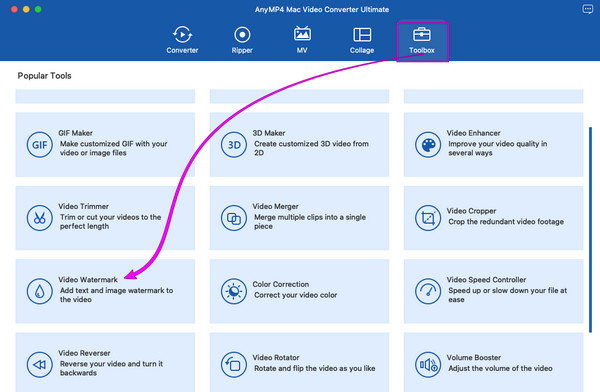
Luego, elige el Marca de agua de texto opción y comenzar a agrega texto a tu video. Ingrese el título en la sección Texto y optimice las herramientas de configuración, como el Color de fuente, y Estilo. Luego, arrastra el texto en la vista previa y colócalo en cualquier parte del vídeo que desees.
Después de eso, presione el Exportar y prepárate para una salida de vídeo agradable y creativa después.
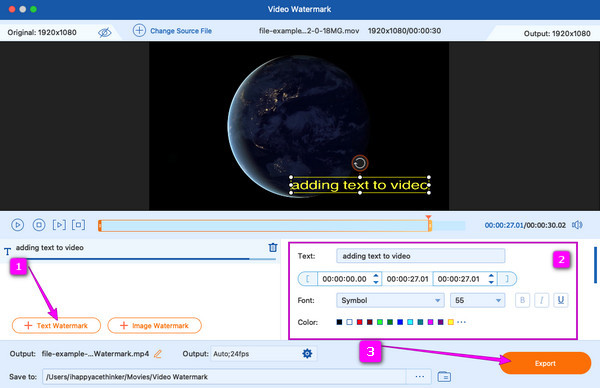
¿Es posible agregar muchos textos a mi video en iMovie?
Sí. Puedes agregar tantos textos como quieras usando iMovie. tu también puedes agregar marcas de agua a videos usando iMovie.
¿Agregar texto es lo mismo que agregar subtítulos al video?
No precisamente. Los subtítulos son textos extensos que traducirán todo el vídeo. Por otro lado, siempre se espera que el texto sea breve y conciso.
¿iMovie admite la creación de cuadros de texto?
Sí. Con iMovie, puedes agregar cuadros de texto a tu video con su función de títulos.
Este artículo le ha brindado instrucciones concisas y nos aseguramos de hacérselas más fáciles de entender. Ahora puede ejecutar la tarea de forma segura y rápida. Además, si tus amigos también necesitan saber cómo agregar texto a un video en iMovie¡Puedes ayudarlos en cualquier momento! De lo contrario, si no les gusta el proceso en iMovie, siempre puedes recurrir a la mejor alternativa, la Convertidor de vídeo definitivo.
Más lectura
Cómo poner un filtro en un video usando 3 herramientas asombrosas
Antes de agregar un filtro al video, debes saber cómo hacerlo de manera sorprendente. Poner filtros en tus clips será más eficiente cuando uses las herramientas correctas.
Pantalla dividida de iMovie: Cómo hacer vídeos en pantalla dividida fácilmente
¿Quieres saber cómo dividir la pantalla en iMovie? Haga clic en esta publicación que describe un tutorial sobre cómo hacerlo. Esté preparado para darle una solución rápida a este asunto.
[Solución actualizada] Cómo ralentizar un vídeo en iMovie fácilmente
iMovie es uno de los programas de edición de video confiables en Mac e iOS. Obtén el tutorial gratuito aquí si quieres aprender cómo hacer un video en cámara lenta en iMovie.
Cómo poner una imagen en un vídeo en iMovie: pasos para iPhone/iPad/Mac
Si desea saber cómo agregar una imagen a un video en iMovie, debe conocer nuestras instrucciones detalladas. Te esperan pasos sencillos y rápidos. haga clic aquí
Marca de agua de vídeo