El problema con el intercambio digital actual es la restricción en el tamaño de los archivos. Esto significa que necesitarás comprimir vídeos para YouTube u otras plataformas donde quieras subir tu trabajo. Es posible que pienses que la calidad se pixelará, ya que la compresión tiende a eliminar el exceso de datos. Para evitar esto, buscamos los mejores compresores de video que protegerán la calidad de tus videos.
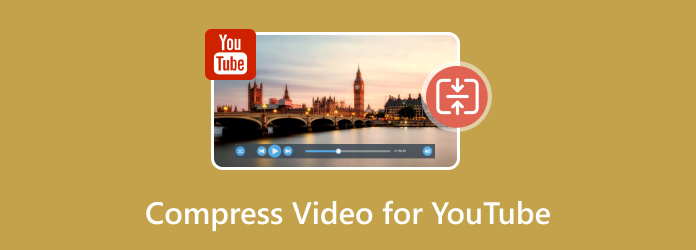
- Parte 1. ¿Qué es la compresión de vídeo?
- Parte 2. ¿Por qué comprimir vídeos para YouTube?
- Parte 3. La mejor manera de comprimir videos para YouTube
- Parte 4. Otros 4 compresores de vídeo de YouTube
- Parte 5. Preguntas frecuentes sobre la compresión de vídeos para YouTube
Parte 1. 1. ¿Qué es la compresión de vídeo?
En términos simples, la compresión de video es un método de reducir el tamaño del archivo de vídeo Sin dañar la calidad visual. Al identificar la información repetida, el compresor la descarta de forma permanente. La compresión de vídeo para YouTube y cualquier otra plataforma puede ser crucial, según el compresor que utilices. Algunas herramientas tienen códecs que comprimen a diferentes niveles o simplemente reducen el tamaño sin analizar la calidad visual general.
Parte 2. 2. ¿Por qué comprimir vídeos para YouTube?
Antes de subir un vídeo a YouTube, existen motivos para comprimirlo primero. Esto también se aplica a otras plataformas como Twitter o Instagram, ya que tienen restricciones para subir vídeos. A continuación, se indican algunos motivos por los que debería considerar comprimir vídeos para YouTube:
- YouTube restringe la tasa de bits y la resolución. Puedes subir un video con una resolución de hasta 8k, pero la plataforma solo lo aceptará con una tasa de bits de 35 a 45 Mbps.
- Un video comprimido en YouTube tiende a crear una experiencia de usuario fluida, especialmente si el espectador tiene un ancho de banda de Internet limitado.
- Agiliza el proceso de subida del vídeo, sobre todo si tiene una larga duración. También ahorra tiempo si tienes una conexión a Internet lenta.
Parte 3. 3. La mejor forma de comprimir vídeos para YouTube
Convertidor de vídeo definitivo es la herramienta número uno que debes usar para comprimir videos para YouTube. Es un software de escritorio que ofrece muchas funciones de edición, incluido un compresor, un fusionador, un convertidor y más. Si bien reduce el tamaño del video sin esfuerzo y de manera automática, el compresor de video aún te permite ajustar los parámetros especificando el porcentaje de tamaño o moviendo la bola del compresor para reducir el video.
Admite una amplia gama de formatos de entrada y salida, lo que le permite cargar MKV, MOV, AVI, TS, etc., sin problemas. Además, puede cambiar la configuración de salida, como los códecs, la resolución y la calidad, para mantener el video en la mejor forma incluso cuando está comprimido. Video Converter Ultimate es accesible en Windows y Mac, por lo que es más fácil comprimir videos para YouTube, WhatsApp, Facebook y más.
- Comprime vídeos en HD, 4K y 8K sin perder calidad.
- Los usuarios pueden ajustar los parámetros para redimensionarlos según corresponda.
- Crea un resultado precomprimido para la vista previa del vídeo.
- Ofrece más funciones para crear, ampliar y editar archivos de vídeo.
Descarga gratis
Para ventanas
Descarga segura
Descarga gratis
para MacOS
Descarga segura
Paso 1. Descarga la aplicación oficial Video Converter Ultimate en tu computadora. Instálala y ejecútala, luego ve al menú de Herramientas. Elige el Compresor de vídeo Opción y subir el vídeo a comprimir para YouTube.
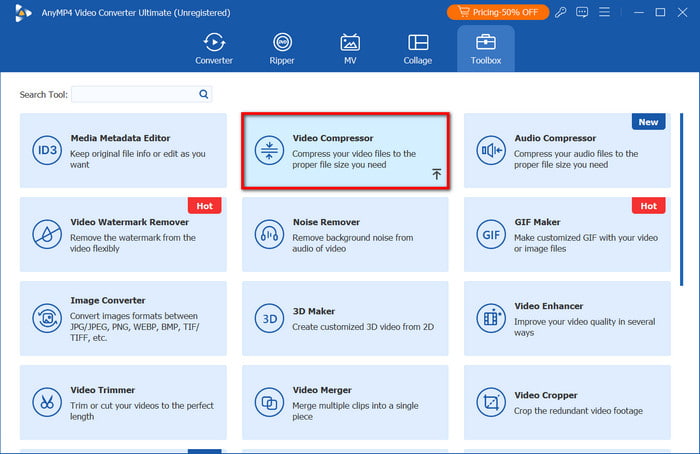
Paso 2. El programa reducirá inmediatamente el tamaño correspondiente. Aún puedes ajustarlo con los parámetros de tamaño. También se pueden configurar otros ajustes, como el formato, la resolución y la tasa de bits.
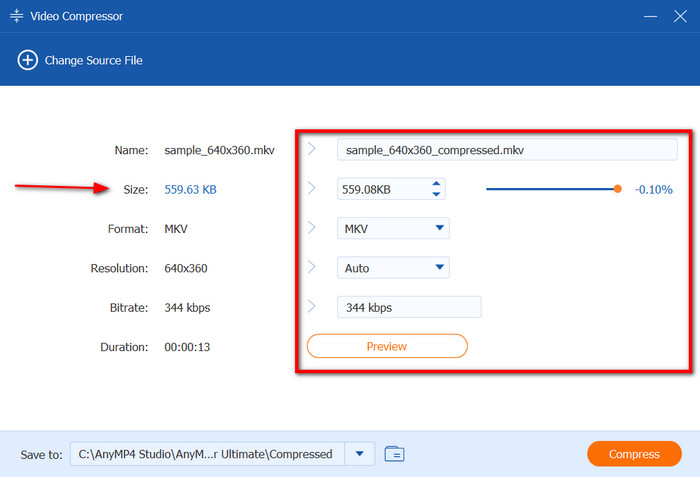
Paso 3. Haga clic en el Avance para ver si el vídeo comprimido es bueno. Luego, utilice el menú Guardar en para administrar la carpeta donde desea almacenar el vídeo. Por último, haga clic en el botón Comprimir y espere a que termine.
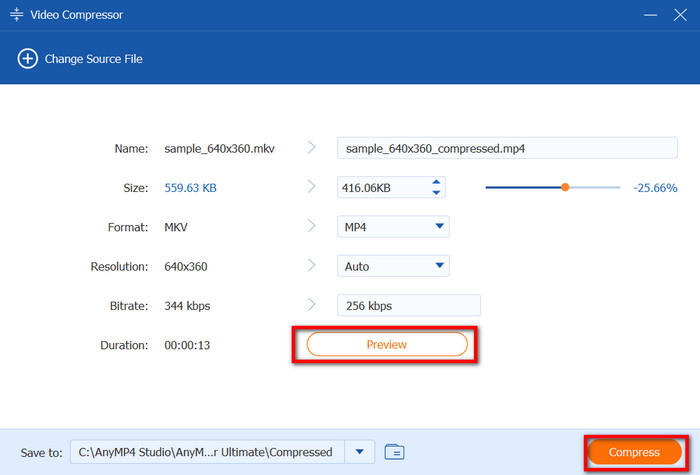
Comprimir vídeos para YouTube es más fácil y rápido con Video Converter Ultimate. Es suficiente para cualquier tipo de vídeo, reduciendo el tamaño del archivo con excelentes resultados garantizados. Obtenga la versión de prueba gratuita en las últimas versiones de Windows y Mac.
Parte 4. 4. Otros 4 compresores de vídeo de YouTube
Freno de mano
Es un compresor de vídeo gratuito y de código abierto disponible para Windows y Mac. Freno de mano está diseñado para convertir varios archivos de video a otro formato y admite una amplia gama de contenedores, como AVI, FLV, MKV, etc. También es útil para la compresión de video, lo que hace que los archivos de video sean más manejables para cargarlos en línea.
Ventajas
- Configuraciones de salida avanzadas para códecs, tamaño, etc.
- Personaliza la resolución y la calidad de la compresión.
- Administrar videos para que puedan reproducirse en diferentes dispositivos y plataformas.
Contras
- La curva de aprendizaje es un poco empinada.
- La calidad del vídeo no está garantizada.
Paso 1. Instala Handbrake en tu computadora y ve al menú Archivo. Sube el video haciendo clic en el botón Fuente abierta opción.
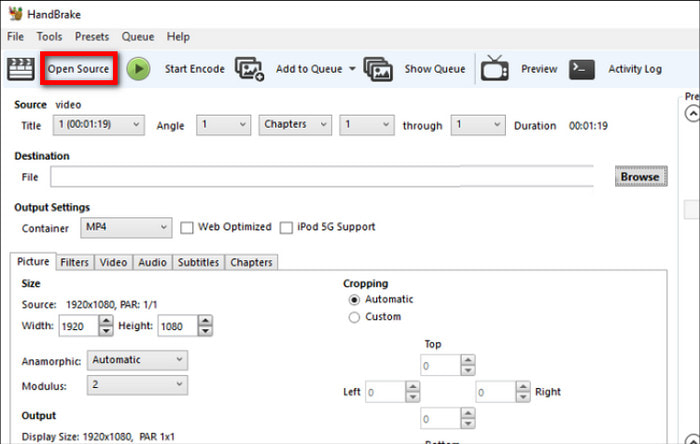
Paso 2. Vaya a la pestaña Ajustes preestablecidos para reducir manualmente el tamaño del archivo. Puede editar el codificador de video, los FPS, la velocidad de cuadros constante y la calidad.
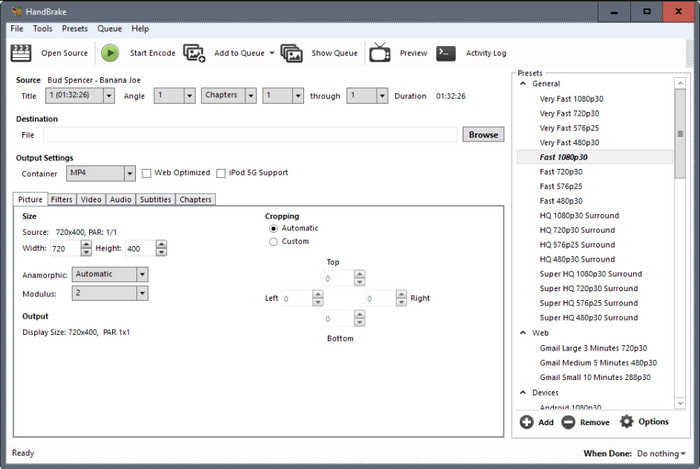
Paso 3. Hacer clic Iniciar codificación desde el menú superior para comenzar a comprimir. Dependiendo del tamaño del archivo, Handbrake puede tardar un tiempo en procesar el video.
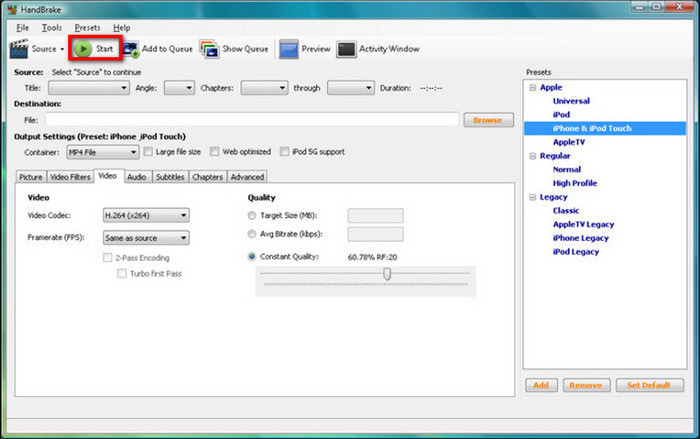
Handbrake es una alternativa gratuita para la compresión de videos de YouTube. Si bien es conocida por ser una herramienta compleja, no se garantiza que los archivos comprimidos sean de buena calidad. Te recomendamos experimentar con la manipulación de la configuración de salida para evitar dañar tu video.
VLC
VLC es un reproductor multimedia que transmite varios archivos de video y audio, como MP4 y AAC. Si bien su propósito principal es la reproducción, el reproductor multimedia también tiene un compresor de video de YouTube. Esta herramienta carece de funciones, pero es suficiente para reducir el tamaño de los archivos de manera sencilla.
Ventajas
- Personaliza la resolución y la tasa de bits.
- No se requieren complementos ni extensiones.
- Cambiar las extensiones de archivo.
Contras
- No es adecuado para comprimir archivos de gran tamaño.
- Existe una posible pérdida de calidad.
Paso 1. Obtenga el software del sitio web oficial de VLC e instálelo en su dispositivo. Abra el menú desplegable Medios y elija el Convertir/Guardar opción. Hacer clic Agregar para subir el vídeo de YouTube que quieres comprimir.
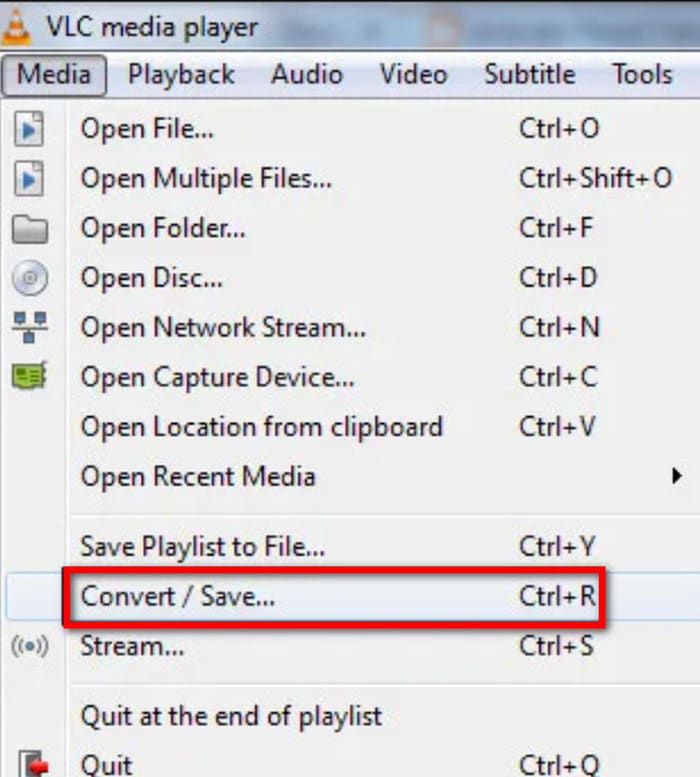
Paso 2. Debe seleccionar H.264 en la Perfil configuración, luego baje la resolución y la tasa de bits para reducir el tamaño del archivo. Una vez que haya hecho esto, elija una carpeta de ubicación y haga clic en el botón Comenzar para comenzar a comprimir.
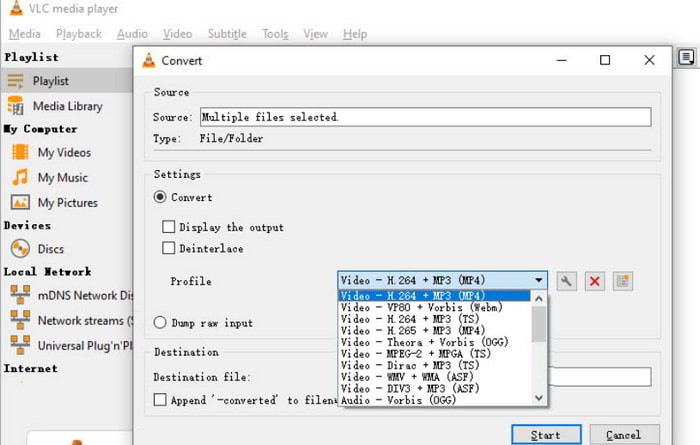
Si bien es gratuito y accesible, VLC solo puede hacer mucho como una compresión simple. Recuerde no cargar un archivo de gran tamaño, ya que la herramienta no puede procesarlo.
Final Cut Pro X
Si eres usuario de Mac, este compresor de videos de YouTube puede ser ideal para tus videos. Organiza de manera profesional tus archivos multimedia para evitar posibles superposiciones durante la edición. Además, te permite controlar la exportación de archivos, lo que significa que puedes elegir un mejor ajuste preestablecido para un tamaño más pequeño.
Ventajas
- Eficiente en los ajustes de configuración.
- Los cambios en el vídeo son reversibles.
Contras
- Sólo compatible con formatos de Apple.
- Requiere software pago adicional para una compresión avanzada.
Paso 1. Abra el video que desea comprimir para YouTube en Final Cut Pro X. Dado que es principalmente para edición, puede proceder a realizar cambios en el video según lo necesite.

Paso 2. Cuando llegue el momento de exportar, seleccione el Compartir Opción para abrir un cuadro de diálogo desde el lado izquierdo de la interfaz. Seleccione YouTube como destino.
Paso 3. Considere elegir un ajuste preestablecido con una calidad promedio. Luego, personalice la tasa de bits y la resolución para comprimir. Haga clic Exportar para guardar el video en tu computadora, y aquí te recomendamos tu exportar MP4 en Final Cut Pro porque es de tamaño pequeño y más compatible.
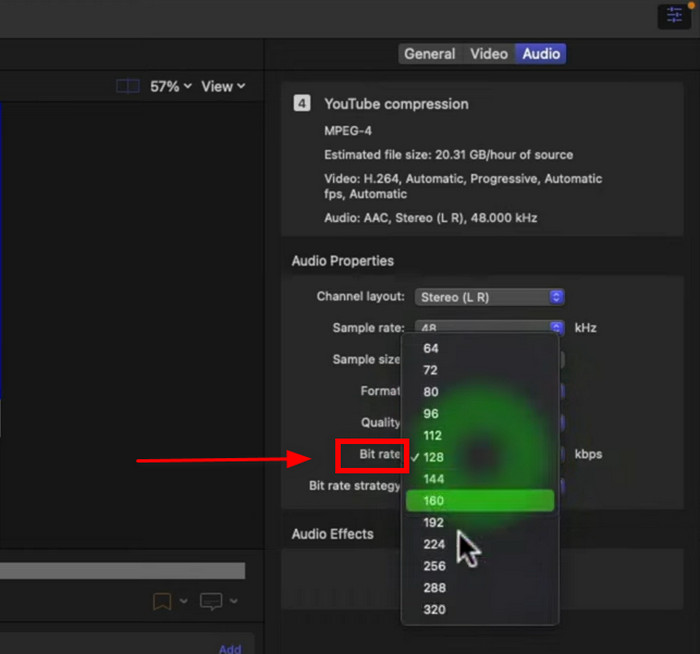
Final Cut Pro X se centra principalmente en la edición de vídeo, por lo que podrías pensar que no comprime los vídeos. Pero cuando gestionas la resolución de salida, la tasa de bits y la calidad, estás evitando crear un archivo de gran tamaño que no sea aceptable para YouTube.
VEED.IO
Si desea comprimir videos de YouTube sin esfuerzo, elija un compresor en línea como VEED. El sitio web tiene una interfaz fácil de usar y no solo puede comprimir sino también editar sus clips. Sin embargo, recuerde que la plataforma es gratuita pero le limita el uso de ciertas funciones.
Ventajas
- Admite formatos populares como MP4 y MOV.
- Herramientas de edición avanzadas con opciones de compresión.
Contras
- El uso de la versión gratuita provocará marcas de agua no deseadas.
- Requiere crear una cuenta antes de exportar videos.
Paso 1. Haga clic en el Comprimir un vídeo Botón en VEED y subir el vídeo a comprimir.
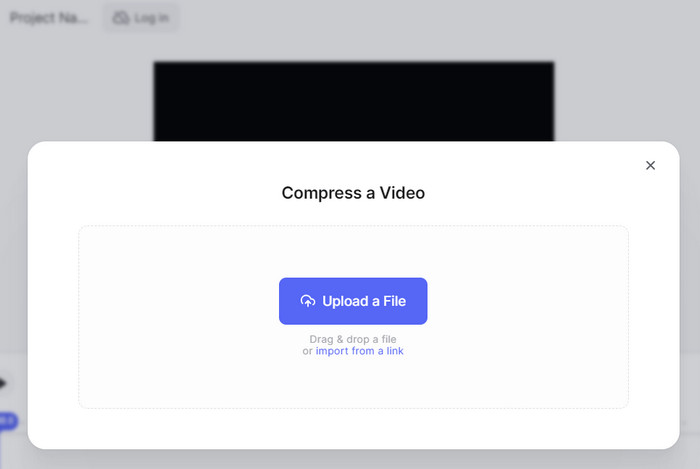
Paso 2. En el cuadro de diálogo, ajuste la calidad y la resolución del video. Luego, haga clic en el botón Comprimir Botón para cambiar el tamaño del vídeo. La edición está disponible en los demás dominios de VEED.
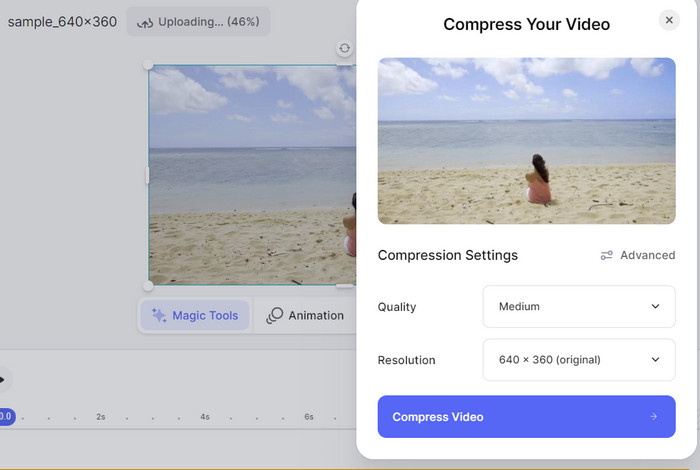
Este compresor de videos de YouTube se recomienda para comprimir archivos más pequeños. Puede ser suficiente con una compresión simple, pero solo necesitarás comprar la versión pro para desbloquear la mayoría de sus funciones.
Parte 5. 5. Preguntas frecuentes sobre la compresión de vídeos para YouTube
-
¿Cuál es la mejor compresión para YouTube?
Es posible que los videos con una tasa de bits más alta no estén disponibles para personas con un ancho de banda de Internet bajo. Priorice el equilibrio entre la calidad y la tasa de bits para lograr la mejor compresión de YouTube.
-
¿Puedo reducir el tamaño del vídeo sin perder calidad?
Sí. Para lograr una compresión sin pérdidas, solo tienes que buscar un compresor de vídeo profesional. Te recomendamos probar Video Converter Ultimate para una compresión rápida y de alta calidad.
-
¿Cuál es el mejor formato para comprimir vídeo?
Lo mejor es configurar el archivo con H.264 y una resolución de 720p. Esto te ayudará a ahorrar tiempo durante un largo proceso de carga y hará que tu video sea más accesible para muchos espectadores.
Terminando
Por último, tienes el Los mejores compresores para vídeos de YouTube, e incluso puedes comprimirlos de forma flexible en línea o en tu escritorio. Pero para garantizar una alta calidad, elige Video Converter Ultimate en Windows o Mac. Comprimirá los archivos multimedia como corresponde y ofrecerá funciones de edición para ayudarte a convertir, mejorar y modificar tus videos.
Más de Blu-ray Master
- Cómo comprimir vídeos GoPro para enviarlos por correo electrónico, cargarlos o compartirlos
- 5 formas de comprimir vídeos para WhatsApp que debes probar [Windows/Mac]
- Comprima vídeo para enviarlo por correo electrónico a través de 3 aplicaciones de compresión/cambio de tamaño de vídeo
- Comprimir vídeo para fondo web: compresor de vídeo web
- Métodos de trabajo 100% para comprimir un archivo de vídeo para una publicación de Facebook
- Guía completa para comprimir un vídeo para publicar en Instagram

