Las mejores formas de convertir MOV a MP4 o MP4 a MOV en Windows, Mac y en línea
No nos sorprenderá si quieres aprender cómo cambiar tu MOV a MP4 o MP4 a MOV. Si tienes una Mac y te encanta adquirir vídeos QuickTime que suelen tener formatos MOV, entonces debes saber cómo convertirlos. Aunque la extensión de archivo MOV contiene elementos de buena calidad como clips, audio, imágenes fijas y subtítulos, no podemos negar sus limitaciones de compatibilidad. La razón más obvia de este problema de compatibilidad es que esta extensión de archivo solo se creó para dispositivos Apple desde que Apple la desarrolló. Aunque hay archivos MOV compatibles con Windows y Macintosh, la mayoría de las películas y vídeos con formato MOV no se pudieron reproducir en los reproductores multimedia más populares.
Sin embargo, esta información no debería hacerle tomar partido por MP4. Porque si analizamos más a fondo MOV frente a MP4, todavía hay buenas razones para convertir MP4 a MOV. Es por eso que reunimos los convertidores que le permitirán convertir videos QuickTime a universales y viceversa, de la manera más eficiente. Por lo tanto, aprendamos lo que se debe sin más demora leyendo el contenido a continuación.
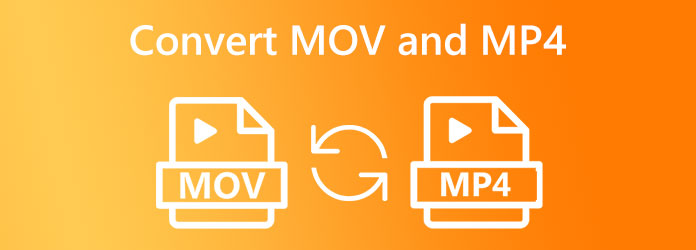
Le presentamos el mejor conversor de MOV a MP4 de todos los tiempos, el Convertidor de vídeo definitivo. Es un conversor de archivos multimedia todo en uno que puedes adquirir fácilmente en Windows y Mac. Para complementar su fácil adquisición está su interfaz simple y fácil de usar, que incluso un principiante puede entender fácilmente. Además, le alegrará saber cómo esta excelente herramienta puede proporcionarle un proceso de conversión increíblemente rápido, que le permitirá disfrutar de un proceso 70 veces más rápido. Gracias a su avanzada tecnología ultrarrápida y de aceleración por hardware. Mientras tanto, además de MOV y MP4, Video Converter Ultimate también admite más de 500 formatos más como AVI, WMV, WebM, VOB, MKV, XVID, MTV y más.
Además de la conversión de MOV a MP4 y de MP4 a MOV, Toolbox tiene una extensa colección de poderosas herramientas de edición para maximizar la mejora de su video. Además de eso, estas herramientas funcionan con inteligencia artificial, lo que hace que la mejora y la edición sean fluidas y sin problemas. Hay muchas más funciones adicionales que puedes disfrutar con este conversor definitivo. Mientras tanto, centrémonos en la conversión de vídeo masiva que se presenta con los pasos detallados a continuación.
Características clave:
Descargue e instale el mejor convertidor
En primer lugar, su dispositivo informático deberá descargar e instalar este mejor conversor de vídeo. Para hacerlo rápidamente, haga clic en el Descargar botones de arriba y siga el rápido proceso de instalación.
Importe los archivos MOV o MP4
Después del proceso de instalación es la importación del archivo, una vez que se inicia la herramienta, haga clic en el Agregar icono en el centro de la interfaz. Alternativamente, puedes presionar el Agregar archivos pestaña en la esquina superior izquierda y cargar archivos masivos. O simplemente puedes soltar los archivos de vídeo después de arrastrarlos desde tu carpeta local.
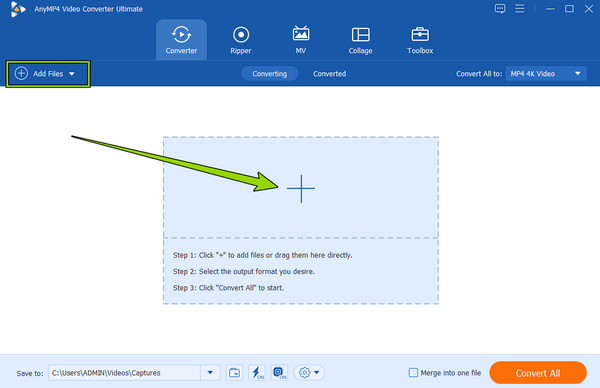
Configure los archivos MOV en MP4
Ahora puede presionar el ícono de flecha desplegable en el Convertir todo Al cuadro de diálogo en la esquina superior derecha de la interfaz. Luego, una pequeña ventana le indicará dónde se encuentran los formatos de salida. Desde allí, elija y haga clic en el formato de destino en el Video menú. Elija si MP4 o MOV en consecuencia, luego haga clic en el codificador elegido para aplicar.
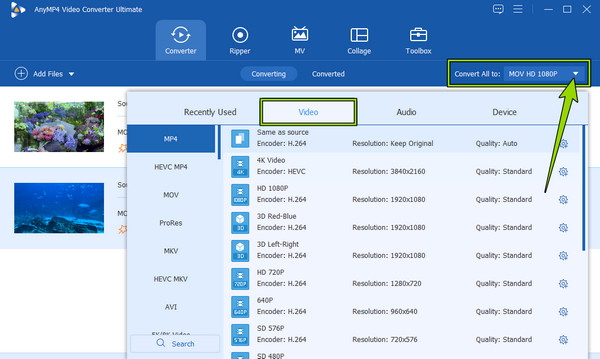
Convertir los archivos de vídeo
Finalmente, para comenzar el proceso de conversión, haga clic en el Convertir todo botón rojo en la parte inferior derecha de la interfaz de usuario. De lo contrario, primero puede ajustar el destino del archivo haciendo clic en el botón desplegable en el Salvar a sección, luego haga clic en el Examinar y seleccionar carpeta pestaña. Además, haga clic en el Ultrarrápido icono antes de convertir los videos.
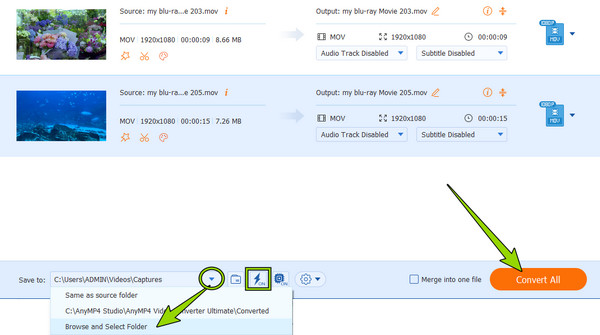
Sin duda, la herramienta de conversión de vídeo anterior es la mejor para Windows y Mac. Sin embargo, si es usuario de Mac y no quiere la idea de instalar una herramienta de terceros, tenemos aplicaciones integradas que puede usar para convertir MOV a MP4 en Mac. Estas herramientas también le permitirán volver a convertir MP4 a MOV. Entonces, sin más preámbulos, reunámonos y aprendamos el proceso de dichas herramientas a continuación.
iMovie es una de las estrellas de Apple. Es una aplicación disponible tanto en dispositivos Mac como iOS. Como propietario de Mac, debes conocer esta aplicación, ya que tiene varias funciones además de crear películas. Con iMovie, puedes mejorar, editar y agregar música fácilmente, narracióny envía un mensaje de texto a tu video. Además de eso, esta fantástica aplicación tiene la capacidad de producir salidas MOV y MP4 de alta calidad, ya que se encuentran entre su experiencia. En cuanto a la atmósfera de esta aplicación, muchos aprecian la simplicidad pero elegancia de su interfaz. Esto se debe a su procedimiento sencillo, que le permite comprenderlo incluso sin una guía de usuario adecuada. Por lo tanto, conviertamos libremente MOV a MP4 o MP4 a MOV usando iMovie a continuación.
Ejecute iMovie en su Mac. Para localizarlo fácilmente, puedes utilizar el Descubridor y búscalo desde las aplicaciones. Una vez iniciado, abra el archivo de video que desea convertir haciendo clic en Agregar medios botón.
Cuando se sube el vídeo, busque inmediatamente el Exportar icono en la esquina superior derecha de la interfaz y haga clic en el Exportar archivo opción.
Después de eso, elija libremente el formato que desee para su salida. Además, puede elegir la resolución, la compresión y la calidad y hacer clic en el Próximo y luego el Ahorrar botones.
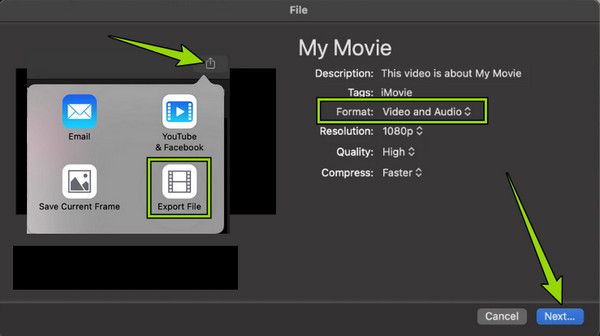
Sí, lo has leído correctamente. Puede utilizar la aplicación Finder para convertir archivos MOV y MP4. Esto es sólo para estos archivos ya que no existen diferencias significativas entre los dos archivos. En este sentido, se pueden cambiar los tipos de extensión de dichos formatos rápidamente utilizando esta aplicación que supuestamente le ayuda a encontrar cosas. Sin embargo, recuerde que, a diferencia de otras herramientas de conversión, Finder no duplicará su archivo de vídeo. En cambio, cambiará completamente el formato sin tener una copia del formato original. Sin embargo, estas son las formas de utilizar Finder para cambiar .mp4 a .mov o convertir archivos .mov a .mp4.
Inicie la aplicación Finder y busque el archivo de video que necesita convertir.
Luego, una vez que haya encontrado el video, haga clic derecho en él y cámbiele el nombre cambiando la extensión a .mp4 o .mov.
Una vez cambiado el nombre, haga clic en INGRESAR y luego confirme la aplicación haciendo clic en el Utilice .mp4 pestaña o la Mantener .mov uno.
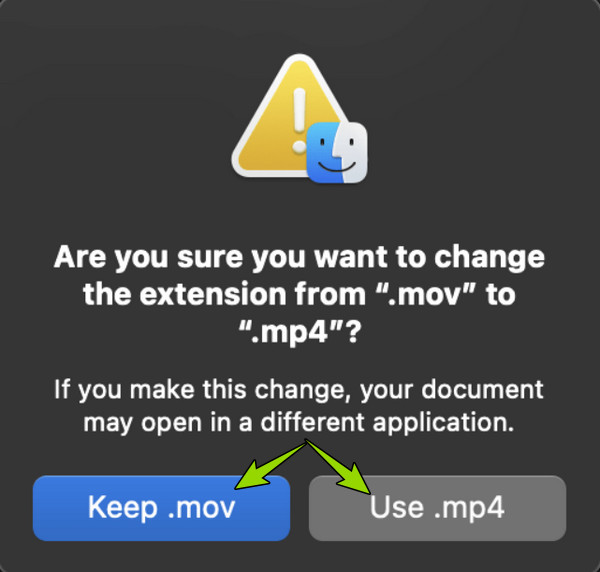
Finalmente, si deseas una herramienta en línea gratuita y segura para convertir tus archivos de video, esta parte es perfecta para ti. A continuación se muestran dos soluciones prácticas en línea que muchos usuarios han probado y recomendado.
El primero en la lista es este. Convertidor de vídeo gratuito en línea, el conversor de vídeo basado en web que satisfará sus necesidades de conversión en línea. Es muy cómodo de usar debido a su interfaz y procedimiento fáciles de usar. Además, te permite realizar tu conversión de MP4 a MOV o de MOV a MP4 sin gastar un solo centavo. A pesar de esto, tampoco se puede ver ningún anuncio. Otro atributo destacable de este Free Video Converter Online son sus ajustes preestablecidos, donde puedes personalizar libremente la velocidad de fotogramas, el codificador de vídeo, la resolución, la tasa de bits y muchos más. Si esta información te entusiasma, aquí tienes los pasos a seguir en la conversión.
Usando el navegador de su computadora, visite la página oficial de Free Video Converter Online. Luego, golpea el Lanzar convertidor gratuito botón para cargar sus archivos de video.
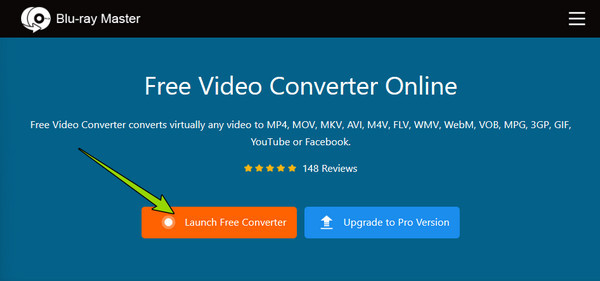
Una vez cargados los archivos, elija el formato de salida marcándolo entre las opciones en la parte inferior.
Finalmente, haga clic en el Convertir y seleccione una carpeta donde desea guardar sus resultados. Después de elegir, el proceso de conversión comenzará inmediatamente. Después de eso, puede verificar los resultados guardados automáticamente en la carpeta elegida.
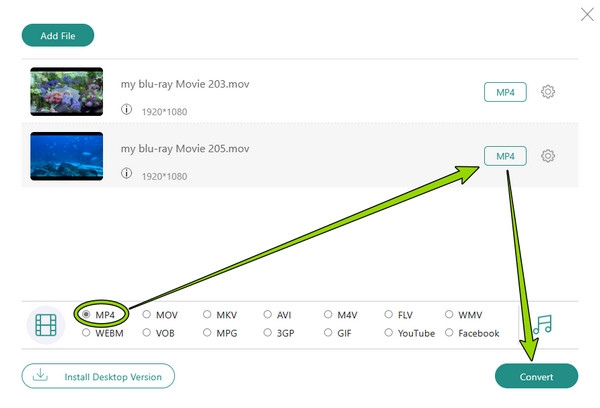
ZamZar es un convertidor de archivos encontrarás en la web. Tiene un servicio gratuito para convertir varios tipos de archivos a diferentes formatos. Sin embargo, su servicio gratuito sólo puede acomodar tres archivos para la conversión con un máximo de 500 MB. Luego, debes pagar la suscripción de los siguientes archivos de vídeo. Sin embargo, puedes disfrutar de las otras herramientas de conversión de ZamZar, como las de documentos, imágenes y audio. Mientras tanto, a continuación se detallan los pasos rápidos y simplificados que lo ayudarán a convertir MOV a MP4 de forma gratuita en línea.
Inicialmente, abra el navegador web de su computadora y visite el sitio web oficial de ZamZar.
Al llegar a la página principal, cargue su archivo MOV o MP4 y presione el botón Elegir archivos. Luego, ve al Convertir a sección, haga clic en ella y seleccione el formato de salida que necesita.
Una vez hecho esto, presione el Convertir ahora para comenzar el proceso de conversión. Espere a que finalice el proceso para poder hacer clic en Descargar para exportar el archivo convertido en su computadora.
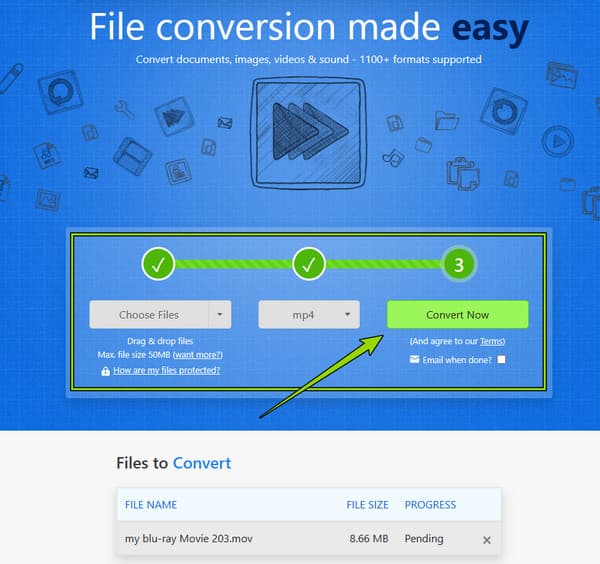
En términos de calidad, ¿MOV es mejor que MP4?
MP4 y MOV son casi iguales en cuanto a calidad y sólo difieren en la compatibilidad. Entonces, para responder a su pregunta, su calidad no tiene rival.
¿Es seguro convertir MOV a MP4 en línea?
Sí. Aunque algunas herramientas online son arriesgadas. Pero, con las herramientas que presentamos anteriormente, el Convertidor de vídeo gratuito en línea y ZamZar, puedes garantizar la seguridad 100%.
¿Por qué debería convertir mis archivos MOV con una herramienta de escritorio en lugar de hacerlo en línea?
Esto se debe a que los convertidores en línea tienen limitaciones al convertir muchos archivos, como el tamaño del archivo.
Ahí tienes. Tienes que conocer y aprender las mejores formas de convertir. MOV a MP4 o archivos MP4 a MOV. Con suerte, se tomará el tiempo para probar individualmente todas las herramientas presentadas para ayudarlo a encontrar la combinación perfecta para usted. En cuanto a los demás que ya las probaron todas, crearon las mejores soluciones de escritorio y en línea que les brindaron más de lo que esperaban. Y esos dos son los Convertidor de vídeo definitivo y Convertidor de vídeo gratuito en línea.
Más lectura
Formato de archivo de video MOV vs MP4, ¿cuál es la mejor opción?
MP4 suele estar más comprimido y de menor tamaño, y los archivos MOV suelen tener mayor calidad y mayor tamaño. Este artículo comparte una comparación de ellos.
Conversión de video: cómo convertir ASF a MP4 en línea de forma gratuita
Es posible que el ASF que obtuvo accidentalmente no sea tan conveniente como el MP4. Luego lea esto para aprender cómo convertir ASF a MP4.
Tutorial práctico para convertir GIF a MP4 en PC/Mac/iOS/Android
Entre todos los conversores de vídeo, este artículo identifica las formas más sencillas de convertir GIF animados a archivos de vídeo MP4 en dispositivos Windows, Mac OS X, iOS y Android.
Cómo poner MP4 en iMovie y solucionar el problema de que iMovie no abre MP4
Para colocar correctamente archivos MP4 en iMovie y resolver los problemas, puedes leer nuestra guía detenidamente y seguir las soluciones.