"Tengo algunos archivos multimedia guardados en .vlc, pero no puedo abrirlos en ninguno de mis reproductores de video, ¿cómo puedo hacerlo?" convertir archivos multimedia VLC a MP4? Los archivos con extensión .vlc son listas de reproducción específicas con VLC. A diferencia de M3U y PLS, VLC Media Player lo reconoce de forma nativa. Por lo tanto, no puedes reproducirlo con otro reproductor multimedia. Esta guía le compartirá formas sencillas de convertir archivos multimedia VLC a vídeos MP4, para que pueda verlos en cualquier dispositivo.

Parte 1. Cómo convertir VLC a MP4 con VLC Media Player
Como se mencionó anteriormente, los archivos vlc son listas de reproducción producidas y utilizadas en VLC Media Player. En otras palabras, VLC es capaz de abrir y decodificar las listas de reproducción terminadas en .vlc. Quizás se pregunte si VLC puede convertir archivos multimedia VLC a MP4. La respuesta es sí y compartimos dos métodos a continuación.
Cómo convertir archivos multimedia VLC a MP4 con la función Convertir
Paso 1. Abre tu reproductor multimedia VLC. Si no lo tienes, instálalo desde el sitio web oficial de forma gratuita. Luego ve al Medios de comunicación menú en la cinta superior y elija Convertir/Guardar.
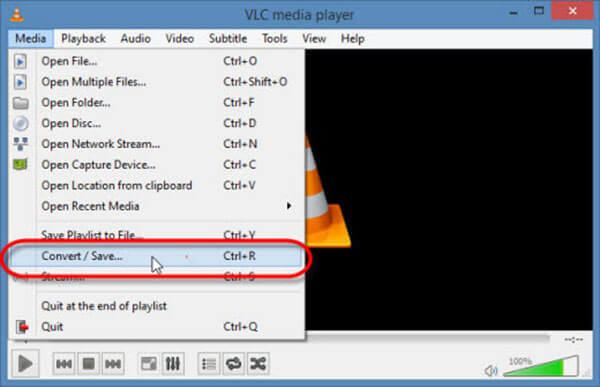
Paso 2. Haga clic en el Agregar botón en el Medios abiertos cuadro de diálogo y agregue el archivo multimedia VLC. Golpea el Convertir/Guardar botón para continuar.
Paso 3. Haga clic y expanda el Perfil lista desplegable y elija MP4 u opción relativa.
Etapa 4. A continuación, haga clic en Navegar y configure el nombre del archivo de salida y la carpeta de destino. Hacer clic Ahorrar y confírmelo.
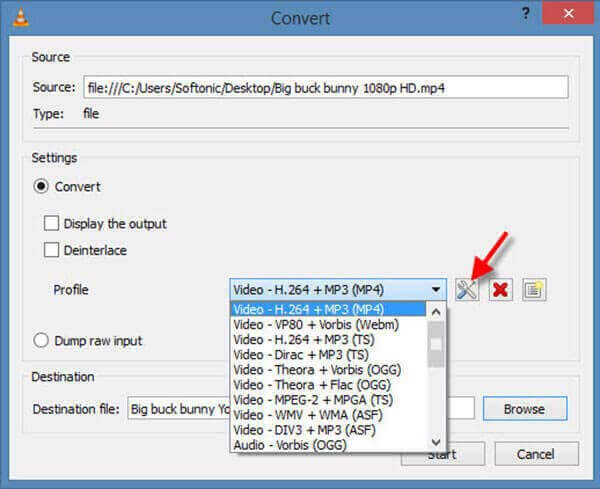
Paso 5. Una vez que hagas clic en el Comenzar , el archivo multimedia VLC se convertirá a MP4. Se necesita tanto tiempo como la lista de reproducción para convertir su archivo multimedia, por lo que debe tener paciencia.
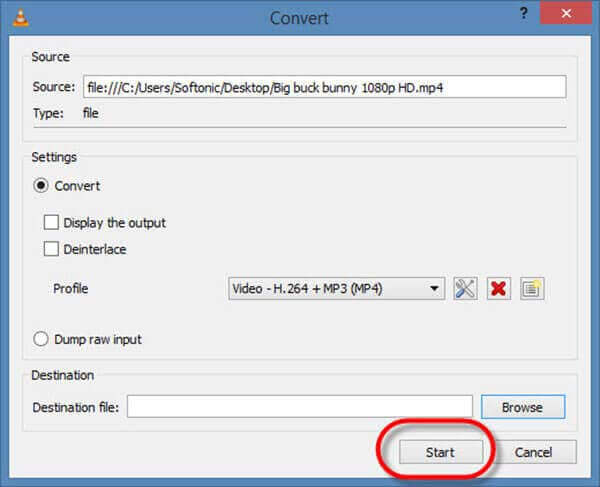
Cómo convertir un archivo multimedia VLC a MP4 mediante la función de grabación
Paso 1. Si el método anterior no es válido para usted, vaya a la Vista menú en su VLC y habilite Controles avanzados. Luego, la barra de control avanzado aparecerá encima de la barra de control básica.
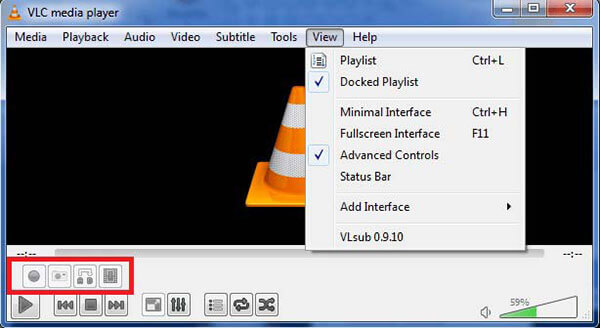
Paso 2. Ir a Medios de comunicación menú, haga clic Abrir documento y abra el archivo multimedia VLC.
Paso 3. Haga clic en el Registro en la barra de control avanzado para comenzar a cambiar el formato de video de VLC a MP4 de forma gratuita. Mientras presiones el Detener , el vídeo se guardará en su biblioteca de vídeos.
Parte 2. La mejor manera de convertir VLC a MP4
Aunque VLC Media Player puede convertir archivos multimedia VLC a MP4 en la mayoría de los casos, no es la única opción. Convertidor de vídeo maestro Blu-ray definitivo, por ejemplo, ofrece más herramientas adicionales, como editar tus videos, dividir la lista de reproducción en videos y más. A diferencia de VLC, este conversor de vídeo es bastante fácil de usar.

- Convierta archivos multimedia VLC en archivos de vídeo MP4 con un solo clic.
- Admite una amplia gama de formatos de video y audio.
- Convierta archivos de video para reproducirlos en dispositivos portátiles.
Descarga gratis
Para ventanas
Descarga segura
Descarga gratis
para MacOS
Descarga segura
Cómo convertir un archivo multimedia VLC a MP4 en el escritorio
Paso 1. Importar archivo multimedia VLC
Inicie el mejor convertidor de VLC a MP4 después de instalarlo en su máquina. Es compatible con PC y Mac. Luego ve al Agregar archivos menú en la esquina superior izquierda y agregue los archivos multimedia VLC que desea convertir.

Paso 2. Editar video y configurar el formato de salida
Después de la carga, el convertidor de video extraerá videos de la lista de reproducción y mostrará los títulos en el área de la biblioteca. Para editar un vídeo, haga clic en Editar debajo del título y serás llevado a la ventana del editor. Aquí puede recortar, rotar, marcar con agua y ajustar el video.
Cuando termine la edición de video, regrese a la interfaz principal, haga clic en Convertir todo a menú. Luego seleccione MP4 y elija un ajuste preestablecido adecuado en el cuadro de diálogo emergente.

Paso 3. Convierte VLC a MP4
Ubique el área inferior, haga clic en Carpeta y configure la ubicación de la carpeta. Golpea el Convertir todo para iniciar la conversión de VLC a MP4 inmediatamente.

Parte 3. Cómo convertir VLC a MP4 en línea
Para las personas a las que no les gusta instalar software de escritorio, Convertidor de vídeo en línea gratuito Blu-ray Master es una buena alternativa. Es capaz de convertir archivos multimedia VLC a MP4 en línea de forma gratuita. Además, no tiene ningún límite, como registro, marca de agua, tamaño de archivo, etc.
Paso 1. Abra el conversor gratuito de VLC a MP4 visitando https://www.bluraycopys.com/free-online-video-converter/ en tu navegador. Hacer clic Lanzar convertidor gratuito botón para descargar el lanzador.

Paso 2. Cuando aparezca el iniciador, haga clic en el Agregar archivo para cargar el archivo multimedia VLC. Asegúrese de que su computadora esté conectada a una conexión rápida a Internet.

Paso 3. Elija MP4 en la parte inferior y haga clic en Convertir botón. Espera a que finalice el proceso y descarga el resultado.
Parte 4. Preguntas frecuentes sobre la conversión de VLC a MP4
-
¿Por qué el archivo multimedia VLC no se convierte a MP4?
A veces, el archivo de la lista de reproducción está roto o falta el contenido. Entonces no podrás convertir el archivo multimedia. Además, debes asegurarte de que tu convertidor de vídeo admita el formato de archivo multimedia VLC como entrada.
-
¿Por qué VLC no reproduce mi video?
Como reproductor multimedia, VLC es excelente pero no perfecto. No puede reproducir el video si el códec no está incluido en VLC Media Player. Además, no puede reproducir archivos de vídeo dañados. Para obtener más información, sigue leyendo. Lo que puede hacer para reparar VLC no reproduce DVD rápidamente en Windows 10/Mac.
-
¿Puede VLC convertir AVI a MP4?
Sí, VLC puede convertir AVI a MP4. Aún mejor es que VLC puede reparar AVI dañado y luego convertirlo a otros formatos, como MP4. Si VLC aún no funciona, puedes buscar otro conversor de vídeo.
Terminando
Ahora, deberías entender cómo convertir archivos multimedia VLC a MP4 archivos de video. Si no le gusta VLC Media Player, los archivos multimedia VLC se convertirán en un problema. Afortunadamente, Blu-ray Master Video Converter Ultimate puede ayudarlo a solucionar este problema y cambiar el archivo multimedia VLC a videos MP4 estándar. ¿Más preguntas? No dude en dejar un mensaje en el área de comentarios debajo de esta publicación.
Más lectura

