Recortar vídeo ha sido una parte esencial de su flujo de trabajo de edición. Creo firmemente que tener un conocimiento profundo sobre esta habilidad es vital para producir un vídeo de alta calidad. Si eres un editor de vídeo inspirador, es hora de empezar a aprender a recortar en DaVinci Resolve. En la publicación de hoy, aprenderemos las diversas técnicas sobre cómo recortar vídeo en DaVinci Resolve, como recortar usando controles en pantalla, inspector y cambiar la relación de aspecto junto con la encomiable solución alternativa para recortar videos con facilidad.
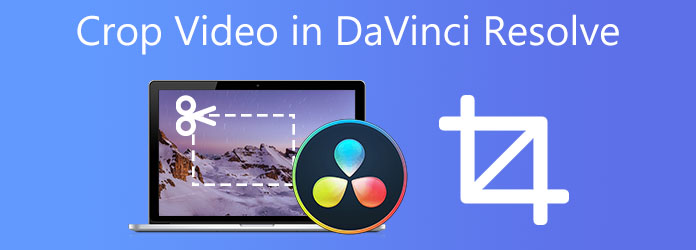
Parte 1. Recorte vídeos rápidamente en DaVinci Resolve con 3 métodos
Este programa se considera el software de edición profesional más rápido del mundo. No es otro que DaVinci Resolve. Es una aplicación de edición de video experta muy avanzada que incorpora toda la edición, como recortar y cambiar la relación de aspecto, usando DaVinci Resolve. La función de edición es compleja pero eficiente y brinda a los creadores todo el control que necesitan. No solo eso, está repleto de un montón de transiciones y efectos que facilitan que los editores trabajen cómodamente. Tiene una versión gratuita funcional, aunque hay una curva de aprendizaje alta para acostumbrarse. Descubramos las tres formas de recortar videos en DaVinci Resolve.
1. Cambiar la resolución de salida
Nota: Hacer este método no cambiará el video; en cambio, alterará por completo la resolución de todo su proyecto.
Paso 1. soy, navegar Archivo > Configuración del proyecto. Te llevará a la otra ventana.
Paso 2. d”>Configuración maestra, ir a Resolución de tiempo, haga clic en el menú desplegable y haga clic en Costumbre. Modifique los números en el tamaño que desee.
Paso 3. antiguo”>Escalado de imagen en la barra de menú y seleccione Escala de entrada al elegir el número. Modifique el conjunto a Escala el fotograma completo con el recorte..
Etapa 4. alteró la resolución del vídeo.
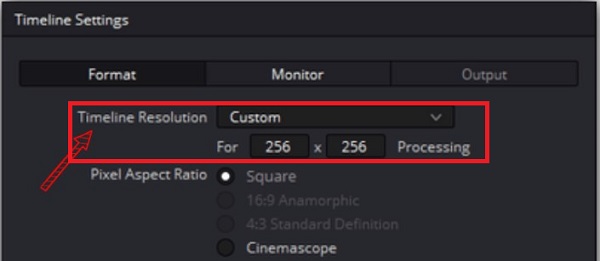
2. Recortar video usando el inspector
Paso 1. se instala fácilmente en su PC. Ve a la Editar página y seleccione el vídeo deseado para recortar.
Paso 2. él Inspector en la esquina del lado derecho.
Consejo: Para expandir esta página, haga clic en la flecha al lado de Inspector botón.
Paso 3. encuentre el Recortar parte y haga doble clic en ella.
Etapa 4. Opción de recortar el vídeo desde el lado que prefieras. Por ejemplo, deslícelo sobre el Recortar a la derecha botón usando el cursor, luego puedes crear una barra negra que será parte de tu video cuando lo exportes.
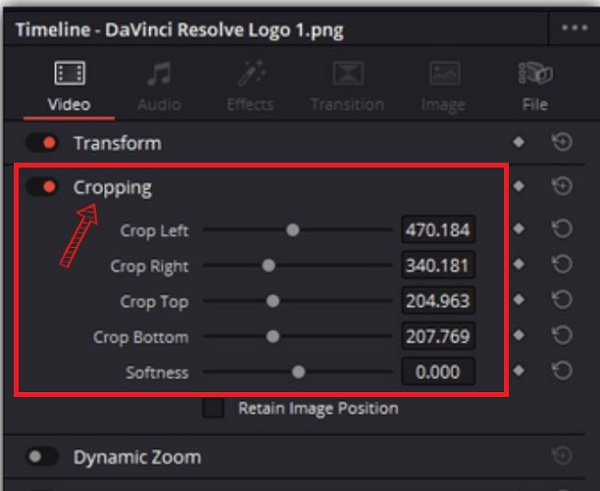
3. Recortar video usando los controles en pantalla
Paso 1. negrita”>Editar página y haga clic en el clip de vídeo que desea recortar al iniciar el software.
Paso 2. visor, presione el botón desplegable en la esquina inferior izquierda de la interfaz y haga clic en el Cultivo botón.
Paso 3. En la barra de desplazamiento de los bordes del vídeo, arrastra para recortar el clip instantáneamente desde el espectador.
Consejo: Si recorta directamente desde el visor, le ahorrará mucho tiempo.
Etapa 4. en el menú desplegable para elegir Transformar con los controles en pantalla para rotar, voltear, ampliar y desplazar el video según sus preferencias.
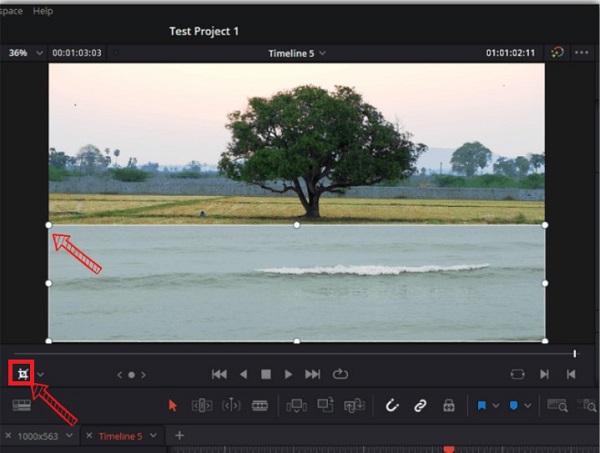
Parte 2. Manera eficiente de recortar videos usando una herramienta alternativa
Si cree que DaVinci Resolve le resulta útil a la hora de recortar sus vídeos, entonces Convertidor de vídeo definitivo es su compañero de edición para sus dificultades de recorte. Está repleto de funciones eficientes, como recortar tus vídeos de forma ideal. Puede modificar la relación de aspecto de su elección mientras modifica la resolución, la velocidad de cuadros, la velocidad de bits y la configuración de audio de su salida de video antes de convertirla. No sólo eso, también admite varios tipos de formatos de audio y vídeo y los transforma en más de 500+ salidas. A los usuarios les encanta esta herramienta por su interfaz intuitiva. Tiene una configuración específica que incluso un principiante puede disfrutar con sus funciones de edición básicas. Con tanta anticipación, aquí hay una guía completa sobre cómo recortar videos en DaVinci Resolve usando una solución alternativa.

- Recorta/gira/recorta/divide vídeo perfectamente.
- Mejora la calidad del vídeo y convierte GIF a MP4, AVI, etc.
- Incluye efectos, marcas de agua y los mejores filtros.
- Creador de GIF animados, comprime videoclips y edita etiquetas ID3.
- Crea increíbles vídeos musicales utilizando los clips, la música y las imágenes que desees.
Descarga gratis
Para ventanas
Descarga segura
Descarga gratis
para MacOS
Descarga segura
Paso 1. Lanzar la herramienta
Para descargar el software, abra un navegador y visite la página oficial de Video Converter Ultimate. Luego, ejecute la herramienta. Al realizar la instalación, ubique Caja de herramientas > Recortador de vídeo.

Paso 2. Sube el archivo
Después de seleccionar el Recortador de vídeo, le indicará que importe el archivo. Elige el Más (+) o suelte su archivo en el medio de la interfaz para cargar su videoclip.

Paso 3. Recortar el videoclip
Para recortar el vídeo, utilice el manillar. Recorta el vídeo según el tamaño deseado.

Etapa 4. Cambiar la configuración de salida
Después de recortar, también puede cambiar la configuración de salida antes de exportar. Modifique la resolución, la velocidad de fotogramas, la calidad, el modo de zoom y la configuración de audio. Después de modificar, presione DE ACUERDO.
Consejos
Es posible cambiar la configuración de salida de video antes de exportarlo. Estos incluyen cambios en la resolución y el formato del video y la velocidad de fotogramas, la velocidad de bits y la configuración de audio.
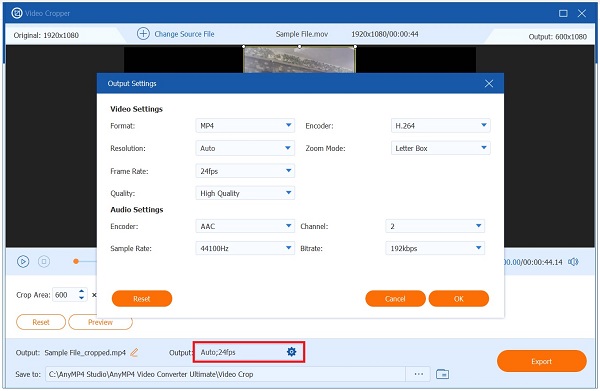
Paso 5. Cambiar el nombre del vídeo recortado
Al modificar la configuración de salida, puede cambiar el nombre de la salida de video haciendo clic en el Bolígrafo botón.

Paso 6. Exporta el archivo ahora
Por último, para guardar todos los cambios realizados en el video recortado, seleccione el botón Exportar. Ahora, puede reproducir su video recortado en la carpeta de destino de su computadora.

Parte 3. Preguntas frecuentes sobre cómo recortar vídeos en Davinci Resolve
-
¿Es DaVinci Resolve una herramienta complicada?
DaVinci Resolve no es un programa fácil de aprender. Sin embargo, existe una enorme curva de aprendizaje para que los principiantes comprendan los fundamentos de la producción de video y creen contenido de video.
-
¿Está disponible el enmascaramiento en DaVinci Resolve?
La página Fusion de Davinci Resolve tiene muchas máscaras para elegir. La barra de herramientas tiene cuatro presentaciones más utilizadas: b-spline, elipse, rectángulo y polígono. Las dos primeras son formas fundamentales y las dos últimas pueden delinear.
-
¿Puedo utilizar DaVinci Resolve para hacer círculos u cultivos ovalados?
Puede realizar cultivos circulares, elípticos u ovalados en la página Fusion de DaVinci Resolve. Con un simple clic, puede habilitar la opción Elipse, que le ayudará a construir rápidamente las formas que desee. A continuación, en la página Editar, puede modificar el recorte acercándose o alejándose, desplazándose o inclinándose hasta lograr el resultado.
Conclusión
Dicho esto, DaVinci Resolve es un excelente software de edición adecuado para profesionales veteranos en el campo de la edición. Y puede obtener el método sobre cómo recortar vídeos en Davinci Resolve. Sin embargo, si cree que esta herramienta es demasiado pequeña para utilizarla, puede utilizarla Convertidor de vídeo definitivo. Tiene una interfaz sencilla que hará que tu tarea de recorte sea fácil y rápida.
Más de Blu-ray Master


