Muchos usuarios utilizan ampliamente Windows Media Player para diversos fines, incluidos entretenimiento y ocio, visualización de instrucciones, presentaciones y otras actividades. Sin embargo, la pregunta es si podemos utilizar Windows Media Player como herramienta de edición, particularmente como herramienta de recorte. Lamentablemente, Windows Media Player no admite la rotación de vídeo en este momento. No debería sorprender a nadie. A lo largo de los años, se han agregado nuevas funciones y capacidades, lo que ha dado como resultado una experiencia general significativamente mejorada con el reproductor multimedia. Cuando se trata de reproducir archivos multimedia, Windows Media Player puede hacerlo, incluidos aquellos codificados en formato HD/Blu-ray. Sin embargo, no hay opciones de recorte o edición disponibles con este programa. Como resultado, necesitarás recortar tu video con la ayuda de una herramienta de terceros. Aprenderemos sobre los numerosos métodos de recortar vídeo en Windows Media Player utilizando las mejores alternativas en la publicación de hoy. ¡Empecemos!
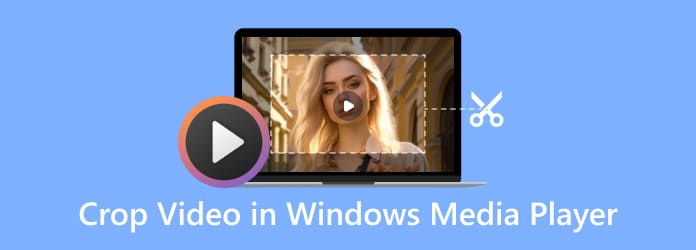
- Parte 1. Un tutorial sencillo para recortar un vídeo en Windows Media Player
- Parte 2. Consejo adicional: cómo cambiar el tamaño de los vídeos con VLC
- Parte 3. Las mejores soluciones para recortar vídeos en Windows Media Player
- Parte 4. Preguntas frecuentes sobre cómo recortar un vídeo en Windows Media Player
Parte 1. Un tutorial sencillo para recortar un vídeo en Windows Media Player
Como se indicó anteriormente, Windows Media Player no es un editor de video y no se puede usar directamente para recortar o recortar sus películas a menos que utilice complementos. Si está buscando un software de edición de video completo, una breve búsqueda en línea puede proporcionar resultados, o puede descargar y usar Windows Video Editor. Es una herramienta llena de un conjunto de capacidades de herramientas de edición y producción de video que utilizan filtros, efectos, movimiento y sonido. Video Editor es el reemplazo de Windows 10 para Movie Maker y se centra en dispositivos creativos sencillos que le permiten transmitir su historia. Sin embargo, los pasos a continuación explican cómo recortar videos usando Windows Video Editor.
Paso 1. Inicie la aplicación Fotos de Windows. Selecciona el Editor de video ubicándolo y haciendo clic en él. A continuación, haga clic en Nuevo proyecto opción e importe el vídeo para recortarlo.
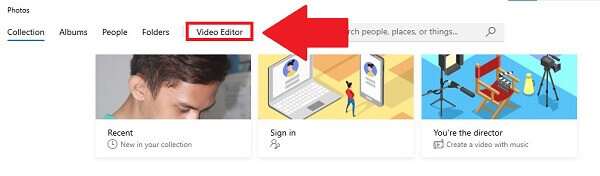
Paso 2. Selecciona el Agregar botón para descargar el archivo. Arrastre los clips recién importados al guión gráfico en la parte inferior. Si desea recortar un video, arrástrelo al primer guión gráfico.
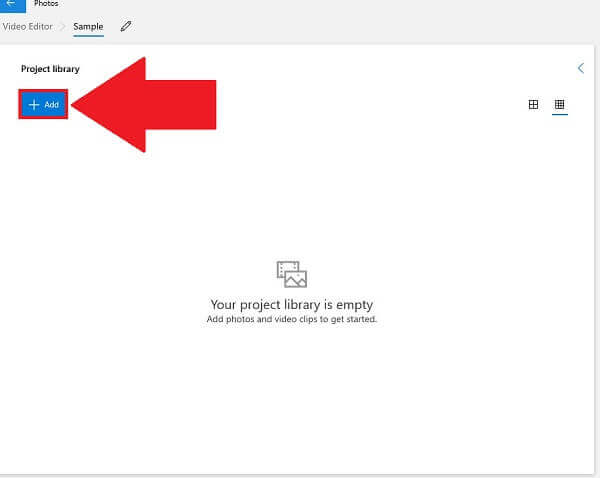
Paso 3. Recorta el video seleccionando el ícono de tres puntos en la esquina superior derecha y cambiando la relación de aspecto. Incluso puedes crear una película horizontal vertical usando las mismas opciones.
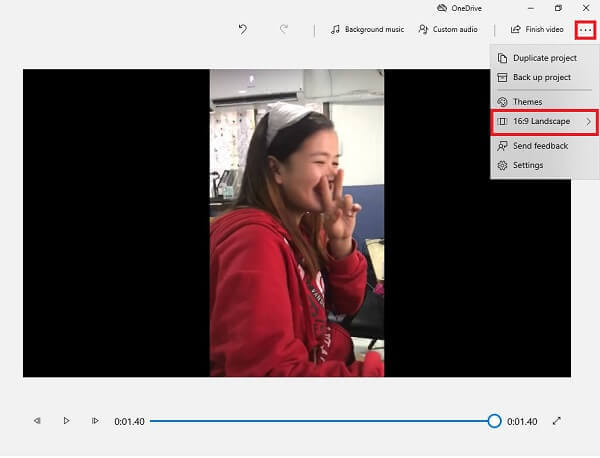
Etapa 4. Finalmente, seleccione el Terminar vídeo para guardar el vídeo recién recortado.
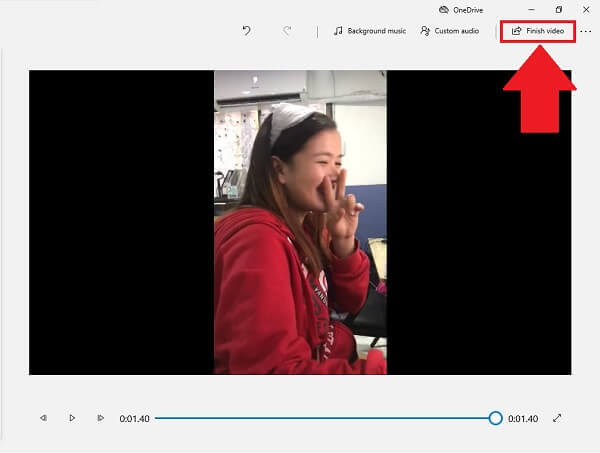
Ventajas
- Es un recortador de vídeo integrado y gratuito para usuarios de Windows.
- No contiene publicidad ni software espía.
Contras
- La función de recorte está oculta en el menú, lo que dificulta su localización.
- Puede recortar el video solo cambiando su relación de aspecto.
Parte 2. Consejo adicional: cómo cambiar el tamaño de los vídeos con VLC
VLC es un reproductor multimedia gratuito y descargable que destaca por reproducir incluso los tipos de medios más poco comunes. Sin embargo, eso no es todo lo que es capaz de hacer. Facilita la transferencia de videos de un formato a otro. Transformar vídeos con un reproductor multimedia VLC es relativamente rápido y, en términos de calidad, está a la par con la mayoría de los conversores de vídeo de alta calidad. También se puede utilizar para cambiar el tamaño del video de un tamaño a otro, lo que ayuda a cambiar el tamaño de los videos para que quepan en pantallas móviles, televisores, computadoras portátiles o iPad. También se puede utilizar como un cortador y editor de vídeo rápido, y puedes rotar videos en VLC. Veamos los pasos sobre cómo cambiar el tamaño del video usando VLC.
Paso 1. El primer paso es visitar el sitio web de VLC e iniciar la herramienta.
Paso 2. Haga clic en Medios de comunicación y Abrir documento para seleccionar tu vídeo. A continuación, haga clic en el Video en el menú superior y elija Cultivo.
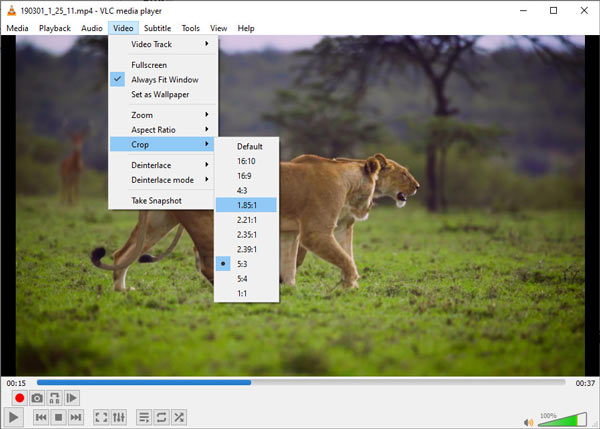
Paso 3.Elija el tamaño deseado y podrá ver que su video cambia de tamaño inmediatamente en VLC.
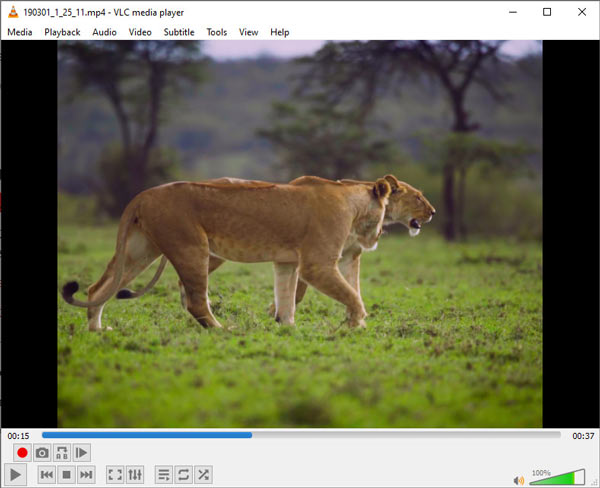
Ventajas
- Puede cambiar el tamaño de los videos en varios dispositivos como Windows, Mac, Android y más.
- Tienes más de 10 opciones de cambio de tamaño para elegir.
Contras
- No puedes cambiar el tamaño del vídeo de forma permanente.
- No hay forma de seleccionar el área de recorte.
- No puedes obtener una vista previa del video redimensionado.
Parte 3. Las mejores soluciones para recortar vídeos en Windows Media Player
Windows Media Player es, de hecho, uno de los mejores reproductores de vídeo gratuitos disponibles. Sin embargo, no es el mejor porque utiliza sólo unas pocas opciones básicas en lugar de las avanzadas para comprimir vídeos. Como alternativa proponemos Convertidor de vídeo definitivo, un conjunto de herramientas de video todo en uno capaz de recortar, editar, convertir, extraer, fusionar y más videos. Para recortar un video, puede ajustar directamente el marco de recorte o establecer un número preciso para eliminar las partes no deseadas. Además, puede mantener la relación de aspecto mientras recorta para que su video sea adecuado para reproducirse en varias plataformas.
Características clave
- Recorta el video fácil y libremente arrastrando y ajustando el cuadro de recorte.
- Configure la relación de aspecto libremente o elija las de uso común como 16:9, 9:16, 1:1, etc.
- Obtenga una vista previa del video recortado antes de exportarlo.
- Se admiten resoluciones de vídeo de 8K/5K/4K/1080p.
- Edita y convierte más de 500 formatos de vídeo y audio.
Descarga gratis
Para ventanas
Descarga segura
Descarga gratis
para MacOS
Descarga segura
Paso 1. Ejecute el programa en su escritorio.
Para comenzar, descargue e instale Video Converter Ultimate desde el sitio web oficial. Alternativamente, puede seleccionar una de las descargas mencionadas anteriormente.
Paso 2. Selecciona el Caja de herramientas en la parte superior y elige Recortador de vídeo. A continuación, agregue un video haciendo clic en el + botón.
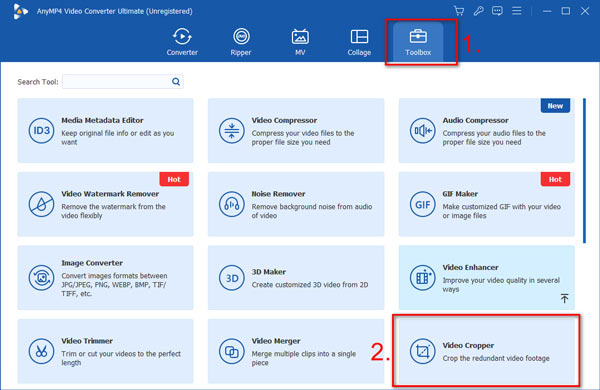
Paso 3. Verá el cuadro de recorte en el video. Puedes ajustar su tamaño y arrastrarlo para decidir el área de recorte. Alternativamente, puede configurar el número en el Área de cultivo sección debajo del video. Puede optar por bloquear la relación de aspecto haciendo clic en el Cerrar icono. De esta manera, tu vídeo siempre mantendrá la misma proporción ancho-alto. Al lado está el Relación de aspecto lista desplegable, donde puede elegir una proporción entre opciones como Libremente, 16:9, 4:3, 9:16, 1:1, 16:10, etc.
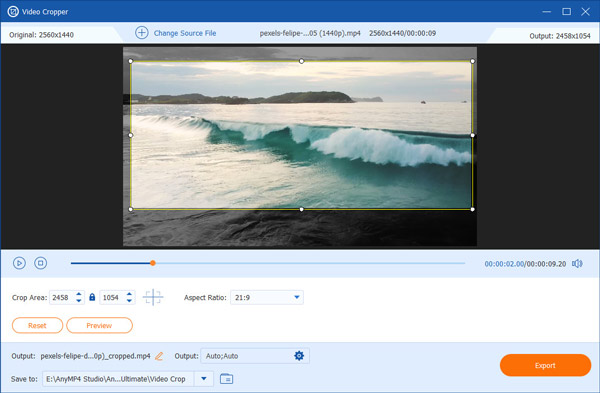
Etapa 4. Clickea en el Avance para ver si te gusta el resultado. Si está satisfecho con él, haga clic en el Exportar.
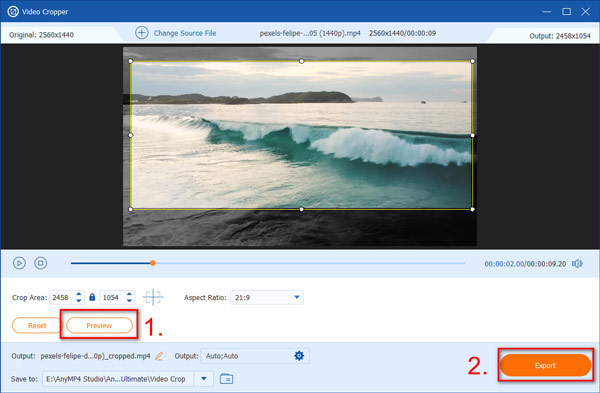
Arriba se muestra cómo puedes recortar un video con el mejor y más práctico recortador de video. Una vez que lo hayas probado, aprenderás lo fácil y poderoso que es el recortador de videos. Con él, básicamente puedes recortar un vídeo como quieras y editarlo con numerosas herramientas después de recortarlo.
Ventajas
- Función de recorte fácil de usar arrastrando el cuadro de recorte.
- Obtenga una vista previa del video recortado antes de exportarlo.
- Conserve la relación de aspecto mientras recorta.
- Un clic para ingresar al cuadro de recorte o restablecer.
Contras
- No puedes cargar ni recortar videos en lotes.
Parte 4. Preguntas frecuentes sobre cómo recortar un vídeo en Windows Media Player
-
¿Sigue utilizándose ampliamente Windows Media Player en la actualidad?
Si bien ya no se mantiene oficialmente ni se utiliza ampliamente, todavía se puede acceder a Windows Media Player en Windows y se puede encontrar en la carpeta Accesorios de Windows en el menú Inicio.
-
En Windows, ¿cómo puedo cambiar el tamaño de un vídeo?
Haga clic derecho en el lugar vacío al lado del Menú Reproduciendo ahora > Ver > Tamaño del vídeo. Y seleccione un tamaño porcentual o seleccione Ajustar vídeo al reproductor al cambiar el tamaño. Cuando Ajustar video al reproductor al cambiar el tamaño Cuando se selecciona, el tamaño del vídeo cambia instantáneamente para ajustarse a la ventana del Reproductor de Windows Media.
-
¿Cómo puedo comprimir un archivo MP4 en Windows Media Player?
Accede a la presentación en la que están contenidos los archivos de audio o vídeo. Hacer clic Información sobre el Archivo pestaña, y luego Comprimir medios bajo la Tamaño del medio y Actuación sección. Entonces tú puedes comprimir el archivo MP4 en el Reproductor de Windows Media.
Terminando
Para finalizar, ahora puedes experimentar con los métodos para editar videos en Windows Media Player y la alternativa del programa para recortar y cambiar el tamaño de videos. Es posible que Windows Media Player no esté disponible si intenta recortar videos. Entonces, en tales casos, ¿cómo recortar vídeo en Windows Media Player? Hay tres técnicas efectivas que puede utilizar Windows Video Editor, VLC o Convertidor de vídeo definitivo.
Instalar Convertidor de vídeo definitivo para Mac si quieres recortar vídeo en Mac de forma rápida e intuitiva. Un factor que contribuye a su uso generalizado entre los usuarios de Mac es su adaptabilidad. Con él es posible editar vídeos de forma sencilla, convertir archivos de vídeo y audio, descargar vídeos y copiar DVD. ¡Ahora puedes conseguirlo gratis y comprobar todas sus ventajas!

