Cómo recortar videos en Mac en 3 métodos sencillos (con imágenes)
¿Alguna vez te has sentido frustrado porque cosas innecesarias se interponen en tu metraje de vídeo? ¿Has incluido por error un fondo sucio y has querido eliminar un área específica de tu película? ¿No sabías que descargaste una película con barras negras que no se adaptaban a la pantalla de tu computadora? Si alguno de estos problemas es evidente, se puede resolver rápida y fácilmente recortando el vídeo con la ayuda del mejor software gratuito de recorte de vídeo para Mac. De hecho, las herramientas de recorte de vídeo para Mac que recomendamos en esta publicación son más que simples herramientas de recorte de vídeo estándar. También se pueden utilizar como programas de edición de vídeo profesionales tanto en el sistema operativo Mac como en Windows, como hemos demostrado en este artículo. Por lo tanto, puede usar esta aplicación para hacer que sus archivos de video se vean exactamente como usted desea, agregándoles sus toques personales. Continúa leyendo si quieres aprender cómo recortar vídeo en Mac.
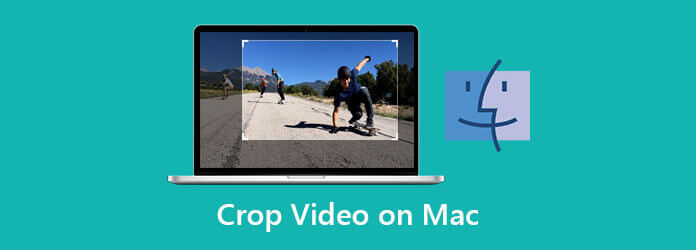
Se han examinado tres de las opciones más populares (Video Converter Ultimate, iMovie y QuickTime Player) para ayudarlo a seleccionar la mejor herramienta de edición que le brindará la mejor experiencia general al recortar videos en Mac. Comenzando con Video Converter Ultimate, veamos cómo va.
Si está buscando la forma más rápida y conveniente de recortar videos en Mac, Convertidor de vídeo definitivo es tu mejor apuesta. Tiene funciones de edición integradas que le permitirán recortar, recortar, dividir, cortar y voltear sus archivos de vídeo. Más aún, este software incluye muchas funciones únicas, incluido su versátil kit de herramientas, como la creación de GIF, la conversión de películas en DVD hechas a mano y muchas más. Puede admitir más de 500 formatos diferentes de vídeo y audio como entrada y salida. Lo que es particularmente impresionante de esta herramienta es que convierte archivos a una velocidad 70 veces más rápida que cualquier otra herramienta de edición sin sacrificar la calidad del archivo. ¿No es asombroso? Además, puedes cambiar la resolución, la tasa de bits, la velocidad de fotogramas y la configuración de audio, así como aplicar fantásticos filtros y modificar los efectos. Permítanme pasar directamente a los métodos simples sobre cómo cambiar el tamaño de un video en Mac usando Video Converter Ultimate sin perder tiempo.
Características clave
Seleccione los botones de descarga
Para comenzar, puede seleccionar uno de los íconos de descarga que se muestran arriba. Alternativamente, puedes descargar e instalar Video Converter Ultimate directamente desde el sitio web oficial del software.
Importa tus vídeos
A continuación, para cargar su video en la interfaz principal, presione el Agregar archivos botón para importar sus archivos.
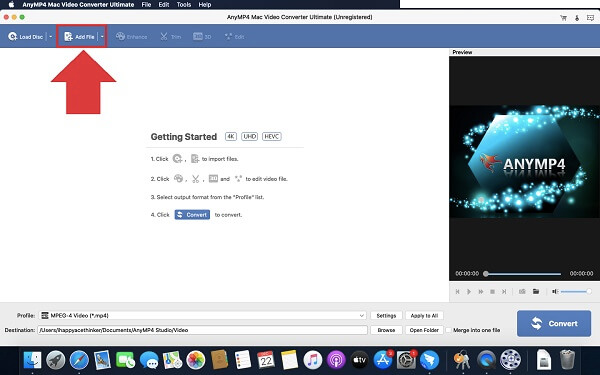
Prepárate para editar
Al importar el archivo, haga clic en el Editar a la izquierda del videoclip recién insertado.
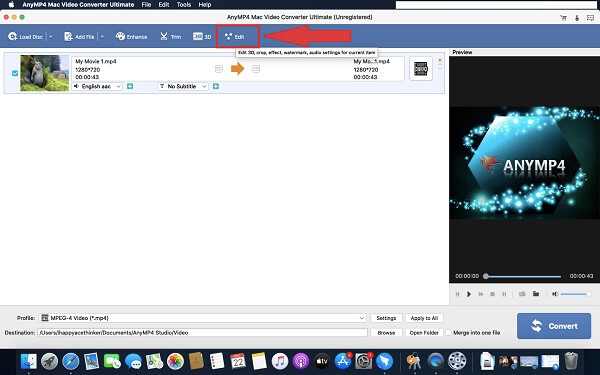
Recorta el clip ahora
Después de seleccionar el botón editar, se abrirá una nueva ventana. Seleccionar Cultivo y recorte manualmente el clip arrastrando el manillar, o seleccione el área de recorte de la película al instante. Una vez configurado el vídeo, haga clic en el DE ACUERDO botón.

Cambie el formato del video antes de exportar
Después de guardar los cambios, puede cambiar el formato de salida de video de acuerdo con la compatibilidad de su dispositivo presionando el botón Formato botón.
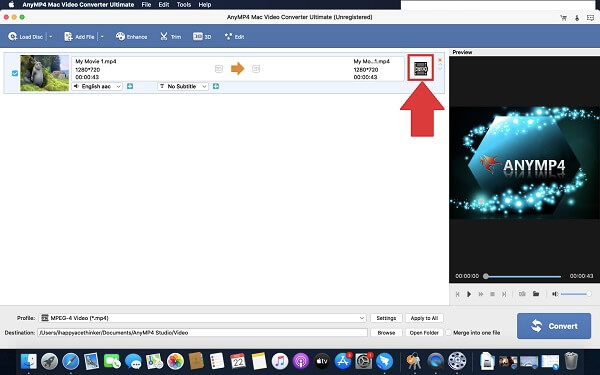
Exporta el vídeo recortado en tu Mac
Por último, haga clic en el Convertir para guardar los cambios.
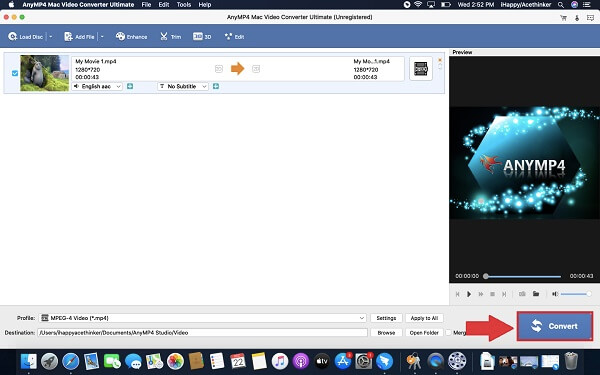
iMovie es una herramienta de edición de vídeo desarrollada por Apple que permite a los usuarios crear un vídeo cinematográfico de principio a fin. También es una de las mejores formas de recortar vídeos en Mac. Y tu puedes rotar vídeos en iMovie. La aplicación iMovie para iOS y macOS permite a los usuarios producir videos que conmemoran recuerdos importantes de eventos y hermosos paisajes, que luego pueden compartir con amigos, vecinos y otros conocidos. Debido a que algunos usuarios pueden tener poca comprensión o experiencia con la edición, Apple ha diseñado una interfaz extremadamente fácil de usar para sus productos. Significa que cualquier persona con conocimientos básicos de edición de vídeo puede crear y modificar vídeos utilizando esta herramienta. Sin embargo, a pesar de su versatilidad, iMovie no admite archivos MP4. Para obtener efectos óptimos, deben transformarse a códecs H.264. Cambiar los códecs simplemente lleva unos minutos, pero proporciona un procedimiento adicional antes de la edición que algunos usuarios pueden encontrar inconveniente. Mientras tanto, aprenda cómo recortar videos en una Mac con iMovie siguiendo las instrucciones que se describen a continuación.
Inicie iMovie en su Mac
Al iniciar, suelte su video en la línea de tiempo de iMovie.
Ubica el cultivo a rellenar
Localice el botón de recorte y seleccione el Recortar para llenar la selección.
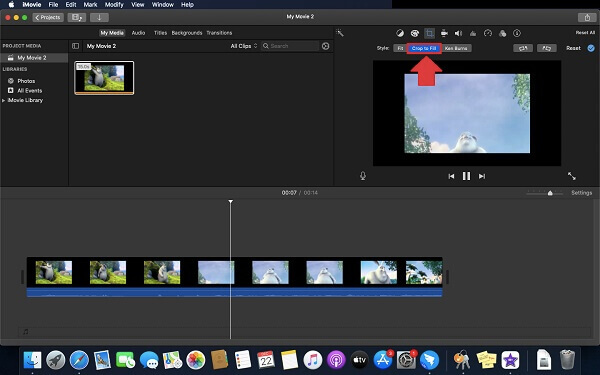
Transformar el clip
Recorta tu clip ajustando el tamaño y la posición del marco móvil.
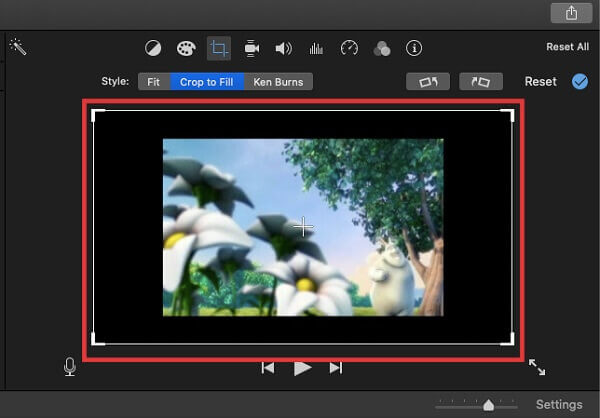
Guarde el vídeo recortado
Una vez que esté bien con el video recortado, seleccione el Recortar para llenar opción para aplicar cambios. Luego, localice el Archivo opción en el Compartir menú para guardar el vídeo recortado reciente.
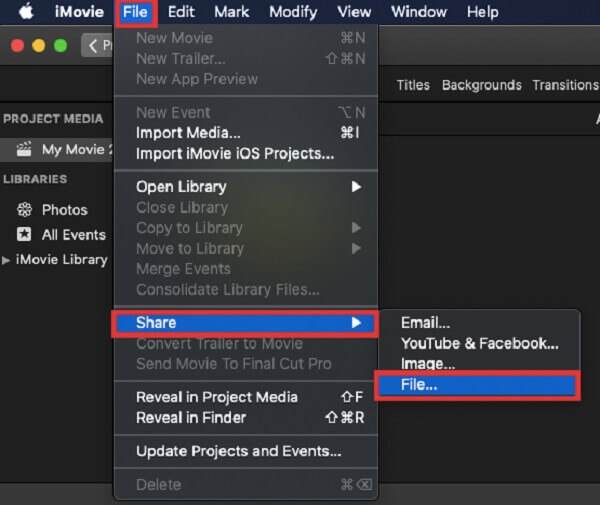
Navegar y encontrar los medios que buscas es muy sencillo gracias a la interfaz principal y fácil de usar de QuickTime. Debido a que viene preinstalado con macOS, QuickTime Player suele ser el programa predeterminado para muchos usuarios. Sin embargo, aunque la aplicación no esté instalada de forma predeterminada, existen varias razones para hacer uso de ella. El programa funciona tan bien con vídeos HD que es increíble; te permite ver y disfrutar excelentes videos de cualquier película o video HD o Full HD, lo cual es increíble. La compatibilidad con la reproducción de audio, por otro lado, es impecable. Integra audio con su navegador, lo que le permite ver videos directamente desde su ventana en lugar de tener que descargarlos primero al disco duro de su computadora. Lamentablemente, uno de sus inconvenientes es que numerosos tipos de archivos de uso común, como FLV, MKV, WMV y AVI, no admiten la reproducción; debes convertirlos antes reproducirlos como WMV en Mac con QuickTime. Después de una considerable anticipación, así es como se recorta un video en una Mac usando la aplicación QuickTime Player.
Reproducir el vídeo
Reproduce y luego pausa el video en la parte que deseas recortar.
Descarga QuickTime en tu dispositivo
Descarga e inicia la herramienta en tu Mac. Seleccione la opción de grabación arriba Nueva grabación de pantalladentro de la lista desplegable Archivo.
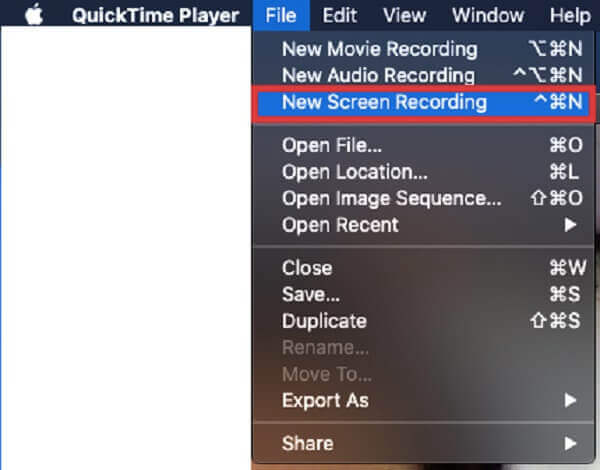
Arrastra para seleccionar una parte del vídeo grabado.
Comience a grabar su video seleccionando Empezar a grabar.
Guardar cambios
Una vez que el vídeo haya terminado de reproducirse, seleccione Grabación para guardar el videoclip recortado.
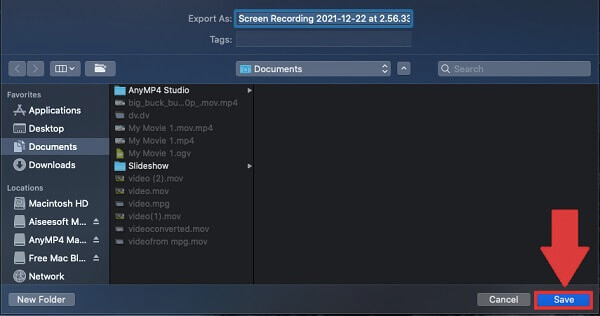
¿Cuál es la mejor manera de cambiar el tamaño de un video en Mac usando QuickTime?
Para reducir el tamaño de un video en QuickTime, inicie el software desde su carpeta de Aplicaciones y seleccione Archivo > Abrir archivo para subir tu clip. Para comenzar a cambiar el tamaño de su video, presione Archivo > Exportar como.
¿Cuál es la mejor manera de recortar un video en el carrete de mi cámara?
Inicie Fotos y elija el video que desea recortar. Después de haber accedido al vídeo que deseas, haz clic en Editar en el borde superior de la pantalla. En la parte inferior del Editar pantalla, haga clic en el Rotar cultivos icono. Haga clic y mantenga presionado el manillar para recortar el video y guardar los cambios.
¿Cómo puedo cambiar la relación de aspecto de mi Macbook?
Si desea cambiar la relación de aspecto, seleccione y luego haga clic derecho Recortar y ampliar. A continuación, en el menú emergente, puede modificar directamente la relación de aspecto con 16:9, 4:3, 1:1 o 9:16, según desee.
En resumen, sólo algunas de estas aplicaciones de recorte de vídeo para Mac pueden recortar automáticamente su clip; iMovie, por otro lado, es de uso totalmente gratuito. Por otro lado, QuickTime Player es un reproductor multimedia y recortador de vídeo ejemplar, pero en mi opinión no es un gran recortador de vídeo en Mac.
Instalar Convertidor de vídeo definitivo para Mac si quieres recortar vídeo en Mac de forma rápida e intuitiva. Un factor que contribuye a su uso generalizado entre los usuarios de Mac es su adaptabilidad. Con él es posible editar vídeos de forma sencilla, convertir archivos de vídeo y audio, descargar vídeos y copiar DVD. ¡Ahora puedes conseguirlo gratis y comprobar todas sus ventajas!
Más lectura
Guía concreta para rotar un vídeo en iMovie en iPhone y Mac
¿Cómo rotar un vídeo en la aplicación iMovie? Esta guía le muestra los pasos tanto en iPhone como en MacBook Pro/Air/iMac y corrige la orientación de la imagen fácilmente.
Tutorial paso a paso para voltear un vídeo en iPhone o iPad correctamente
Para voltear un video en iPhone, puedes seguir nuestra guía completa y corregir el video capturado de lado sin ningún problema.
Cómo voltear un vídeo en iMovie en Mac, iPhone y iPad
¿Puedes voltear un video en iMovie? ¿Cómo voltear un vídeo horizontalmente en iMovie? Esta publicación le brindará una guía paso a paso para invertir video en iMovie en iPhone y Mac.
Los 15 mejores creadores de collages de vídeo para Windows/Mac/iPhone/Android
Aquí están las 15 mejores aplicaciones de creación de collages de videos para que puedas crear obras de arte increíbles en dispositivos Windows, Mac, iPhone y Android como un profesional.