Cómo recortar vídeos a cualquier tamaño en iMovie [Guía paso a paso]
¿Cómo recortar vídeos en iMovie? Para los usuarios de Mac/iPhone/iPad, cuando quieran recortar un vídeo a través de iMovie en sus dispositivos Apple, es posible que no encuentren ningún botón de recorte en el editor de vídeo predeterminado. En este caso, puedes aprender 2 métodos para recortar vídeos en iMovie en tu Mac/iPhone/iPad con los pasos detallados de este artículo. No importa si deseas recortar la parte extra o cambiar videos verticales a horizontales, sigue leyendo este artículo y aprende más. Además, también puedes aprender el método más sencillo para recortar un vídeo en Windows/Mac a través de un editor de vídeo profesional.

Aunque no puedes encontrar la función de recorte en iMovie, puedes usar la herramienta Pellizcar y hacer zoom para recortar un video en iMovie para iPhone/iPad. Simplemente siga los pasos detallados a continuación y obtenga más información:
Inicie iMovie en su iPhone/iPad. Elegir el Proyecto menú y toque el Más icono para agregar el video deseado. Luego toque el Película botón para explorar el álbum. Después de elegir el vídeo, puedes tocar el Crear película para comenzar a editar y recortar el video en iMovie.

Luego podrás ver el video agregado en la línea de tiempo. Simplemente haga clic en él para activar las herramientas de edición y toque el Pellizcar para ampliar Botón con forma de lupa. Ahora puedes extender tus dos dedos para hacer zoom y recortar el video en iMovie. Lamentablemente, no puedes cambiar la relación de aspecto en el iPhone a través de iMovie. Después de eso, toque el Hecho botón para guardarlo.

Recortar un vídeo en iMovie en Mac será más difícil que en iPhone. Esto se debe a que proporciona más funciones de edición para recortar un vídeo como MP4 en iMovie y cambia la relación de aspecto fácilmente en Mac. Aquí está la guía definitiva para recortar vídeos en iMovie 10:
Al principio, debe crear un nuevo proyecto haciendo clic en el Más icono. Entonces puedes elegir el Archivo menú y haga clic en el Importar medios para agregar el video deseado al proyecto. O puedes arrastrar y arrastrar fácilmente los videos. Después de eso, puedes subir el video directamente a la línea de tiempo a continuación.
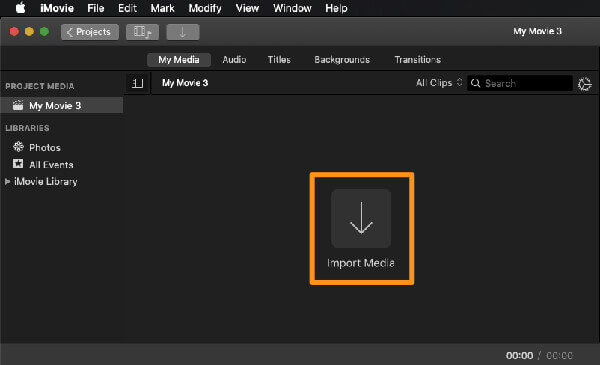
Puede obtener una vista previa y editar el video en una pantalla pequeña en la esquina superior derecha. Simplemente haga clic en Cultivo icono y tire del límite a cualquier tamaño. De esta manera, puedes recortar el vídeo en iMovie libremente con cualquier relación de aspecto. Después de eso, haga clic en el Hecho y exportar el vídeo.
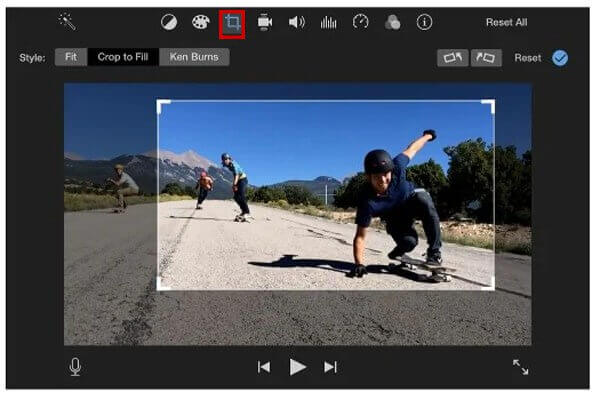
Como se mencionó anteriormente, no es fácil recortar un video en iMovie tanto para Mac como para iPhone. Además, algunas funciones importantes y útiles no están disponibles en iMovie. No puedes cambiar la relación de aspecto en iMovie en iPhone y iMovie no es compatible con Windows. Por suerte, aquí puedes conseguir el mejor editor de vídeo: Convertidor de vídeo maestro Blu-ray definitivo para recortar vídeos con simples clics en tu Windows/Mac. Es un editor de video versátil con muchas funciones adicionales, que incluyen recortar el tamaño del video, mejorar la calidad del video, convertir formatos de video, etc.
Características clave:
Descarga gratis Blu-ray Master Video Converter Ultimate y ejecútalo en tu Windows/Mac. Haga clic en el Agregar archivos botón o el Más icono para elegir los videos deseados de los archivos locales. Luego haga clic en Editar icono con forma de varita de estrella para comenzar a editar y recortar videos sin iMovie.
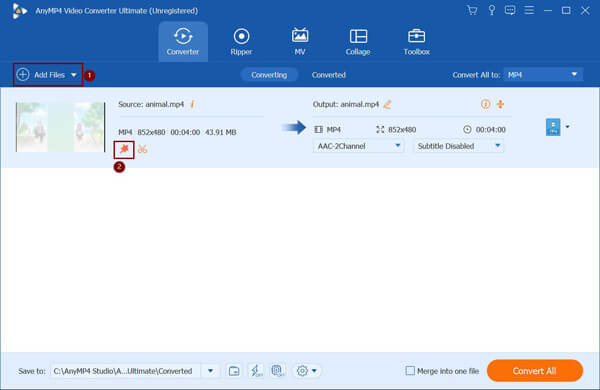
En la ventana emergente, elija el Rotar y recortar menú. Puedes tirar directamente de los límites para recortar el vídeo a cualquier tamaño. Si desea corregir la relación de aspecto, simplemente elija el tamaño deseado en la flecha hacia abajo. Después de eso, haga clic en el DE ACUERDO para guardar la configuración.
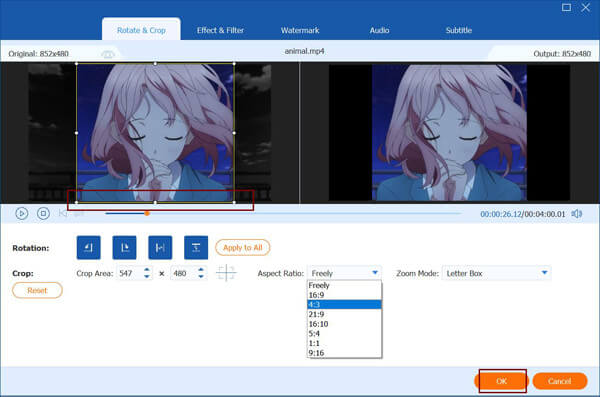
Regrese a la interfaz principal y haga clic en Salvar a para elegir la ruta de almacenamiento deseada. Luego haga clic en el Convertir todo para guardar el vídeo recortado.
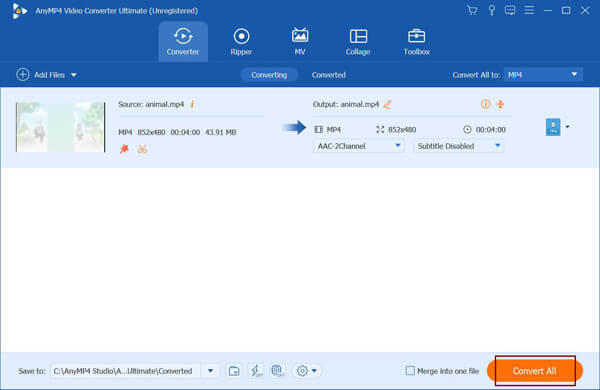
1. ¿Puedo cambiar la relación de aspecto de los vídeos en iMovie en Mac?
Sí tu puedes. iMovie para Mac admite ajustar el tamaño del video fácilmente para recortarlo y, por lo tanto, puede cambiar la relación de aspecto en iMovie. Pero, lamentablemente, esta función no es compatible con iMovie para iPhone.
2. ¿Por qué iMovie reduce la calidad del video después de recortar el tamaño del video?
Esto se debe a que iMovie exportará automáticamente los videos recortados al formato MOV preestablecido si no cambia la configuración. Puedes optar por guardar los videos en MP4, M4V y otros formatos después de recortarlos en iMovie.
3. ¿Cómo recortar un vídeo en iPhone sin iMovie?
También puedes usar la aplicación Fotos para cambiar el tamaño de los videos en tu iPhone. Simplemente abra el video deseado en el Fotos aplicación y toque el Editar botón. Entonces puedes ver el Cultivo icono en la parte inferior. Tócalo y elige la relación de aspecto deseada. También puedes cambiar los límites libremente. Por último, haga clic en el Hecho botón para guardarlo.
Este artículo ha presentado dos formas eficientes de recortar un vídeo en iMovie para Mac/iPhone/iPad. No se admite cambiar la relación de aspecto de los vídeos en iMovie en iPhone. Y cambiar el tamaño de los vídeos en iMovie en Mac es relativamente complejo. Por lo tanto, puede confiar en el fácil de usar Blu-ray Master Video Converter Ultimate para recortar capturas de pantalla vídeos a cualquier tamaño. Bienvenido a dejar sus comentarios a continuación.
Más lectura
Cómo voltear un vídeo en Adobe Premiere – Guía paso a paso
¿Cómo doy la vuelta a un vídeo en Premiere Pro? ¿Cómo rotar y voltear un vídeo 90 grados en Premiere Pro? Obtenga una guía detallada aquí para voltear un video en Adobe Premiere.
Cómo voltear vídeo en Final Cut Pro con la guía detallada
¿Puedes voltear un video en Final Cut Pro X? ¿Cómo puedo pasar un vídeo de derecha a izquierda? ¿Cómo voltear un video horizontalmente? Obtén el tutorial paso a paso sobre cómo voltear videos en Final Cut Pro.
Cómo rotar vídeo en Adobe Premiere con 5 sencillos pasos
¿Cómo giro un vídeo en Premiere 2024? ¿Cómo cambiar un vídeo de horizontal a vertical en Premiere Pro? Aprenda cómo rotar video en Adobe Premiere aquí.
Cómo comprimir videos para Vimeo con la mejor calidad 2024
¿Debo comprimir el video antes de subirlo a Vimeo? ¿Cómo comprimir un vídeo para Vimeo? Esta publicación explica 3 formas, incluido un método gratuito en línea, para comprimir videos.