Cambie rápidamente la relación de aspecto a cuadrado cuadrado en 3 procedimientos útiles [Windows y Mac]
Es relativamente inusual volver a mirar videoclips antiguos y esperar poder cambiar la forma en que fueron encuadrados. O tal vez hay algo en el borde de un vídeo que lamentas no haber estado allí en primer lugar. La buena noticia es que recortar un videoclip con Windows y Mac es un proceso sencillo. Continúe leyendo para saber lo sencillo que es recortar vídeo a cuadrado usando sus dispositivos.
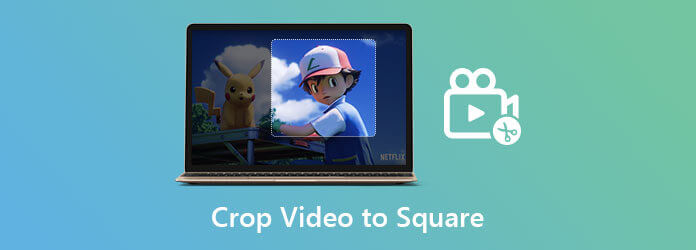
El método más rápido y sencillo para recortar videos al cuadrado es usar Convertidor de vídeo definitivo. Tiene una interfaz fácil de usar, por lo que los principiantes no tendrán problemas para navegar por ella. Hará que resolver sus dificultades de cultivo sea rápido y sencillo. Además, podrás editar tus películas recortándolas, recortándolas, añadiendo efectos, dividiéndolas y volteándolas a tu gusto. También puede exportar sus archivos 70 veces más rápido que antes a velocidad de grabación y, mientras convierte su archivo, proporciona una salida de alta calidad sin comprometer la calidad del video. Prometedor, ¿verdad? Entonces, estos son los pasos a seguir para recortar videos a cuadrados usando esta encomiable herramienta.
Características clave
Inicie Video Converter Ultimate
Visite el sitio web oficial de la herramienta, descárguela, instálela e instálela en su computadora. También puede hacer clic en los botones de descarga si lo desea.
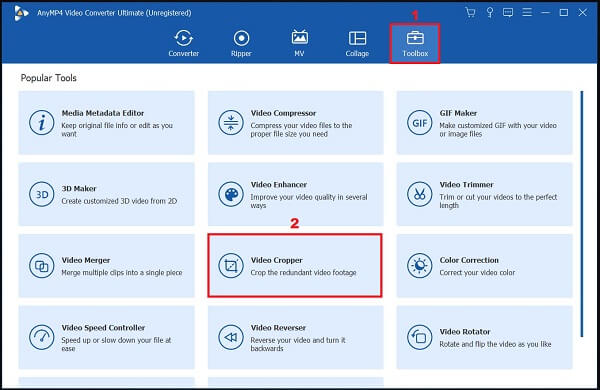
Importa el videoclip preferido
Desde la barra de menú, haga clic en Caja de herramientas > Recortador de vídeo. A continuación, sube tu vídeo al Plus (+) o arrastre y suelte su archivo en el medio de la interfaz.
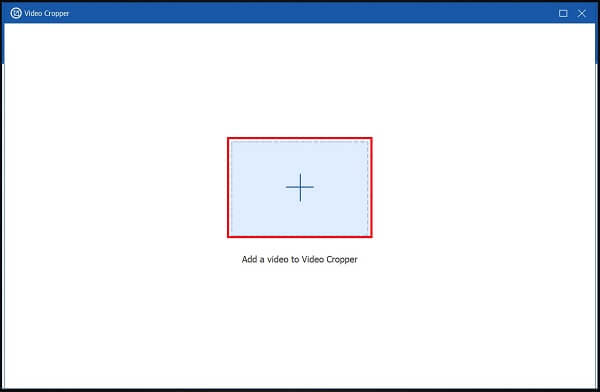
Cambiar la relación de aspecto
En la interfaz de recorte, cambie la relación de aspecto a 1:1. Luego, recorta el video según tu tamaño preferido usando el manillar.
Nota:Puede restablecer el proceso para deshacer los cambios haciendo clic en Restablecer.
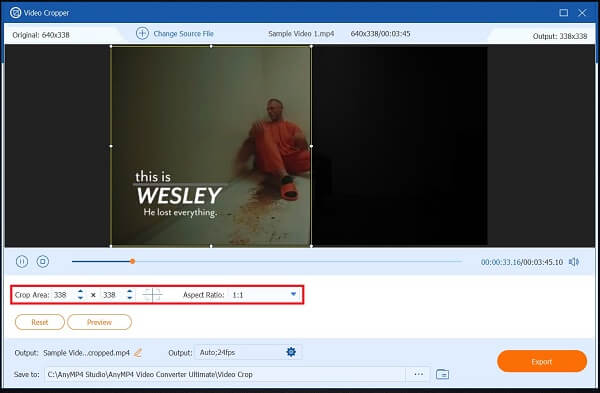
Guardar en un archivo local
Antes de exportar, guarde su video recortado en su almacenamiento local haciendo clic en el Salvar a botón desplegable.
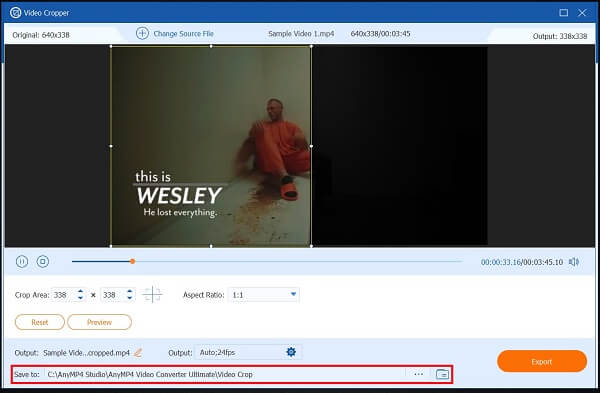
Exportar ahora
Después de recortar exitosamente el video, presione Exportar para guardar los cambios.
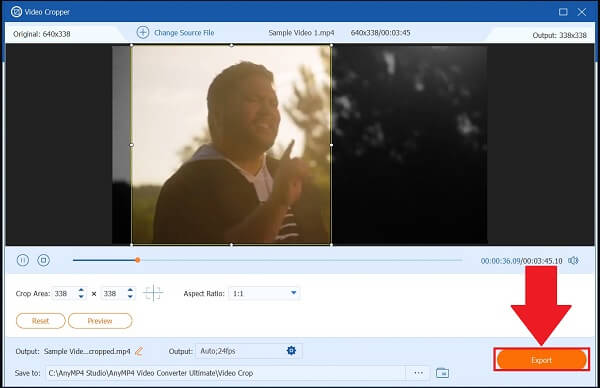
Si está buscando otra forma de recortar un vídeo a un cuadrado, Adobe Premiere Pro puede ayudarle. Es un editor de video con sólidas funciones de edición, numerosos efectos, herramientas de edición de música y una interfaz de edición personalizada. Esta herramienta de escritorio de Adobe, en la que confían grandes editores de vídeo, puede convertir su metraje sin editar en una salida visual increíble para televisión, películas, redes sociales y más. Se pueden ajustar los colores, ajustar el audio y transferir el trabajo de un software a otro. Las opciones para hacer videos dinámicos son ilimitadas. Por otro lado, a pesar de sus excelentes y distintivas características, tiene una curva de aprendizaje pronunciada. Los principiantes pueden encontrarlo complejo y confundirse con la interfaz. Mientras tanto, siga la sencilla guía de Adobe Premiere sobre cómo recortar el vídeo a un cuadrado.
Descargue el clip que desea recortar
Ejecute el programa en su escritorio. Después de eso, sube tu videoclip. Para lograr esto, navegue hasta Archivo > Importar. Seleccione el video que desea recortar.
Busca el efecto de video.
Se puede acceder al cultivo a través de Efecto de vídeo > Transformar > Recortar. Recorta el videoclip en el lado derecho de la pantalla arrastrando el botón de recorte.
Recortar el vídeo
Seleccione las proporciones de recorte de los lados inferior, superior, derecho e izquierdo del clip yendo a Control de efectos.
Revisa el vídeo recortado
Después de cortar el vídeo, ahora puedes verlo haciendo clic en el Pestaña Fuente antes de convertirlo. Luego golpea Exportar para guardar el vídeo recortado.
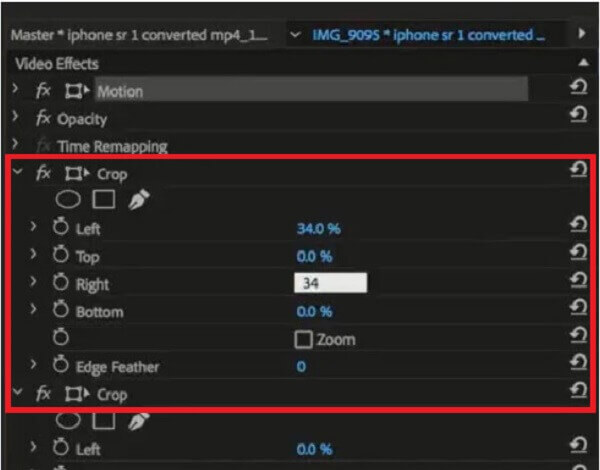
Los profesionales se refieren a iMovie como un editor dinámico. Este software le permite cortar y ajustar videos, audio e imágenes sin afectar los archivos originales. Son potentes herramientas para los productores y se utilizan para editar casi todos los éxitos de taquilla de Hollywood actuales. Una de las ventajas de utilizar esta herramienta es que es fácil de aprender. Trabajar con iMovie requiere muy pocas habilidades técnicas. Puede importar archivos de video y comenzar a editarlos como dividir pantallas de video en iMovie. Además, proporciona una interfaz fácil de usar. La interfaz del panel de iMovie es simple. Cualquiera que esté acostumbrado a los dispositivos Apple se sentirá como en casa con este software de edición de vídeo. Incluso alguien que cambie de Windows a Apple se dará cuenta rápidamente de los procesos requeridos por iMovie. Para la mayoría de las personas, el grado de dificultad es mínimo. La principal desventaja de iMovie es la cantidad de recursos que consume del sistema en el que se ejecuta. Incluso en una computadora de escritorio o portátil Apple moderna, iMovie funciona perfectamente cuando se ejecuta la única aplicación. Mientras tanto, háganos saber cómo recortar un video en forma cuadrada en iMovie.
Navegar por el recorte para rellenar
Inicie la herramienta en su Mac. A continuación, elija el botón de recorte y haga clic en el Recortar a complete la selección con la imagen recortada.
alterar el vídeo
Recorta tu videoclip modificando el tamaño y la posición del marco móvil.
Guardar cambios
Selecciona el Recortar a Opción de relleno para que los cambios sean permanentes una vez que esté satisfecho con el video recortado. Luego, seleccione el Archivo opción en el Compartir menú para guardar el video recientemente recortado que acaba de crear.
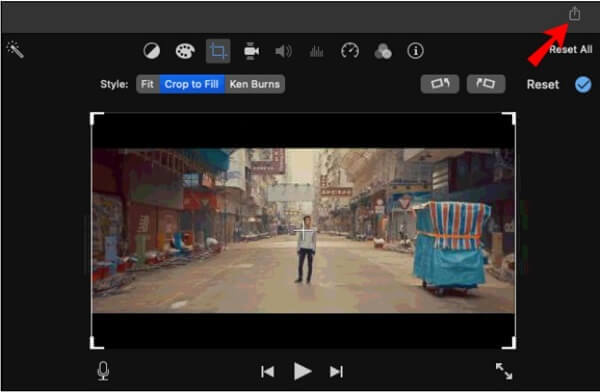
¿Cuál es la relación de aspecto del cuadrado?
Como la altura y el ancho de un cuadrado son iguales, la relación de aspecto es 1:1.
¿Puedo recortar un video a un cuadrado usando el iPhone?
Sí, puedes utilizar la herramienta de terceros, Instagram. Este programa fue el más fácil de usar: sube tu vídeo, elige la relación de aspecto cuadrado 1:1 y arrastra la selección al punto de recorte que desees. Después de lo cual, seleccione el ícono de exportación, espere a que se procese y luego guárdelo en el carrete de su cámara.
En Android, ¿cómo se cuadra un vídeo?
Inicie la aplicación y elija el video que desea recortar. Selecciona el Cultivo opción del menú desplegable. Aparecerá un rectángulo alrededor del vídeo. Cuando esté satisfecho con el recorte, haga clic en la marca de verificación en la esquina superior derecha de la pantalla.
Ahí lo tienes. Intentar Convertidor de vídeo definitivo, iMovie o Premiere Pro si desea una herramienta que se encargue de todo el trabajo de recortar sus videos al cuadrado. Estos excelentes programas tienen ventajas y desventajas. Elija una herramienta que haga que recortar sea rápido y sencillo.
Más lectura
Cómo poner MP4 en iMovie y solucionar el problema de que iMovie no abre MP4
Para colocar correctamente archivos MP4 en iMovie y resolver los problemas, puedes leer nuestra guía detenidamente y seguir las soluciones.
Guía concreta para rotar un vídeo en iMovie en iPhone y Mac
¿Cómo rotar un vídeo en la aplicación iMovie? Esta guía le muestra los pasos tanto en iPhone como en MacBook Pro/Air/iMac y corrige la orientación de la imagen fácilmente.
Cómo voltear un vídeo en iMovie en Mac, iPhone y iPad
¿Puedes voltear un video en iMovie? ¿Cómo voltear un vídeo horizontalmente en iMovie? Esta publicación le brindará una guía paso a paso para invertir video en iMovie en iPhone y Mac.
[Guía detallada] Cómo exportar vídeos de Final Cut Pro al formato MP4
Si desea exportar videos de Final Cut Pro al formato MP4 eligiendo el códec H.264, obtendrá archivos MOV. ¿Qué tiene de malo? Continúe leyendo este artículo y aprenda 2 formas sencillas de guardar Final Cut Pro en MP4.