Un tutorial completo sobre cómo EzGIF cambia el tamaño de un vídeo con su mejor alternativa
Hoy en día, las personas, especialmente los estudiantes, quieren realizar múltiples proyectos a través de herramientas de edición en línea. EzGIF es una popular aplicación de edición de GIF y videos en línea que la gente usa en la actualidad. Dado que es una herramienta en línea, los usuarios la encuentran conveniente y eficiente porque pueden editar con solo la punta de sus dedos. Sin embargo, hay demasiados editores de vídeo en Internet entre los que elegir para que una persona promedio pueda utilizarlos de forma eficaz. Este artículo abordará una de las mejores herramientas gratuitas de edición de vídeo, la Redimensionador de vídeo EZGIF. Además de esto, aprenda la excelente herramienta de solución alternativa para recortar sus videos al instante leyendo la publicación de hoy.
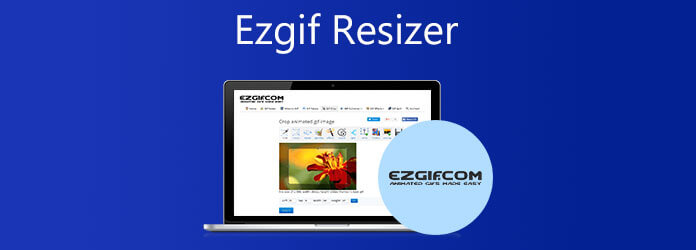
Ezgif.com está destinado principalmente a la creación y edición de GIF animados. Aún así, también puede convertir entre una variedad de otros formatos de imagen, incluidos WebP, PNG y MNG animados. Las funciones son recortador de video, inversión de video, rotador de video, ajuste de velocidad de video, fusión de video y otras tareas básicas de edición de video. Además, puedes cambiar fácilmente el tamaño de los vídeos en línea con EzGIF sin preocuparte por dejar una marca de agua. Aunque es una herramienta en línea conveniente, solo admite archivos de hasta 100 MB de tamaño cuando la usa. Además de eso, EzGIF tiene herramientas de edición limitadas que no te permitirán aprovechar al máximo tu vídeo. Si no le importa, aprenda a recortar videos en EzGIF siguiendo los cinco sencillos pasos descritos en este artículo.
Visita el sitio web oficial
Para comenzar, visite el sitio web principal de EzGIF e inicie la herramienta en su escritorio.
Importar el archivo
Al iniciar, vaya a Vídeo a GIF > Recortar vídeo. Luego, cargue el archivo multimedia que desea convertir presionando el botón Elija el archivo botón. Después de seleccionar inicialmente el video preferido, presione el botón Subir vídeo botón.
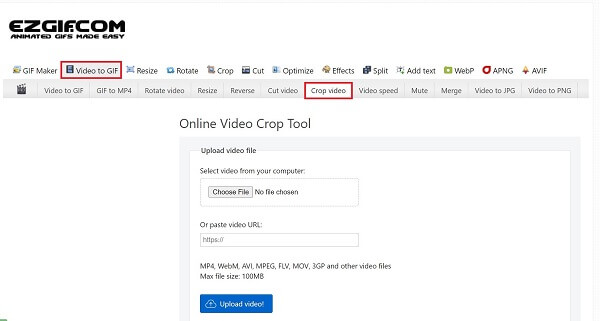
Recortar vídeo en EzGIF
Recorta el video moviendo manualmente el manillar al tamaño deseado en el que deseas que aparezca tu video.
Finalizar el recorte
A continuación, para guardar la modificación, presione Recortar vídeo.
Ver el archivo multimedia
Finalmente, para obtener una vista previa del archivo multimedia en su escritorio, presione Exportar en el lado derecho de la interfaz.
Convertidor de vídeo definitivo es una herramienta integral que se encargará de todas sus necesidades de edición. Un aspecto notable de la capacidad de descarga del programa significa que puedes continuar trabajando y completando tu tarea incluso si no tienes acceso a Internet. Está repleto de características clave sobresalientes, como recortar las áreas innecesarias de su video sin siquiera necesidad de volver a grabar el metraje. No sólo eso, sino que cuenta con una tecnología de conversión 70 veces más rápida, lo que le permite ahorrar tiempo porque el proceso de conversión es rápido. Además, tiene una interfaz muy sencilla que hará que tu tarea de edición sea rápida y sencilla. ¿Que estas esperando? Este completo tutorial le enseñará cómo recortar videos usando Video Converter Ultimate de manera fácil y rápida.
Características distintivas:
Instalar la herramienta de recorte
Para comenzar, explore el sitio web oficial de Video Converter Ultimate y descargue la herramienta de recorte. Instale y ejecute instantáneamente la herramienta.
Nota:Para acelerar el proceso de instalación, haga clic en los botones de descarga de arriba.
Importar el archivo de vídeo
Después de iniciar la herramienta, haga clic en el Agregar archivos botón para descargar el videoclip. Elegir el Agregar carpeta opción si desea cargar en masa.
Consejo:Para acelerar la carga de archivos, arrastre y suelte sus archivos en el Más (+) en el centro de la interfaz.

Prepárate para editar
Una vez importados los archivos, seleccione el botón editar para recortar tu vídeo. Cuando haces clic en el Editar botón, se abrirá una ventana. Rotar y recortar Se mostrarán las herramientas de edición.

Recortar el videoclip
Después de eso, recorte el video manualmente usando un manillar y recórtelo para que se ajuste a su propósito. Para que las modificaciones sean permanentes, haga clic en el DE ACUERDO botón.
Nota IMPORTANTE:Existe otro método para recortar su video. Al seleccionar una relación de aspecto preferida, puede ajustar automáticamente la relación de aspecto de tu vídeo.

Exportar el archivo
Después de guardar los cambios, transfiera el video recortado a su galería haciendo clic en Convertir todobotón.

Vista previa del archivo
Por fin, vea fácilmente el video en la carpeta de destino del archivo y compártalo en sus plataformas de redes sociales favoritas.
¿Cómo se utiliza EzGIF para combinar GIF?
A combinar dos imágenes GIF en un solo archivo, utilice la herramienta Combinar GIF. Cargue las imágenes, arrástrelas y suéltelas en la ubicación deseada a la derecha o izquierda y seleccione Combinar.
¿Cómo cambiar el tamaño de los GIF en EzGIF?
Ubique la pestaña Cambiar tamaño, luego cargue su video seleccionando Cargar archivo. Después de eso, elige el ancho y alto preferidos en tu video. Por último, elija el botón Guardar para exportar el video.
¿Cómo cortar un vídeo en EzGIF?
Primero, importe el archivo de video desde su dispositivo o copie y pegue la URL. Luego, establezca las horas de inicio y finalización. Los usuarios pueden hacerlo manualmente o iniciando el reproductor de video y presionando el botón de posición actual donde se está reproduciendo el clip. También puede presionar pausa y luego establecer la posición actual. Después de eso, seleccione la opción Cortar el video.
La información de la publicación de hoy le ha proporcionado una solución tanto en línea como fuera de línea para recortar vídeos en tiempo real. Depende totalmente de usted qué herramienta empleará. Si buscas una herramienta de recorte sencilla, EzGIF es la que debes utilizar. Sin embargo, debido a que es una herramienta en línea, no funcionará sin acceso a Internet. Por otro lado, Convertidor de vídeo definitivo es un programa de escritorio que se puede utilizar incluso si el usuario no tiene acceso a Internet en el momento de su uso. Además, cuenta con muchas funciones. Si eres un editor inspirador, puedes maximizar la herramienta y hará que tu video sea más atractivo e impactante para tu audiencia. ¡Pruebe la herramienta ahora y recorte su video favorito en poco tiempo!
Más lectura
Cómo rotar un video en iPhone: cambiar la orientación del video
¿Existe una forma gratuita de recortar y rotar un vídeo en iPhone? ¿Cómo editar un vídeo en iPhone para rotarlo? Aprenda cómo rotar un video tomado con iPhone en esta publicación.
Métodos verificados para recortar un video en teléfonos o tabletas Android
Este tutorial concreto le indica las formas más sencillas de recortar un vídeo en Android y eliminar áreas no deseadas con o sin una computadora.
Guía paso a paso para cambiar el tamaño de un archivo de vídeo para Instagram correctamente
¿Quieres cambiar el tamaño de un vídeo para que se ajuste al feed de Instagram, la historia e IGTV siguiendo la regla de recomendación? Este tutorial le muestra todo lo que necesita sobre el tema.
Tutorial práctico para recortar un vídeo en QuickTime Player en Mac
No puede encontrar ninguna función relacionada con el recorte de video en QuickTime, pero esta guía le indica cómo recortar un video en QuickTime Player en Mac de manera eficiente.