Tutorial sobre cómo voltear un vídeo en Premiere Pro en detalle
Cuando filmas un video en la dirección incorrecta, es necesario rotarlo y voltearlo en el ángulo correcto mientras lo editas. ¿Cómo se voltea un vídeo en Premiere Pro??
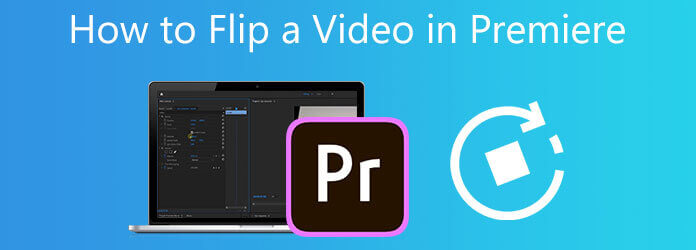
Esta publicación le brinda una guía paso a paso para voltear el video. Puedes aprender cómo voltear un vídeo en Premiere en detalle. Además, se recomienda una excelente alternativa a Adobe Premiere Pro para rotar mejor y voltear un video.
Adobe Premiere es un editor de video profesional con muchas funciones de edición, que incluyen voltear, rotar, recortar, recortar y combinar. Te ofrece una prueba gratuita de 7 días. Puede descargarlo gratis desde el sitio oficial de Adobe y seguir los pasos a continuación para voltear un video en Premiere.
Descargue, instale e inicie Adobe Premiere Pro en su computadora. Crea un nuevo proyecto y importar vídeo a estreno. Aquí puedes hacer clic en la parte superior. Archivo menú y utilice el Importar opción para importar el video que desea voltear con facilidad. Luego agregue este videoclip a la línea de tiempo.
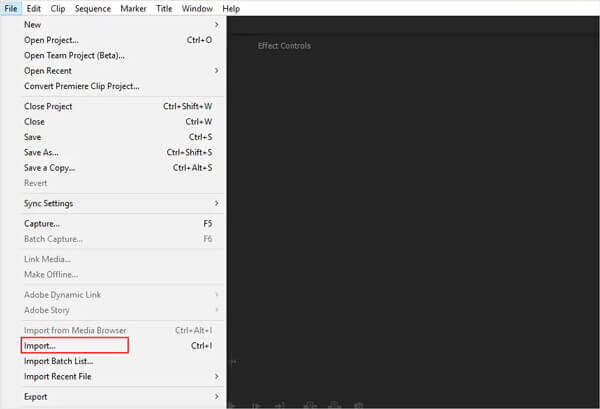
Haga clic y resalte su video en el panel de línea de tiempo. Elegir el Efectos menú y luego haga clic en el Distorsionar desplegable. Ahora puedes usar Voltear horizontalmente o Voltear verticalmente en el menú desplegable para voltear el video en Premiere.
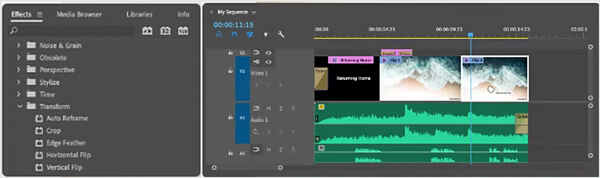
Si desea rotar un vídeo en Premiere Pro libremente, puede seleccionar el Controles de efectos, haga clic Movimiento, y elige Rotación. Después de eso, podrá rotar el video en un ángulo recto según sus necesidades.
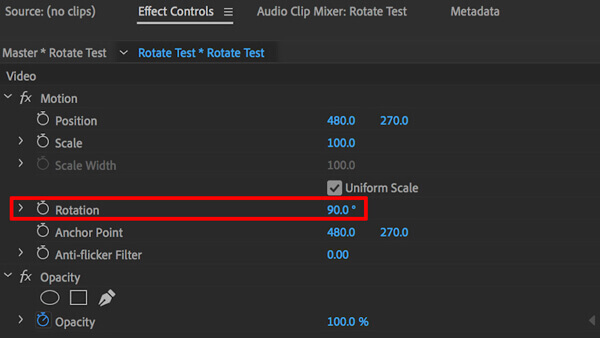
Después de voltear un video en Premiere Pro, puede usar otras funciones de edición para editar su video. Haga clic en el Archivo menú y elija el Guardar como opción para guardar este video invertido en la computadora.
Ya sea que desee voltear un video 90 grados, 180 grados, voltear un video vertical u horizontalmente, puede confiar en el potente software de edición y conversión de video para Convertidor de vídeo definitivo. Admite vídeos en todos los formatos utilizados habitualmente, incluidos MP4, MOV, AVI, FLV, MKV y más.
Para voltear un video, primero debes instalar gratis y abrir esta alternativa a Adobe Premiere Pro en tu computadora. Haga clic en el grande más Botón en la parte central para navegar y agregar tu archivo de video.

Haga clic en el Editar icono debajo de su video cargado para ingresar a la ventana de edición de video.

Haga clic en el Rotar y recortar y luego use cuatro funciones de rotación, Girar a la izquierda, Girar a la derecha, Voltear horizontal y Voltear vertical, para cambiar el video a un ángulo recto. Durante este paso, también se le permite recortar vídeo, aplicar filtros, ajustar la imagen y los efectos de sonido, y realizar otras operaciones de edición. Después de eso, haga clic en el DE ACUERDO para guardar los cambios.

Seleccione un formato de vídeo de salida adecuado de Convertir todo a. Luego haga clic en Convertir todo para almacenar este video editado en la computadora.
1. ¿Cómo recortar un vídeo en Adobe Premiere Pro?
Cuando desee recortar un video en Premiere Pro, debe importar el video y luego arrastrarlo a la línea de tiempo. Resalte el videoclip, vaya al menú Efectos y haga clic en el menú desplegable Transformar, busque la función Recortar y úsela para recortar su video en Premiere. Puede buscar recorte directamente en la barra de búsqueda para localizar la función de recorte rápidamente.
2. ¿Cuáles son los formatos de archivo compatibles con Adobe Premiere Pro?
Adobe Premiere Pro admite muchos formatos de archivo de uso frecuente, incluidos MP4, MOV, AVI, MXF, WMV, M2TS, MTS, M4V, VOB, 3GP, 3G2, M4A, WAV, AIFF, AIF, ASF, GIF y más.
3. ¿Puedo voltear un video gratis en línea?
Muchos editores de video en línea que se ofrecen en Internet pueden ayudarlo a rotar y voltear libremente un video en un navegador web. Si no sabe cuál debe usar, puede intentar usar la popular herramienta gratuita de cambio de video Kapwing, Ezgif, Clideo o Fastreel.
¿Cómo voltear un vídeo en Premiere? Aquí, en esta publicación, lo guiamos para voltear un video en Adobe Premiere Pro paso a paso. Es más, te recomendamos Video Converter Ultimate con todas las funciones para que puedas rotar, voltear y editar videos mejor.
Más lectura
[Guía completa] Recortar/escalar para dividir pantalla en Adobe Premiere Pro
Un vídeo en pantalla dividida puede contar varias historias al mismo tiempo. Aunque Adobe Premiere Pro no ofrece la opción de pantalla dividida, este tutorial puede enseñarle cómo dividir la pantalla recortando y escalando paso a paso.
Cómo exportar vídeos de Adobe Premiere Pro a formato MP4 fácilmente
¿No puede encontrar la configuración de MP4 al exportar Premiere Pro a MP4? ¿O el formato cambió automáticamente después de exportar? Lea este artículo y obtenga más información sobre cómo exportar Premiere Pro a MP4 con éxito.
Las 4 mejores formas de crear vídeos de imagen en imagen en Windows/Mac
Cuando quieras hacer videos de tutoriales o juegos contigo mismo, aquí tienes 4 métodos sencillos que te ayudarán a crear videos de imagen en imagen en este artículo.
Comprimir vídeo para fondo web: compresor de vídeo web
¿Cómo reduzco el tamaño de un vídeo en un sitio web? ¿Qué tamaño debe tener el vídeo de un sitio web? Esta publicación explica 3 formas de comprimir videos para la web sin pérdida de calidad.