Hacer un video de alta calidad no es imposible con la tecnología actual. Puedes invertir en equipos de alta calidad para grabar el metraje o conseguir un programa de edición profesional para obtener los mejores resultados. Sin embargo, los accidentes ocurren y es posible que tu video no tenga la calidad que esperas. En lugar de volver a grabarlo, puedes utilizar un potenciador de vídeo Para mejorar la calidad, aquí te mostraremos las mejores herramientas para mejorar la calidad de los videos.
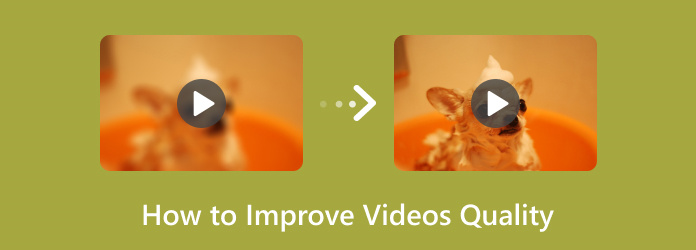
- Parte 1. ¿Qué es un potenciador de vídeo?
- Parte 2. El mejor método para mejorar la calidad del vídeo
- Parte 3. 2 Herramientas para mejorar la calidad de los videos en el escritorio
- Parte 4. Mejore la calidad del video en dispositivos móviles
- Parte 5. Preguntas frecuentes sobre Video Enhancer
Parte 1. ¿Qué es un potenciador de vídeo?
El objetivo principal de un mejorador de vídeo es mejorar la calidad de diferentes aspectos del archivo. Mediante el uso de algoritmos avanzados, la herramienta puede mejorarse mediante diversas técnicas, como aumentar la resolución hasta 4K u 8K, agregar más fotogramas para aumentar la fluidez, reducir el ruido del vídeo y más. Con su capacidad, un mejorador de vídeo se puede utilizar para vídeos antiguos, preparar películas para pantallas más grandes e incluso para películas producidas de baja calidad. Pero tenga en cuenta que no todas las herramientas similares pueden mejorar eficazmente sus vídeos. Por lo tanto, preparamos seis herramientas que garantizan buenos resultados.
Parte 2. El mejor método para mejorar la calidad del vídeo
Convertidor de vídeo definitivo Puede mejorar la calidad general del video en un instante. Con su tecnología avanzada de IA, el software redefine cada píxel del video sin distorsionar la imagen. La herramienta ofrece cuatro formas de mejorar: mejorar la resolución, eliminar el ruido del video, optimizar el brillo y reducir las vibraciones, que se pueden aplicar a un video en un solo proceso. Aparte de esto, puede encontrar funciones más atractivas para la edición de videos, como convertir, comprimir, fusionar y más. Con Video Converter Ultimate, verá la mejora del video en solo unos pocos clics.
- Mejora la resolución de vídeo a 1080p, 4K y 8K.
- Admite MP4, MOV, FLV y cientos de formatos más.
- Funciones de edición esenciales como recortar, rotar, etc.
- Procesa una vista previa de 10 segundos de la calidad mejorada.
Paso 1. Descargue e instale el editor de vídeo en el escritorio.
Descarga gratis
Para ventanas
Descarga segura
Descarga gratis
para MacOS
Descarga segura
Ejecute el software y vaya al menú de la Caja de herramientas para abrir Video Enhancer. Haga clic en el botón Agregar Botón para subir el vídeo de baja calidad.
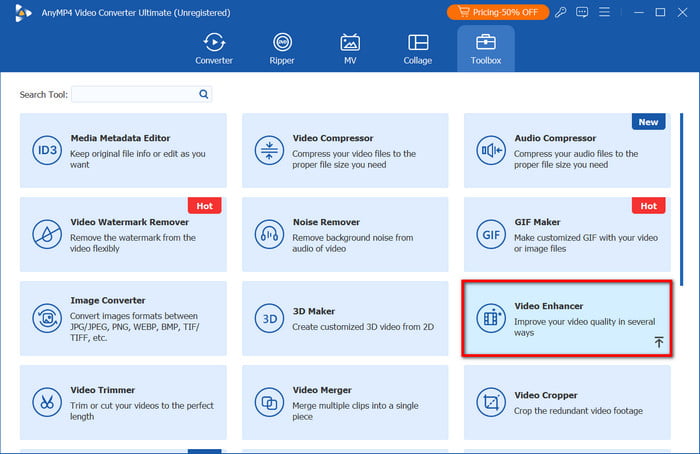
Paso 2.Habrá cuatro opciones para mejorar la calidad del video. Marque la casilla de verificación Mejorar resolución, Optimizar brillo y contraste, Eliminar ruido de video y Reducir vibración de video. También puede cortar o cambiar el formato de salida a voluntad.
Paso 3. Una vez hecho esto, haga clic en el Avance botón y el programa generará una versión de 10 segundos del video de salida. Después de eso, puede elegir una carpeta de ubicación en la sección Guardar en y luego hacer clic en Mejorar para procesar. La calidad del video mejorará después de un tiempo.
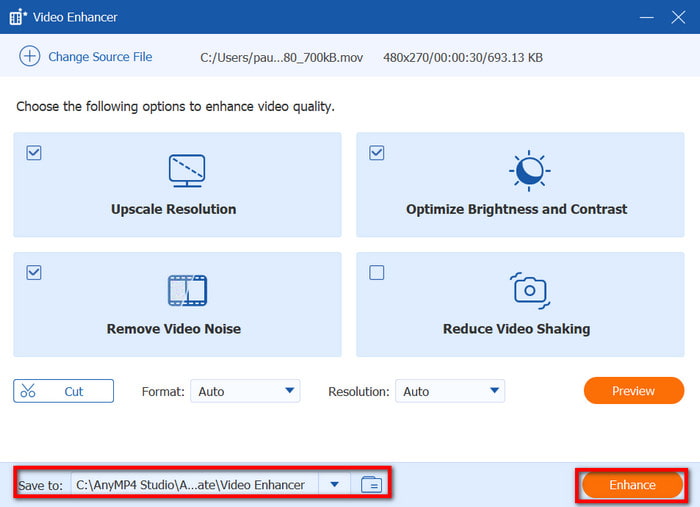
Qué fácil es mejorar la calidad de los vídeos con Video Converter Ultimate. No solo es fácil de usar, sino que también es eficaz con archivos MP4, WebM y otros. Pruébelo gratis haciendo clic en el botón de descarga gratuita.
Parte 3. 2 herramientas para mejorar la calidad de los vídeos en el escritorio
Adobe Premiere Pro
Premiere Pro es ampliamente conocido por sus funciones de edición avanzadas. Una de sus funciones destacadas es mejorar la calidad del video con esta herramienta, lo que resaltará los detalles y hará que su clip tenga un aspecto más profesional. Sin embargo, aprender a usar esta herramienta software de mejora de video Puede llevar mucho tiempo, pero será una gran inversión para la edición profesional.
Ventajas
- Edite vídeos con mayor precisión.
- Teclas de acceso directo para acceso instantáneo a las funciones.
Contras
- Curva de aprendizaje pronunciada.
- Suscripción cara.
Paso 1. Inicie Premiere Pro y cargue el video en su interfaz. Una vez cargado, vaya al menú Archivo y elija la opción Capa de ajusteArrástrelo a la línea de tiempo y colóquelo encima de su video.
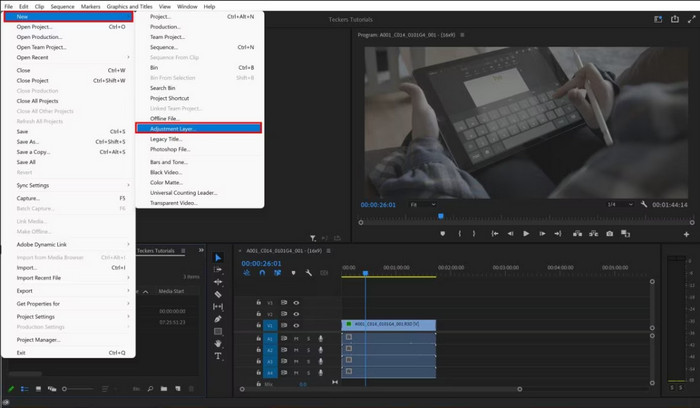
Paso 2. Prensa C en el teclado para enfocar el video. Otros efectos de edición se pueden ver en el panel izquierdo, donde también puedes usar Mascarilla y selecciona las partes del vídeo que quieras mejorar específicamente. Una vez que hayas hecho esto, previsualiza el resultado y exporta el vídeo.
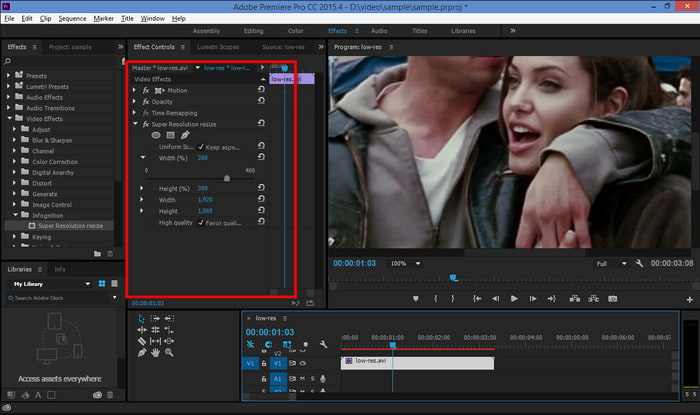
En realidad, Premiere Pro es la herramienta que a todos les encantaría usar para mejorar sus videos. Sin embargo, debido a su alto precio y complejidad, la mayoría buscará una herramienta con una navegación más sencilla.
Inteligencia artificial para mejorar videos de Topaz
Topaz te permite acceder a herramientas de edición de alto nivel para Vídeo de alta calidad realizado con IABásicamente, es un potente escalador de vídeo, ya que ofrece eliminación eficaz de ruido de vídeo, desentrelazado, interpolación de movimiento y más. Además, con sus actualizaciones recientes, Topaz es mucho más fácil de usar que otros editores de vídeo profesionales en Windows y Mac.
Ventajas
- Vídeo de alta calidad con IA para obtener resultados naturales.
- Adecuado para mejorar imágenes y vídeos antiguos.
Contras
- $299 es demasiado alto para el precio.
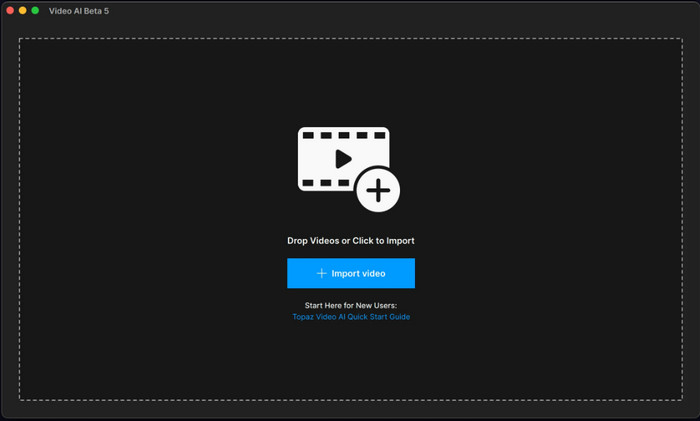
Paso 1. Descarga Video Enhancer Video AI e instálalo en tu escritorio. Sube tu video a su interfaz.
Paso 2. Puedes aplicar Estabilización Para un video inestable o para reducir los movimientos bruscos mediante el ajuste de los parámetros. Una vez hecho esto, exporte el video mejorado a una carpeta. Tenga en cuenta que el uso de muchas funciones de edición aumentará el tiempo de procesamiento.
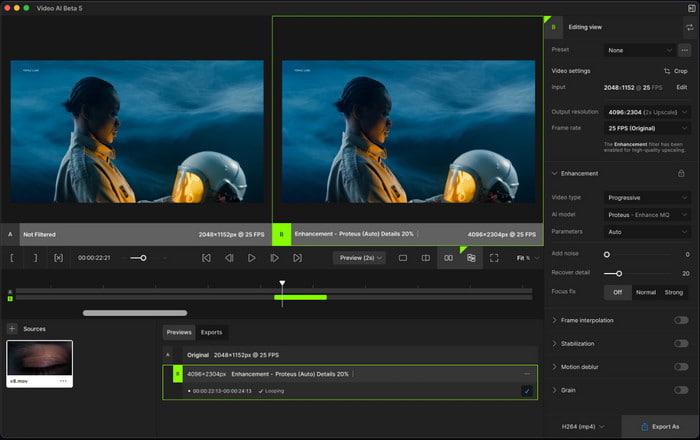
Topaz tardará un tiempo en desplegar todo su potencial, pero garantiza calidad y rendimiento para tus vídeos. Lamentablemente, su elevado precio puede no ser adecuado para ti, así que busca otras alternativas en este post.
Parte 4. Aumente la calidad del vídeo en dispositivos móviles
Director de energía
Para mejorar la calidad de los vídeos en Android o iOS, deberías probar PowerDirector. La aplicación tiene todo el potencial de edición, ya que ofrece un estabilizador eficaz, color con IA, interpolación de fotogramas y eliminación de ruido como cuatro métodos de mejora. Además, la versión gratuita de PowerDirector es generosa, por lo que puedes probar sus funciones de forma gratuita.
Ventajas
- Fácil de usar y completo al mismo tiempo.
- Crea efectos de transición para eliminar los cuadros retrasados.
Contras
- Inconsistencia en la mejora del video.
Paso 1. Instala la aplicación desde la App Store o Google Play. Importa el video desde tu galería y edítalo con las herramientas proporcionadas.
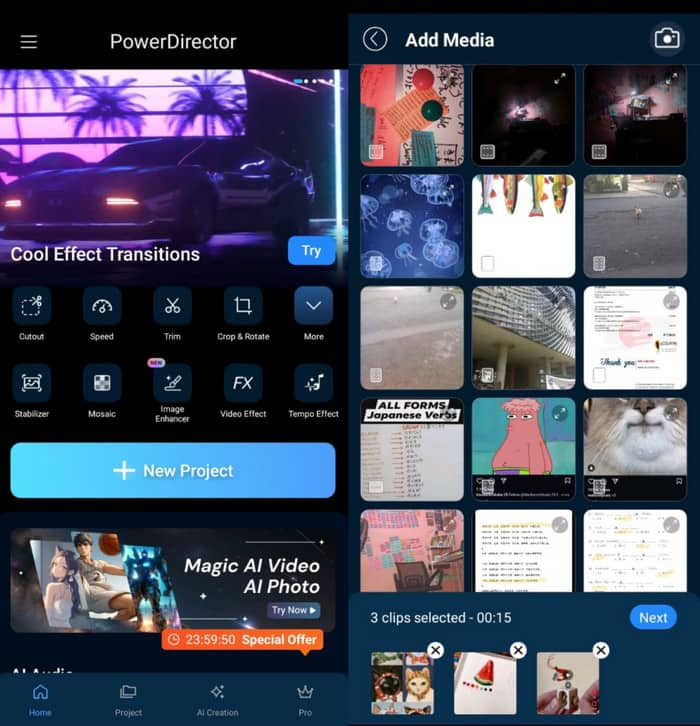
Paso 2. Grifo Exportar para mostrar la configuración de exportación. Aquí, puedes decidir si quieres mejorar el video ajustando la tasa de bits, la resolución y la velocidad de fotogramas. Pulsa Producir ahorrar.
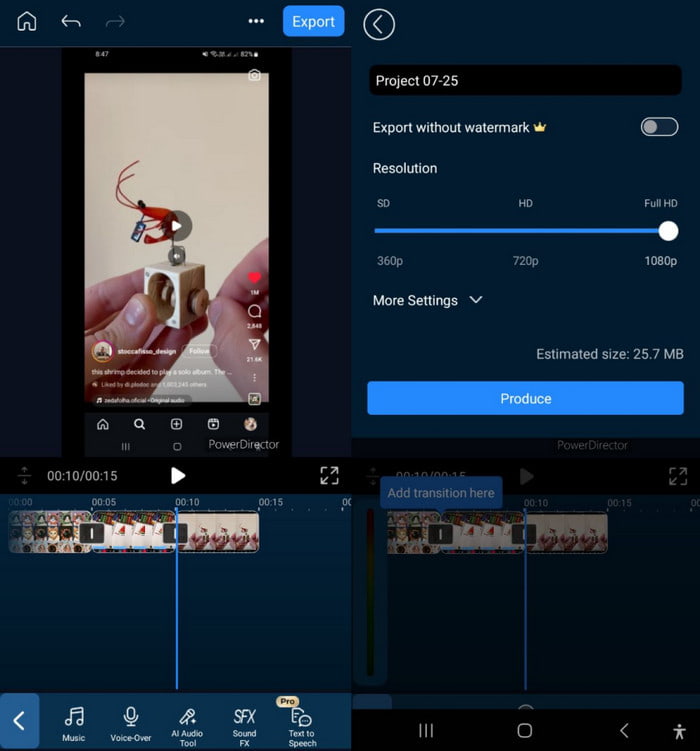
PowerDirector es un potente potenciador para Android e iOS. Admite funciones de edición de vídeo como pantalla dividida, recortar un video y más. También puedes explorar su amplia biblioteca de funciones de edición, filtros, temas y efectos.
VivaCut
Es una aplicación gratuita de mejora de videos que se puede descargar en Android e iOS. Ofrece una mejora rápida con transiciones y efectos geniales para agregar a tus videos. Cuenta con tecnología de inteligencia artificial, ya que puede corregir colores y mejorar las imágenes al instante.
Ventajas
- Interfaz simplificada para una edición más sencilla.
- Función multicapa para agregar y eliminar elementos fácilmente.
Contras
- Errores al guardar videos y fallas en la aplicación.
- Demasiados anuncios.
Paso 1. Instala VivaCut en tu teléfono y ejecútalo. Una vez que obtenga acceso a tu galería, agrega el video que deseas editar.
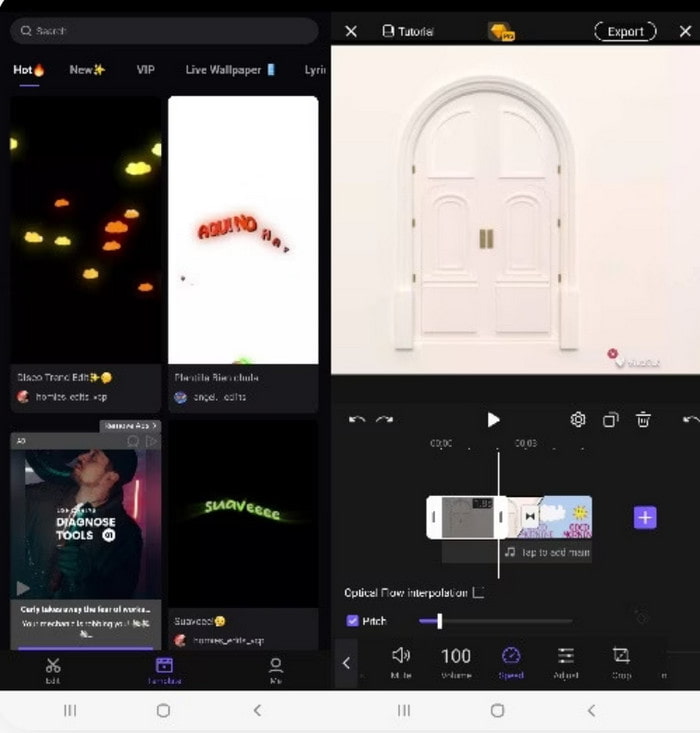
Paso 2. Edite el clip con los filtros y efectos proporcionados. Luego, toque el botón Exportar Botón que abrirá un cuadro de diálogo. Ajuste la configuración de calidad y la resolución para mejorar la calidad del video.
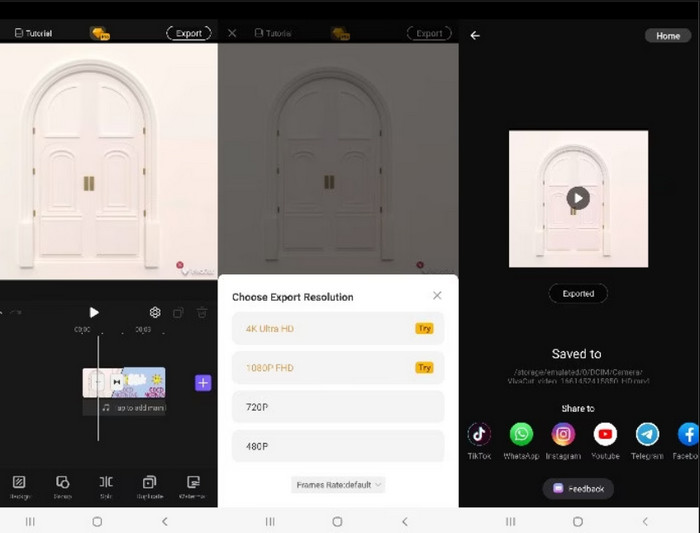
El potenciador de video se puede usar de forma gratuita en Android e iOS. Sin embargo, la aplicación puede experimentar fallas e interrupciones debido a anuncios emergentes. Puedes eliminarlos actualizando a la versión pro de VivaCut.
corte de tapa
Millones de personas utilizan CapCut en la actualidad. Es fácil de usar y cuenta con un amplio conjunto de herramientas de edición perfectas para vídeos e imágenes. Una de sus sorprendentes funciones es la de mejorar la calidad ajustando el brillo, la saturación y otros detalles. Por supuesto, también permite exportar el vídeo en la máxima resolución.
Ventajas
- Cientos de filtros para elegir.
- Compartir directamente en TikTok y otras plataformas.
Contras
- Falta de funciones avanzadas de gradación de color para vídeos.
- La mejora con un solo toque no es efectiva.
Paso 1. Instala CapCut en tu teléfono y carga el vídeo que deseas mejorar.
Paso 2. Para mejorar los detalles del clip, se recomienda aplicar un filtro. Luego, vaya a la Ajustar pestaña y edita la saturación, contraste, etc. Para obtener mejores resultados, exporta el vídeo con la resolución más alta.
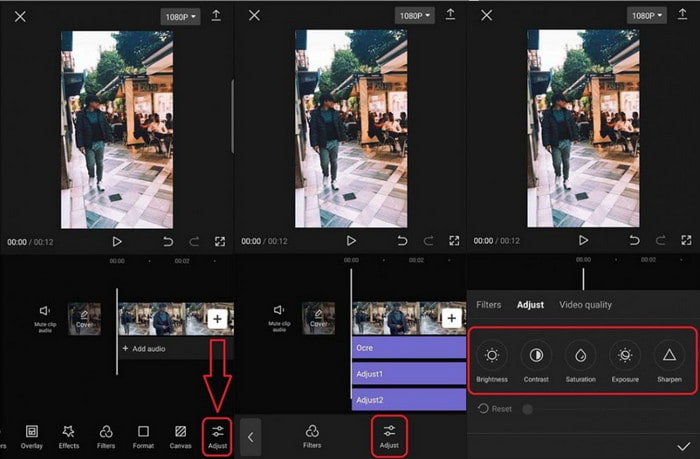
CapCut es eficaz para la edición de videos simples en teléfonos inteligentes (También tiene una versión para PC.). Sin embargo, aún carece de funciones avanzadas para mejorar la calidad. Además, su mejora con un solo toque no mejora la calidad general.
Parte 5. Preguntas frecuentes sobre Video Enhancer
-
¿Puede la IA mejorar la calidad del vídeo?
Sí. La mayoría de los editores de video modernos utilizan IA para la mejora instantánea. Analiza el contenido y mejora automáticamente los detalles del video al reducir el ruido, estabilizarlo, etc.
-
¿Cómo mejorar un vídeo de baja calidad a HD?
Es posible mejorar los vídeos de baja calidad. Solo necesitarás encontrar un mejorador de vídeo con IA, ya que el algoritmo de IA creará información que no existe. Sin embargo, ten en cuenta que la calidad del resultado seguirá dependiendo de la baja calidad del vídeo original y de la eficacia de la herramienta que utilices para mejorarlo.
-
¿Existe un mejorador de vídeo con IA gratuito?
Sí. La mayoría de las herramientas de IA gratuitas están disponibles en línea y en otras aplicaciones de versión gratuita. Sin embargo, estas herramientas tienen limitaciones, como una marca de agua en el video o funciones avanzadas bloqueadas en la versión pro.
Terminando
En conclusión, Mejoradores de video Son accesibles en cualquier plataforma. Hay aplicaciones sencillas que mejoran la calidad sin esfuerzo, mientras que el software profesional suele ser más efectivo. Pero con Video Converter Ultimate, puedes experimentar una edición fácil y profesional. Dicho esto, también tiene todas las funciones de edición para tus videos, lo que te permite fusionar, mejorar, convertir y comprimir. Obtén la versión de prueba gratuita para descubrir el mejor potenciador de video del año.
Más de Blu-ray Master
- 6 notables potenciadores de video 4K con sus características
- Los 5 mejores potenciadores de vídeo para iPhone excepcionales que vale la pena aprender
- Revisión de Adobe Podcast Speech Enhancer ¿Vale la pena usarlo?
- Cómo mejorar vídeos de 1080p a 4K de tres formas notables
- Cómo convertir 480p a 1080p con los mejores convertidores de vídeo
- Cómo mejorar el DVD: 3 formas de actualizar los DVD de manera eficiente

