Pasos a seguir para ralentizar un vídeo en iMovie con la mejor opción
Hay diferentes razones por las que necesitamos cambiar la velocidad de nuestro vídeo. Es posible que queramos acelerar el clip para crear un efecto de lapso de tiempo y luego reducirlo para enfatizar las mejores o más divertidas escenas del video. Todo aquel que sepa que existen esquemas para hacer este asunto seguramente lo hará. Bueno, ¿quién no lo intentaría para obtener vistas, verdad? Y si eres fanático de Apple, entonces ya debes conocer iMovie. Es un programa vinculado a dispositivos Mac e iOS. Por eso, en este artículo, le proporcionaremos esquemas completos sobre cómo ralentizar un vídeo en iMovie tanto en Mac como en iPhone. Por otro lado, encontrarás otra opción probada en cuanto a edición de vídeo extensa. Aprenderá todo esto si lee el contenido completo a continuación.
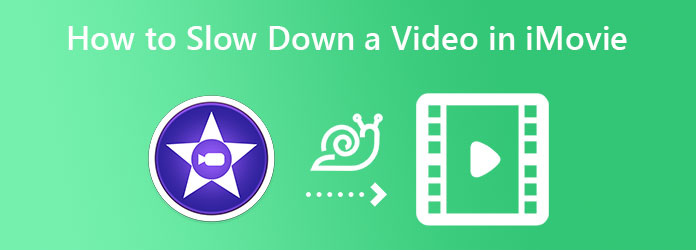
iMovie es una de las mejores marcas de Apple. Es un programa de edición de vídeo preinstalado en Mac e iOS. Además, esta aplicación comenzó y continuó admitiendo videos de alta definición y es una excelente herramienta para convertir videos malos en alta definición. Con el paso del tiempo, iMovie también ha estado disponible para otras plataformas como Windows. Dicho esto, no hay forma de no alcanzarlo aunque no utilices un dispositivo Apple, siempre y cuando estés dispuesto a pagar por él. En el futuro, iMovie es conocido por sus numerosas funciones y herramientas de edición que contribuyen en gran medida a crear vídeos y películas impresionantes. Una de sus funciones es convertir el vídeo en cámara lenta, que es nuestro principal objetivo hoy en día.
Inicie la aplicación iMovie de su Mac y comience a hacer clic en Crear nuevo pestaña. Luego, de las opciones emergentes, elija el Película.
Al llegar a la interfaz principal de iMovie, puedes comenzar a importar el video. ¿Cómo? Haga clic en el Flecha hacia abajo icono que dice Importar medios.
Una vez cargado el archivo de video, arrástrelo hacia abajo para colocarlo en la línea de tiempo. Luego, haz clic en el video en la línea de tiempo y presiona el botón Velocidad icono en la parte superior de la vista previa. Después de eso, haga clic en el botón desplegable de flecha del Velocidad menú y seleccione Lento. Luego, elige el porcentaje de cámara lenta que deseas.
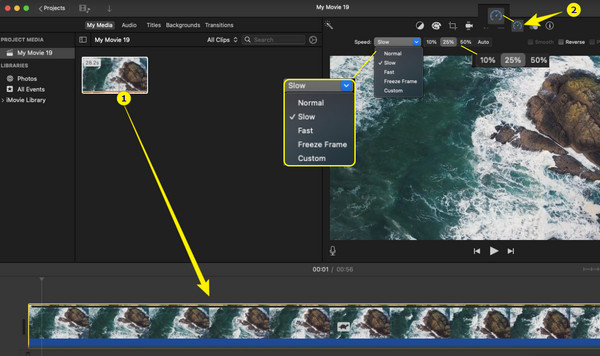
Reproduzca el vídeo de vista previa para comprobar la salida previa. Cuando todo esté bien, presione el ícono Compartir en la esquina superior derecha de la interfaz y haga clic en Exportar archivo.
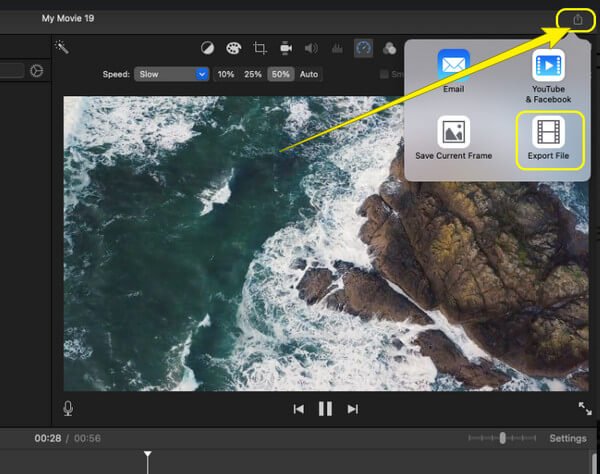
Ahora obtenga su iPhone y pruebe los siguientes pasos a continuación.
Inicie la aplicación iMovie en su teléfono. Al abrir, inicialmente toque la pestaña del menú Iniciar nuevo proyecto. Desde su menú, seleccione el Película mágica selección.
Ahora es el momento de subir tu vídeo desde tu galería local. Una vez que haya seleccionado el archivo de vídeo, haga clic en el Crear película mágica pestaña.
Después de eso, toca el video que subiste para ver las herramientas de edición de video. Desliza hacia la derecha y encuentra el Velocidad selección de herramientas.
Luego, comienza a ralentizar el vídeo arrastrando la barra deslizante hacia la izquierda.
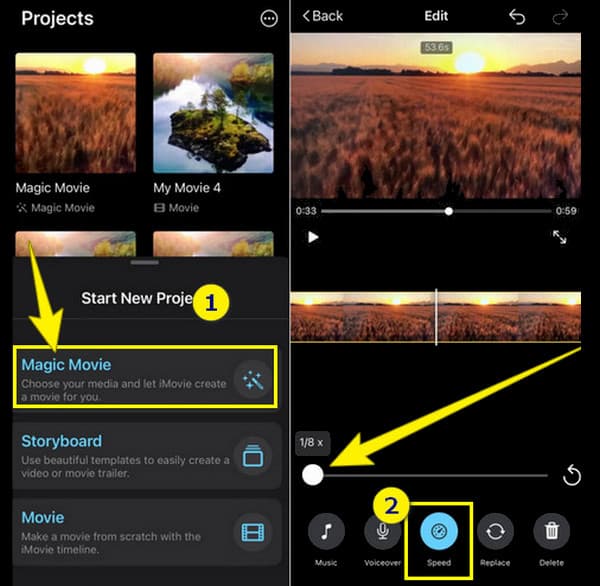
Dado que iMovie tiene requisitos diferentes para dispositivos Windows, tenemos la mejor opción para ralentizar tus videos de manera eficiente. Usando Convertidor de vídeo definitivo Le resultará sencillo realizar diferentes ajustes a su vídeo utilizando un escritorio. Bueno, este increíble software no sólo funciona perfectamente para Windows sino también para Mac. Además, tiene una excelente capacidad para realizar vídeos tanto en cámara lenta como en cámara rápida. Con Video Converter Ultimate, no te equivocarás en estas tareas, ya que te brinda muchas opciones, incluida una vista previa que te permite revisar tu video antes de guardarlo.
Además de eso, también te permite ajustar el audio de tu vídeo para que sea más agradable de escuchar, incluso si ya lo has transformado. ¿Y a su visualización de vídeo? Tiene este conjunto de videos que es muy generoso con opciones para mejorar el video. ¡Imagínese, proporcionará controles para la calidad, resolución, codificador, velocidad de fotogramas, modo de zoom y formato de salida!
Funciones clave de Video Converter Ultimate para ralentizar el vídeo
Instale el software en su dispositivo informático y ábralo. Alcanza la Caja de herramientas menú una vez que llegue a su interfaz principal.
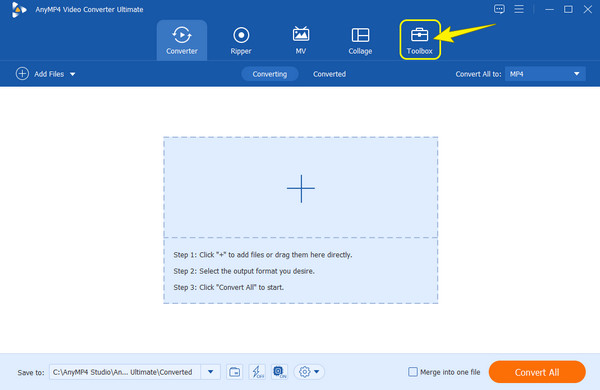
Lo siguiente es hacer clic en Controlador de velocidad de vídeo herramienta en el Caja de herramientas. Una vez que presione la herramienta, le pedirá que haga clic en el Más icono de la siguiente ventana para cargar su video.
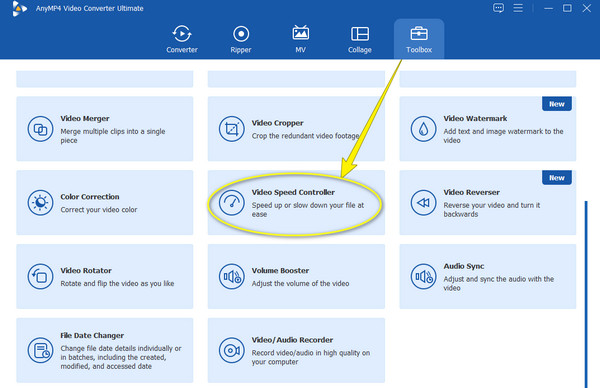
Ahora a desacelerar la velocidad de tu vídeo, elige una tarifa entre 0,125x a 0,75X solo. Después de elegir, haga clic en el Jugar botón para ver la vista previa.
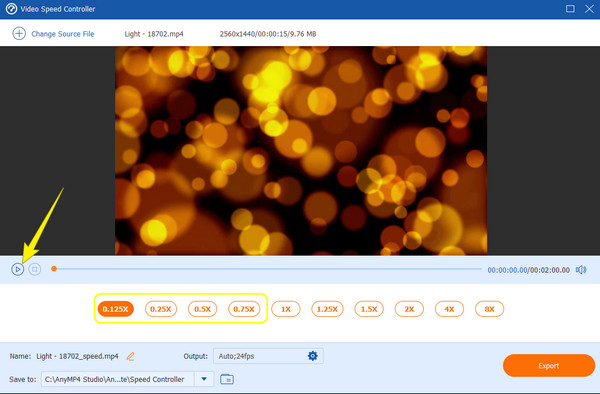
Después de eso, saborea el Producción configuraciones para mejorar su archivo de video. Haga clic en el coggle , haz algunos ajustes y luego presiona el botón DE ACUERDO botón.
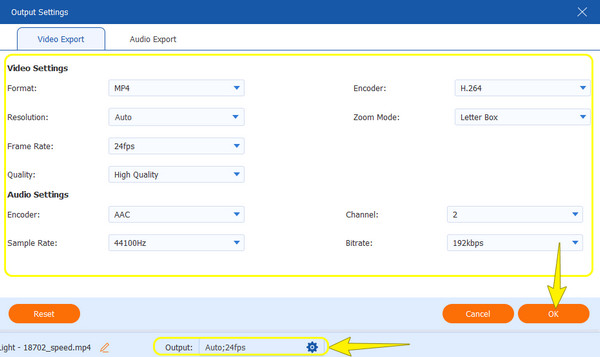
Posteriormente, presione el Exportar para descargar su archivo de video editado finalmente rápidamente.
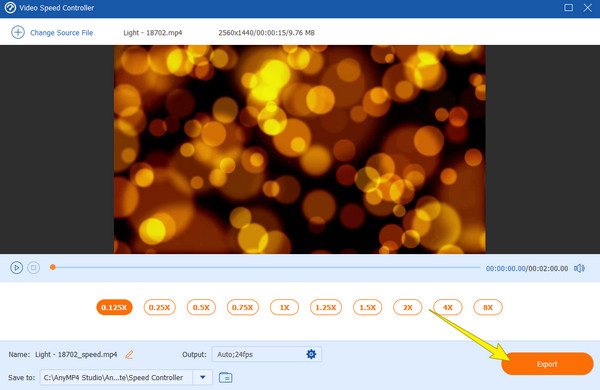
¿Qué formato de vídeo obtendré de iMovie?
iMovie suele producir salidas de vídeo en MP4 y MOV para el vídeo, y MP3, AAC, WAV y AIFF para el audio.
¿Puedo hacer un video en cámara lenta sin afectar la velocidad del sonido?
No. De hecho, ralentizar un video afectará el audio del video. Esto se debe a que el sonido debe rimar con el video, a menos que uses un sonido nuevo para el video ralentizado.
¿Puedo editar el audio de mi vídeo en cámara lenta en iMovie?
Sí. Pero si buscas funciones avanzadas y vas a utilizar una computadora con Windows, es posible que iMovie no sea la mejor opción.
Para concluir, iMovie es un excelente programa de edición de vídeo para dispositivos Mac e iOS. Pero si eres nuevo en el uso de dispositivos Apple, es posible que no aprecies su excelencia debido a que es una herramienta desafiante. Es por eso que llegamos al punto de que la solución en cómo ralentizar un videoclip en iMovie La cuestión será lo más fluida posible. Además, te hemos dado la mejor otra opción, que es la Convertidor de vídeo definitivo, si realmente no puedes llevar iMovie.
Más lectura
Cómo ralentizar un vídeo en iPhone de forma fácil pero profesional
¿Quieres aprender las formas efectivas de lograr un video en cámara lenta en tu iPhone? Entra aquí y consulta la lista de aplicaciones prácticas para esta tarea en tu iPhone.
Los mejores métodos sobre cómo acelerar un vídeo en iMovie
¿Estás buscando un paso sencillo para acelerar los vídeos en iMovie? Ya no tienes que preocuparte más; Este artículo te ayudará a ajustar la velocidad de tu video.
Los métodos más sencillos sobre cómo acelerar un vídeo en iPhone
¿Quieres saber cómo acelerar el vídeo en iPhone? Este artículo presentará aplicaciones y le brindará suficiente información que le será útil.
Realice presentaciones impresionantes con iMovie Slideshow Maker
Aprenda rápidamente cómo hacer una presentación de diapositivas en iMovie en su dispositivo Mac o iPhone para sus próximas presentaciones de diapositivas increíbles y de alta calidad con facilidad.