Cómo ralentizar un vídeo en iPhone: ¡las mejores formas que no deberías perderte!
Capturar un vídeo en un iPhone de alguna manera ha causado una buena impresión, ya que los iPhone tienen excelentes cámaras. Y como parte de la innovación y revolución técnica de hoy en día, muchos de nosotros no nos contentamos únicamente con grabar vídeos. Muchos están haciendo un esfuerzo adicional para hacer que sus videos sean más atractivos e impresionantes. Quizás sea por las nuevas herramientas de edición que nos traen o porque es más o menos la demanda para atraer a más espectadores. Independientemente de por qué todo el mundo quiere transformar un vídeo, e incluso del motivo por el que necesita hacerlo hacer videos en cámara lenta en un iPhone, todavía lo tenemos cubierto.
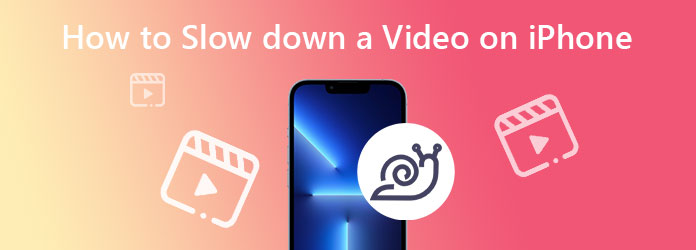
Lamentablemente, el iPhone no puede ralentizar los vídeos grabados. Pero la buena noticia es que te permite ajustar la velocidad de tu video con su función Slo-Mo en su aplicación Cámara. Además, te permite editar los videos grabados con dicha función según tus necesidades. Para ayudarle a hacerlo, consulte las pautas completas a continuación.
Inicie la aplicación Cámara y busque el modo Cámara lenta deslizándose hacia la derecha.
Una vez que active este modo, comience a grabar un video tocando el Registro botón. Luego, vuelva a tocar el botón rojo para detener o finalizar la grabación.
Una vez que haya terminado la grabación, vaya a la aplicación Fotos y busque el video grabado en el cámara lenta menú que se encuentra en el Tipos de medios sección. Luego, edítelo en consecuencia.
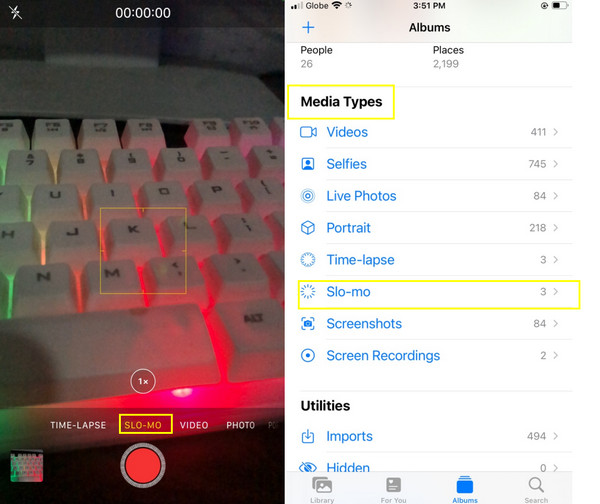
iMovie es sin lugar a dudas una de las mejores aplicaciones de edición de vídeo para iPhone. Tiene muchas funciones y herramientas útiles para editar tus vídeos, incluida la reducción de su velocidad. Además del iPhone, también puedes usar iMovie en Mac y Windows. Sin embargo, la versión de Windows parece carecer de muchas de sus excelentes funciones. Si desea utilizar iMovie para ralentizar sus videos en su iPhone, siga los pasos a continuación.
Abre la aplicación iMovie en tu iPhone, comienza por Creando un nuevo proyecto, luego elija el Película mágica. Elige tu vídeo de tu galería y luego toca Crear película mágica.
Toque su video subido para ver las herramientas de edición. Ahora desliza hacia la derecha para ver el Velocidad selección.
Ahora arrastre la barra deslizante hacia la izquierda para transformar el video en cámara lenta.
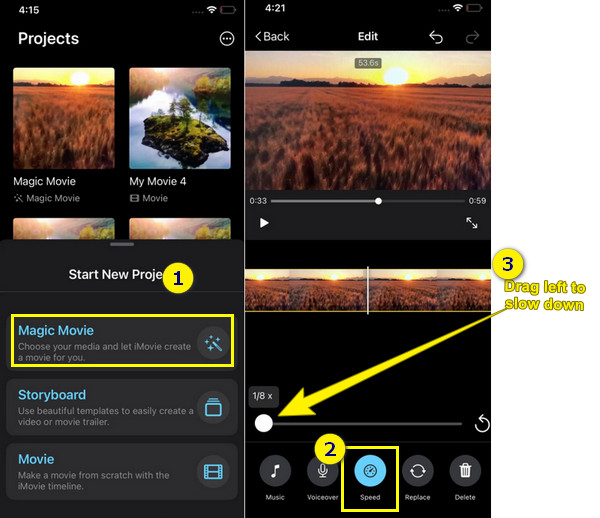
Por último, tenemos este editor de vídeo en cámara lenta y rápida. Aunque no tiene capacidades impresionantes, al igual que iMovie, en lo que respecta al procedimiento, esta aplicación acertó más que iMovie. Además, como sugiere su nombre, Slow Fast Motion Video Editor tiene mucho que hacer para acelerar y ralentizar los videos. Sin embargo, para poder usarlo en su iPhone, deberá suscribirse. Pero no te preocupes porque esta aplicación aún te permitirá usar su prueba gratuita de 3 días pero con anuncios por todas partes. De todos modos, si ver anuncios no será un problema para ti, entonces ya puedes continuar con los siguientes pasos sobre cómo poner un video en cámara lenta en tu iPhone usando esta aplicación.
Instala la aplicación en tu iPhone. Luego, toque el Permitir el acceso opción para habilitarlo en su teléfono.
Inicie la aplicación y luego comience a cargar su video desde su galería. Ahora toca el Mostrar seleccionados para mostrar el vídeo que deseas subir.
Una vez que el video esté dentro, toque el Velocidad icono. Comience a ajustar según sus necesidades arrastrando hacia abajo las partes del video que necesita ralentizar. Después de eso, ahora puedes tocar el Comprobar y guardar opción para exportar su salida.
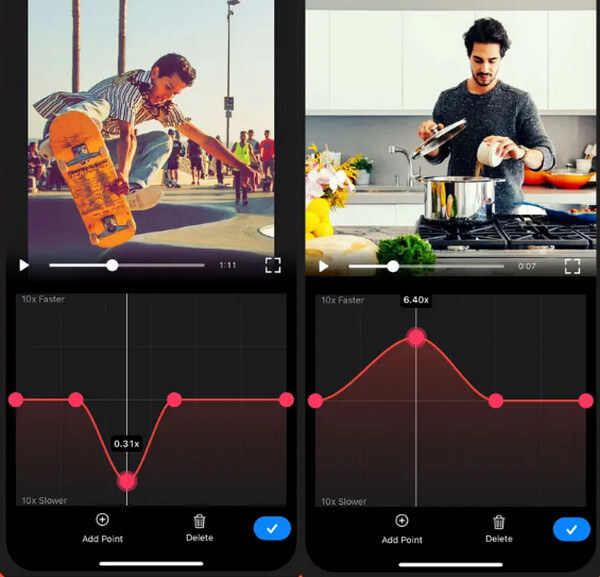
Si está buscando un software de primera línea que pueda usar para ralentizar sus videos de manera eficiente, le recomendamos que use el Convertidor de vídeo definitivo. Es el mega software de edición de video que no solo funciona como un poderoso conversor sino que también es la mejor herramienta para cambiar la velocidad del video. Viene con una caja de herramientas definitiva donde se encuentra su controlador de velocidad de video, junto con otras excelentes herramientas de edición de video como inversor, recortador, recortador, compresor, fusión, etc. Centrándose en su capacidad para ralentizar videos, Video Converter Ultimate ha sido muy dedicado. para proporcionar a los usuarios resultados de alta calidad. Imagínese, además de las selecciones de control de velocidad de hasta 0,125 veces más lento y 8 veces más rápido, también permite a los usuarios mejorar la calidad y resolución del video. Además de eso, permite a los usuarios decidir la velocidad de fotogramas, el formato y el modo de zoom de su salida.
¿Cuáles son las otras cualidades de Video Converter Ultimate? ¡Entonces vea los hechos a continuación!
En sus Caja de herramientas, haga clic en el Controlador de velocidad de vídeo opción. Luego, sube el vídeo de tu iPhone una vez que hagas clic en Más icono en la nueva ventana.
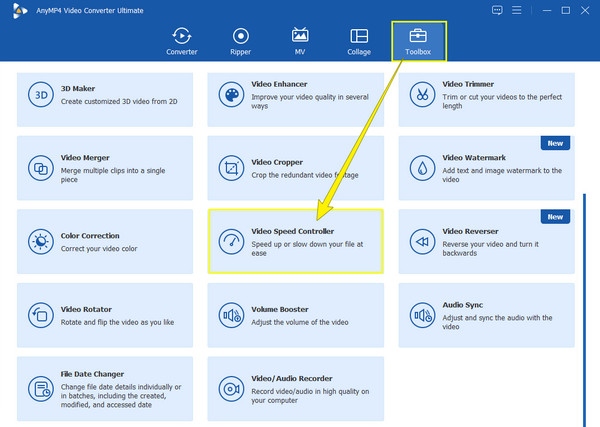
El video se reproducirá en la interfaz de edición una vez que ingrese. Ahora, puedes comenzar la magia y elegir el modo que elijas. camara lenta opción entre el 1x a 0,125x trozos escogidos.
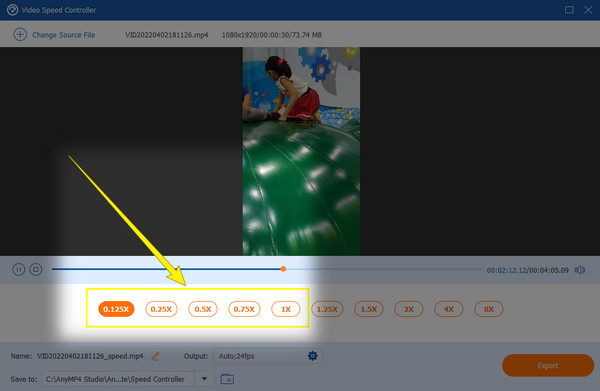
Esta vez, pulsa el coggle icono para acceder a la configuración de video y audio de su video. No dude en ajustar todos los ajustes preestablecidos que desee. Luego, haga clic en el DE ACUERDO para aplicar la configuración.
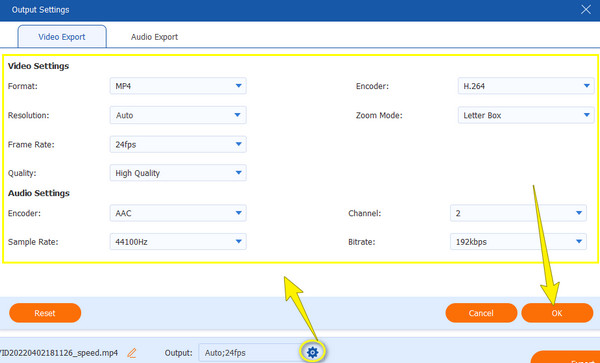
Por último, ahora puede presionar el Exportar cuando todo esté configurado. Observe qué tan rápido es su proceso de exportación y luego verifique su resultado.
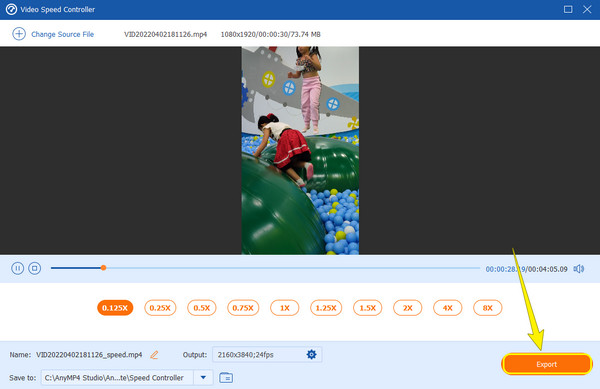
¿Cómo puedo transferir mis videos en cámara lenta a mi iPhone?
Si desea obtener el video que ralentizó en su iPhone, puede transferirlo a través de un conector o correo electrónico.
¿Necesito mejorar la calidad de un vídeo después de ralentizarlo?
Es posible que desees comprobar primero la calidad del resultado viendo la vista previa. Si no está satisfecho con la calidad, mejorela.
¿Por qué mi video obtuvo una marca de agua después de ralentizarlo?
Si este es el caso, probablemente hayas utilizado una herramienta de prueba gratuita. Si quieres deshacerte de él, será mejor que utilices una herramienta de edición que no ponga una marca de agua en el vídeo, como el Convertidor de vídeo definitivo.
Ahí lo tienes, las formas cómo ralentizar un vídeo en un iPhone. Desafortunadamente, no puedes realizar la tarea directamente en la aplicación Fotos. Pero las aplicaciones que discutimos con usted completarán lo que falta en su dispositivo. Además, ceda al uso del Convertidor de vídeo definitivo para mejorar tus habilidades de edición de video.
Más lectura
Los métodos más sencillos sobre cómo acelerar un vídeo en iPhone
¿Quieres saber cómo acelerar el vídeo en iPhone? Este artículo presentará aplicaciones y le brindará suficiente información que le será útil.
Un tutorial rápido sobre cómo hacer un GIF en iPhone a partir de fotos
Hacer GIF es ahora más frecuente que nunca. Al leer esta guía, descubrirá métodos sencillos sobre cómo crear un GIF en iPhone a partir de Fotos.
Cómo hacer una presentación de diapositivas en iPhone usando 3 métodos efectivos
A continuación se explica cómo crear una presentación de diapositivas en iPhone utilizando los métodos más eficientes. Estos tres métodos seguramente pueden ayudarte a convertirte en un experto en la creación de presentaciones de diapositivas.
Soluciones eficientes sobre cómo hacer una película en iPhone
Descubra diferentes formas de crear una película en iPhone usando aplicaciones gratuitas rápidamente. Esta publicación te convertirá en un profesional en la creación de películas solo con tu teléfono.