Guías sobre cómo dividir la pantalla en iMovie
iMovie es una de las aplicaciones esenciales para dispositivos Apple. No sólo funciona para ver películas, sino que también es una buena fuente de diversas herramientas de edición de vídeo, incluida la división de pantallas. Por un lado, todos sabemos lo difícil que es poseer dispositivos Apple debido a su compatibilidad selectiva con otras aplicaciones de edición. Por eso, es realmente bueno para ellos tener el suyo propio al incluir iMovie. Por lo tanto, si usted es uno de esos usuarios de iOS o Mac a quien le resulta muy difícil adquirir otras herramientas de edición de video debido a la compatibilidad y, por lo tanto, desea seguir con iMovie, entonces este artículo es para usted. Porque en este post te daremos y mostraremos las pautas sobre cómo dividir la pantalla en iMovie. Entonces, si está lo suficientemente preparado para esto, puede comenzar a leer el contenido a continuación y estar preparado para crear videoclips atractivos después.
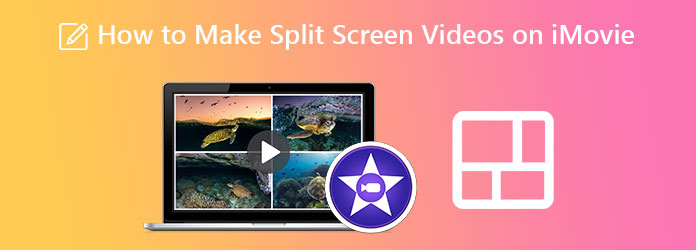
Para aquellos que utilizan un iPad o iPhone para esta tarea, este es el impulso para ustedes. A continuación se muestra el tutorial paso a paso sobre el procedimiento para dividir la pantalla en iMovie en iPhone y iPad. Sin embargo, deberá descargar e instalar la aplicación para esta plataforma. Porque iMovie no está preinstalado en dicho iOS, a diferencia de Mac. Por lo tanto, puede comenzar a seguir los pasos a continuación si ya lo tiene en su teléfono.
Inicie la aplicación iMovie y toque el Iniciar nuevo proyecto opción. Luego, elige el Película Seleccione entre las opciones proporcionadas y comience a cargar el video inicial que necesita para la tarea de pantalla dividida.
Una vez que el primer video esté disponible, haga clic en Más ícono para agregar el otro video tuyo. Luego, toque el Elipsis ícono mientras subes el siguiente video para ver el Pantalla dividida opción.
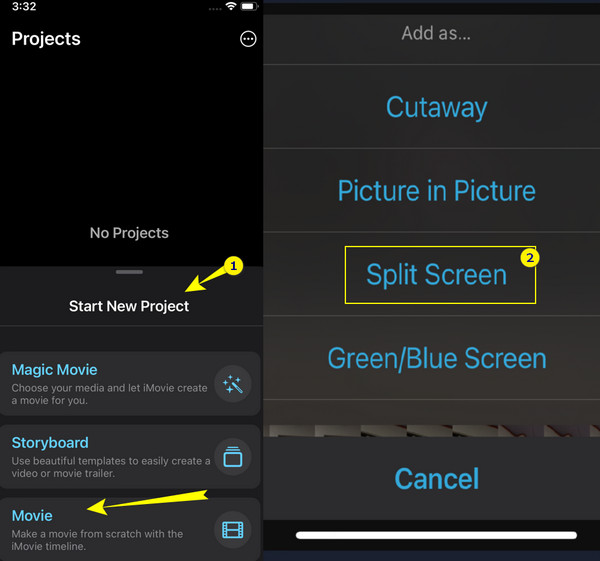
Luego, combinó con éxito los dos videos a través de un video en pantalla dividida en iMovie. Ahora para guardar, toque el Hecho icono.
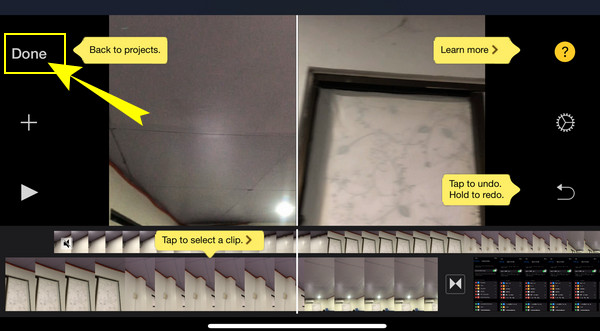
Aquí está el tutorial sobre cómo hacer el trabajo en Mac. Como se mencionó anteriormente, iMovie está integrado en Mac, lo que significa que, como usuario de Mac, ya no necesita instalarlo. Por lo tanto, siguiendo las pautas a continuación, puede comenzar a combinar sus videos a través de una pantalla dividida con iMovie de su Mac.
Haga clic en el Preferencias una vez que inicies iMovie en tu computadora. Y desde esa opción, haga clic Mostrar herramientas avanzadas y marque para habilitarlo. Si es así, ahora puedes cargar los videos arrastrándolos desde tu biblioteca y soltándolos en el Línea de tiempo.
Luego, para dividir el video en pantalla en iMovie, presione el Configuración de superposición de vídeo y haga clic en el Lado a lado selección para seleccionar el Pantalla dividida pestaña.
Después de seleccionar y ordenar los videos, ahora puede trabajar en su configuración preferida en su pantalla dividida. Después, pulsa el Exportar para guardar su salida.
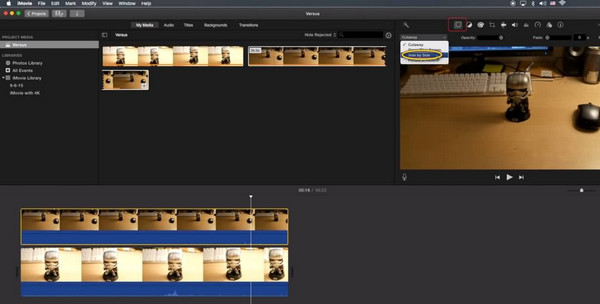
iMovie es una buena herramienta de edición de vídeo. Sin embargo, todavía faltan algunas herramientas esenciales. Por este motivo, te presentamos la muy recomendada herramienta de edición de vídeo para Mac y Windows, la Convertidor de vídeo definitivo por Blu-ray Master. Es la mejor opción para dividir videos en pantalla además de iMovie debido a su potencia inigualable y fenomenal en su funcionalidad. Según su nombre, ofrece una solución definitiva y opciones para dividir pantallas, además de su ultimidad en la conversión de archivos de vídeo y audio. Podemos etiquetarlo como un software todo en uno para edición de vídeo ya que tiene todo lo que un editor de vídeo desea. Viene con una caja de herramientas que contiene una grabadora de video, un creador de GIF, un creador de 3D, un mejorador de video para eliminar marcas de agua, un recortador, un recortador, un cambiador de datos de archivos y mucho más.
Una cosa más, ofrece una interfaz intuitiva en la que pueden navegar todas las personas con diferentes niveles de conocimientos técnicos. En otras palabras, incluso los principiantes pueden trabajar como un profesional con el tipo de navegación que tiene. De hecho, con sólo unos pocos clics, los usuarios podrán obtener sus resultados en un instante sin marcas de agua. Además de eso, a diferencia de iMovie, ofrece múltiples selecciones de pantalla dividida. Además, puede esperar más sobre este software, incluida la información adicional a continuación.
Abra el software
Después de instalar el software en su Mac, ejecútelo. Luego, en su interfaz principal, vaya a su Collage herramienta, donde puedes importar tus videos.
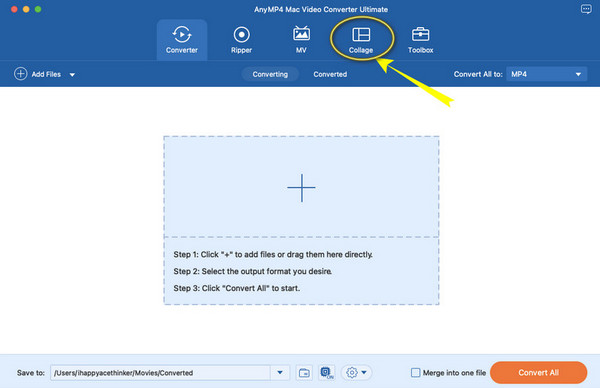
Importar los vídeos para colisionar
Sobre el Collage sección, golpea los dos Agregar íconos que ves en la interfaz para importar los videos que necesitas combinar. Además, desde la misma página, podrás seleccionar una plantilla que se ajuste a tu proyecto.
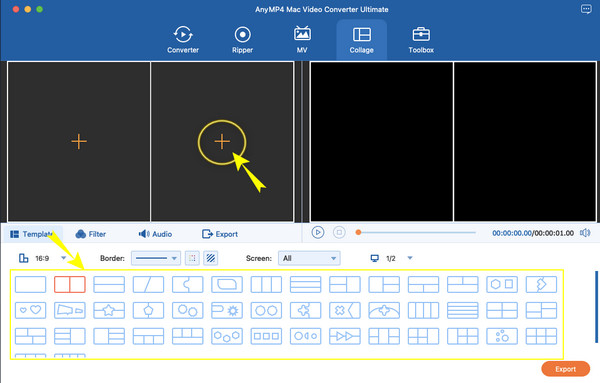
Aplicar efectos en la pantalla dividida
Ahora puedes trabajar en el embellecimiento de tu vídeo en pantalla dividida. Puede editar ambos videos seleccionando la herramienta adecuada en la ventana emergente una vez que haga clic en el video. Entonces, desde el Filtrar pestaña, puede seleccionar un filtro que coincida con el ambiente de su proyecto.
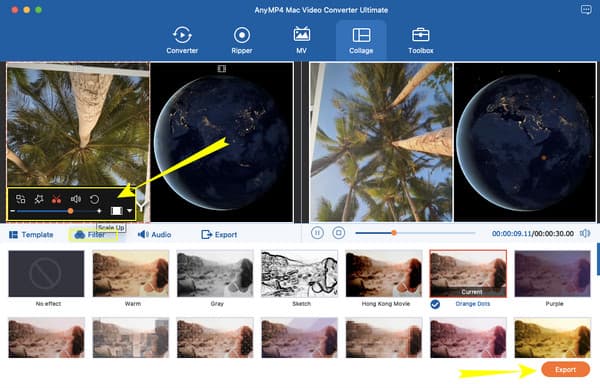
Exportar el proyecto
Luego, después de editar, puedes presionar el botón Exportar botón en cualquier momento. Se le darán opciones adicionales para editar el archivo después de tocar dicho botón. De lo contrario, haga clic en el Iniciar exportación pestaña para obtener su nuevo archivo de video.
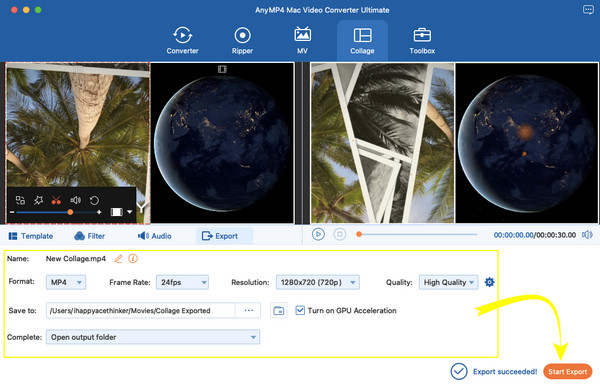
Otras lecturas:
3 formas de dividir la pantalla en Mac para iniciar tareas múltiples (compatible con macOS 13)
Cómo dividir la pantalla en varias secciones para Windows 10 y 11
¿iMovie tiene una pantalla dividida en 4 direcciones?
Puedes probar la función de imagen en imagen de iMovie si quieres combinar cuatro vídeos en pantalla dividida. Puede encontrarlo en la configuración desplegable de superposición.
¿Puedo hacer una pantalla dividida en línea?
Sí. Algunos programas de edición de video en línea ofrecen herramientas de pantalla dividida como Canva y Kapwing.
¿Puedo convertir el vídeo en pantalla dividida a un formato diferente?
Sí. Con Convertidor de vídeo definitivo, puedes convertir instantáneamente tus videos en pantalla dividida a más de 300 formatos diferentes. Además, viene con una aceleración de hardware que brinda una conversión 70 veces más rápida que otros.
Eso es todo lo que necesitas saber hacer pantalla dividida en iMovie. Quizás observes que iMovie sólo ofrece una estructura limitada en la creación de pantalla dividida. Es por esto que te dimos una alternativa que es la Convertidor de vídeo definitivo. Con este fantástico software podrás ampliar y agilizar tu tarea en la edición de vídeo de la forma más sencilla.
Más lectura
Editemos clips usando estas aplicaciones y software de video en paralelo. Repasemos sus características, ventajas y desventajas para descargar y crear videos en pantalla dividida.
Top-picks GIF Collage Maker: crea imágenes animadas con pantalla múltiple
Hagamos muchos GIF entretenidos poniéndolos en un collage. Consulte estos 3 editores de collage GIF que revisará para escritorio y en línea.
Cómo deshacerse de la pantalla dividida en iPad: solución instantánea
¿Cómo me deshago de la pantalla dividida en el iPad? Esta es una pregunta que la mayoría de usuarios de iPad hacen con frecuencia. Debe consultar este artículo mientras respondemos esa consulta.
Guías fáciles de aprender sobre cómo crear un collage GIF
¿Estás buscando métodos para hacer collages GIF? ¡Este es el lugar exacto para ti! ¡Aquí ofrecemos soluciones para GIF Collage Android y más! ¡Empecemos!
Pantalla dividida