Una sola ventana no siempre es suficiente, especialmente si trabaja desde casa y necesita realizar tareas importantes. Tener numerosas ventanas abiertas facilita el cambio entre varios trabajos. Ya sea que necesite mirar datos para crear un informe, tener una ventana de chat mientras navega o mirar videos mientras trabaja en su novela para obtener creatividad e inspiración. Con la cantidad de tareas que necesita realizar, definitivamente u ocasionalmente necesitará numerosos elementos abiertos simultáneamente. Por otro lado, hacer malabarismos entre ventanas de pantalla completa puede resultar laborioso y llevar mucho tiempo.
Afortunadamente, las Mac ofrecen una opción de pantalla dividida que le permite colocar dos programas o dos ventanas de navegador independientes en lados opuestos de la pantalla. Puede cambiar entre ventanas sin usar el mouse o presionar diferentes teclas en su teclado. En consonancia con eso, esté con nosotros en este artículo y permítanos revelarle las formas más sencillas y efectivas de pantalla dividida en MacBook. Te daremos diferentes formas y atajos para hacerlo.
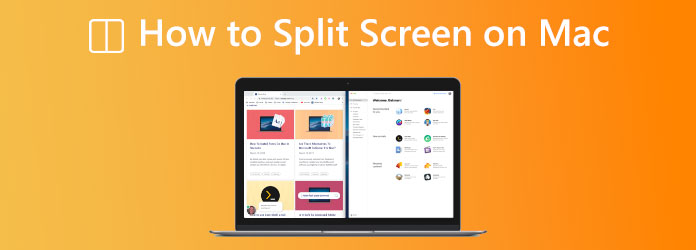
Parte 1. Cómo dividir la pantalla en Mac
Forma predeterminada de dividir la pantalla en Mac (OS X EI Capitan)
Paso 1.Primero verifique la configuración para asegurarse de que Modo de vista dividida funcionará en tu Mac.
Paso 2.Como lo hacemos posible, por favor vaya a la menú de manzana, luego localice el Preferencias del Sistema.
Paso 3.Desde allí, busque la pestaña Mission Control en la esquina superior izquierda de la pantalla. Marque el elemento al lado de Pantallas con Espacios separados está chequeado.
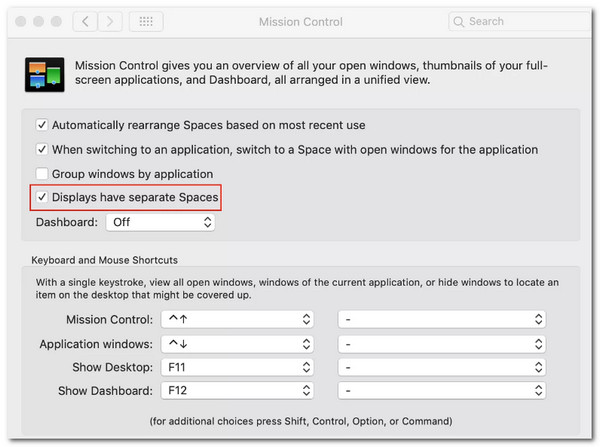
Todos los sistemas operativos, comenzando con OS X El Capitan, cuentan con el modo Vista dividida. La secuencia de operaciones necesarias para activar el método cambia en la última versión de macOS: macOS Catalina. En consecuencia, si tiene diferentes versiones de macOS, los procesos para macOS Catalina y otras versiones del sistema operativo se describen en las siguientes secciones. Consulte los métodos adecuados en su versión de macOS a continuación.
Pantalla dividida en macOS Catalina
Para usar la pantalla dividida en macOS Catalina, aquí tienes las instrucciones que debemos seguir para hacerlo posible.
Paso 1.Diríjase a la esquina superior izquierda de la ventana actualmente abierta y haga clic y mantenga presionado el botón verde círculo con flechas hacia afuera.
Paso 2.Después de eso, puedes elegir Ventana de azulejo a la derecha de la pantalla o Ventana en mosaico a la izquierda de la pantalla desde las opciones abiertas. La ventana llenará el espacio especificado. Este paso consiste en elegir la aplicación necesaria para dividir la pantalla en tu macOS Catalina.
Paso 3.En el siguiente paso, seleccione la segunda ventana que desea iniciar en el lado vacío de la pantalla y vea cómo su pantalla se dividirá en dos para ver si la aplicación del stand se ejecuta al mismo tiempo.
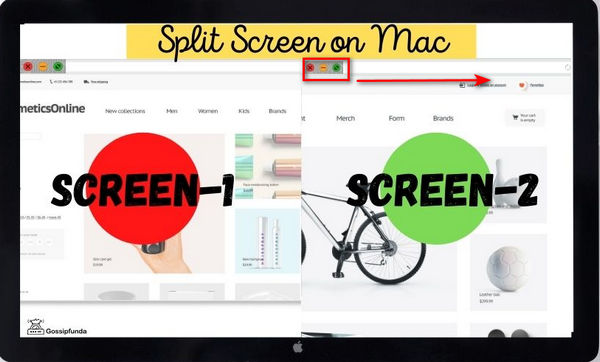
Pantalla dividida en Mac: otra versión
En versiones anteriores de Mac OS X, además de macOS Catalina, puedes utilizar el siguiente comando para activar la pantalla dividida:
Paso 1.El primer paso que debemos hacer es hacer clic y mantener presionado el botón verde círculo con flechas orientadas hacia afuera en la esquina superior izquierda de la ventana.
Paso 2.Después de hacerlo, la ventana se reducirá y podrá moverla a un lado de la pantalla arrastrándola al lado que prefiera donde desee ver el primer software.
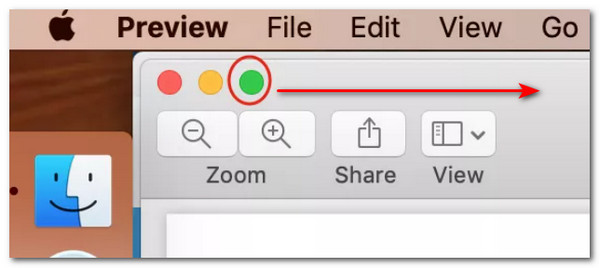
Paso 3.A continuación, a medida que colocamos la ventana en el lado izquierdo o derecho, suéltela. Ahora nos permitirá comenzar el uso simultáneo. A partir de ahí, es imprescindible seleccionar otra ventana para la mitad opuesta de la pantalla para finalizar el proceso.
Parte 2. Atajo de teclado para pantalla dividida en Mac
Método 1. Control de la misión
Por otro lado, también tenemos una forma más sencilla de dividir la pantalla en tu ordenador macOS. Se llama Mission Control, que también pueden ser los accesos directos de pantalla dividida de Mac. Esta función le permitirá examinar y cambiar rápidamente entre todas las ventanas activas en vista dividida y en modo de pantalla completa. Hace que el acceso a cualquiera de las ventanas abiertas en su Mac sea más accesible y efectivo con solo unos pocos clics desde su teclado. Sin más detalles, aquí te detallamos los pasos que debemos seguir para realizar el proceso con éxito.
Paso 1.Para el primer paso, necesitaremos presionar el F3 tecla de su teclado. Es el Control de la misión en el teclado de tu MacBook, por lo que debes presionarlo inmediatamente.
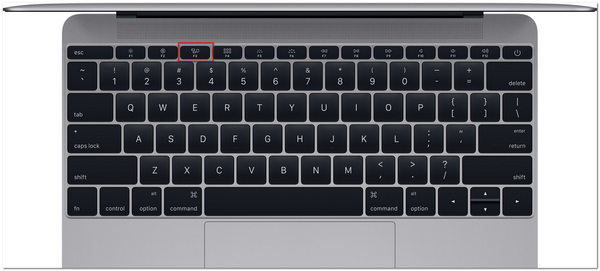
Paso 2.Después de eso, mantendremos presionado el Control y Flecha arriba llaves al mismo tiempo. Entonces, ya es hora de deslizar hacia arriba el Panel táctil mágico o Multitáctil con cuatro o tres dedos.
Paso 3.Ahora, haga clic dos veces con ambos dedos en la superficie del Magic Mouse. Ahora nos permitirá navegar hasta Control de la misión en la lista de programas en Plataforma de lanzamiento. Luego, arrastre la ventana a la parte superior de la pantalla si usa OS X El Capitan.
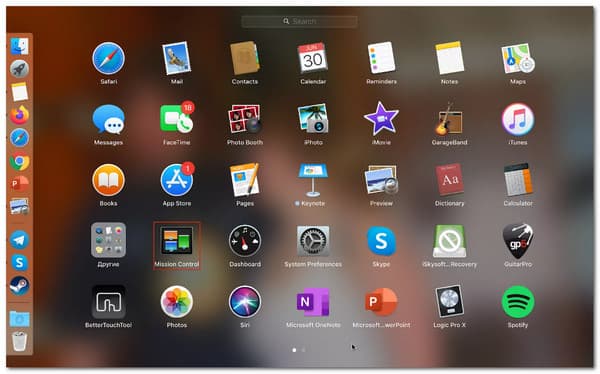
Notas:
Puede llegar a los siguientes destinos en su Mac navegando por el panel superior en Control de la misión:
- Los escritorios primario y secundario.
- Los programas se muestran en vista dividida.
- Las aplicaciones se inician en modo normal.
Método 2. Comando más fácil
En una Mac, el método abreviado de teclado para dividir la pantalla es ingresar primero al modo de pantalla completa presionando Control, entonces Dominio clave más la clave de F. Desde allí, presione F3 para abrir Mission Control y arrastrar otro programa a la aplicación ahora está en pantalla completa. Volver a Vista dividida haciendo clic nuevamente dentro de las aplicaciones recién instaladas.
Parte 3. ¿Por qué mi Mac no puede dividir la pantalla?
Los problemas que le impiden hacer pantallas divididas en macOS pueden variar por diferentes motivos. Estas son algunas cosas que debemos tener en cuenta para evitar problemas en el proceso.
Razón 1. Configuración deshabilitada/incorrecta de la pantalla dividida en Mac
Una de las razones por las que es posible que no puedas usar la pantalla dividida en tu Mac es si la configuración de Preferencias del sistema está configurada incorrectamente. Para aliviar este problema. Necesitamos ir al Menú de manzana. Entonces mira el Preferencias del Sistema. Ahora, localiza Control de la misión para comprobar su configuración. Asegúrate que Pantallas tener Espacios separados La opción está marcada.
Razón 2. Requisitos del sistema en pantalla dividida en macOS
Con la introducción de OS X El Capitan en 2014, la vista de pantalla dividida se volvió accesible. Desafortunadamente, las primeras versiones de OS X no te permiten ver dos aplicaciones simultáneamente. Podría ser la razón por la que no puedes hacerlo. Debemos recordar que algunos programas no admiten pantallas divididas, especialmente aplicaciones de terceros obtenidas de Internet. Si una aplicación se niega a ocupar la mitad de la pantalla, incluso si todas las configuraciones parecen estar bien, lo más probable es que no esté destinada a verse de esta manera. Sin embargo, le aliviará saber que la mayoría de los programas predeterminados del MacBook son totalmente compatibles.
Parte 4. Cómo hacer vídeos uno al lado del otro en Mac
Por otro lado, Blu-ray Master eligió Convertidor de vídeo definitivo Puede combinar muchas películas y fotos simultáneamente para crear un video en pantalla dividida para su vista previa de macOS. Ahora podemos seleccionar un estilo y colocar rápidamente videoclips o imágenes en el marco. Además, puede personalizar fácilmente cada pantalla. Una vez que hayas terminado de editar tu collage de videos, podrás compartirlo en TikTok, Instagram y otras plataformas de redes sociales. Todas estas funciones están a sólo unos pasos de distancia. Intente observar estos pasos para hacerlo.
Paso 1.Descargue e instale el excelente Video Converter Ultimate en su PC.
Descarga gratis
Para ventanas
Descarga segura
Descarga gratis
para MacOS
Descarga segura
Paso 2.Acceda al menú de funciones Collage de la herramienta desde allí.
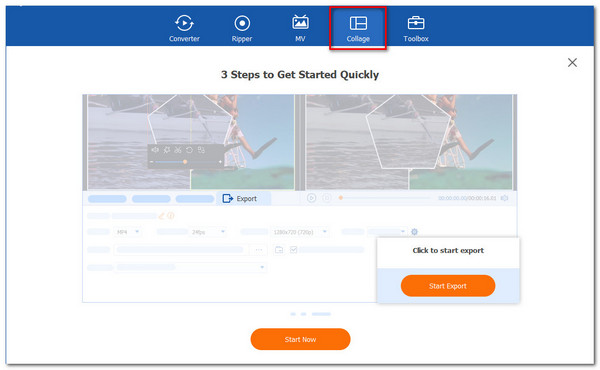
Paso 3.Por favor haga clic en Comenzar en la nueva pestaña para iniciar formalmente el trámite. Luego, de las plantillas disponibles, seleccione la dos celdas plantilla u otras plantillas.
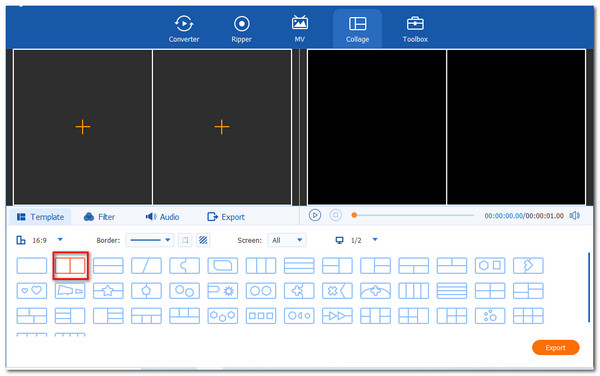
Etapa 4.Para crear la visión de pantalla dividida, haga clic en el Agregar botón. Elija dos archivos multimedia y determine cuáles deben estar a la derecha y a la izquierda.
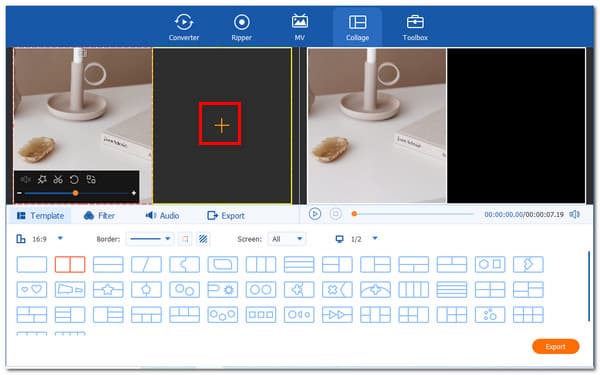
Paso 5.Si ya ha colocado los archivos, es hora de guardar su archivo haciendo clic en Exportar opción. Después de eso, debemos habilitar las herramientas para comenzar a exportar y esperar los resultados.
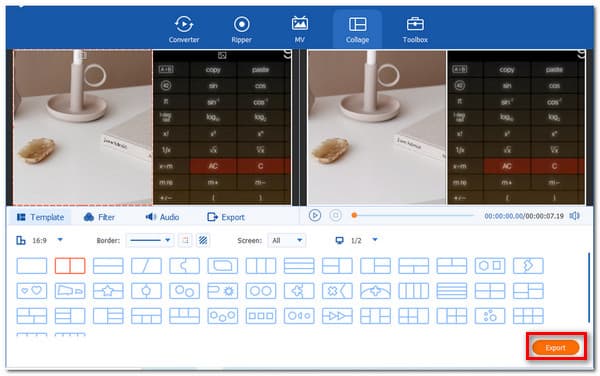
Parte 5. Preguntas frecuentes sobre cómo dividir la pantalla en Mac
-
En una Mac, ¿cómo puedo pasar de Vista dividida a Pantalla completa?
A medida que deshabilitamos la pantalla dividida en Mac después de sus tareas, debemos exponer los botones de la ventana y mover el cursor a la parte superior de la pantalla. En cada ventana, haga clic en el pantalla completa icono. Para eso, la Vista dividida ya no está activa en esa ventana. La otra ventana pasa a pantalla completa.
-
¿Por qué iOS no admite el modo de pantalla dividida en todos los teléfonos?
Muchos usuarios de iOS no utilizan la función de pantalla dividida a diario. Aunque la división de pantalla del iPhone es una función beneficiosa, una pequeña proporción de consumidores de Apple apenas la conoce. ¿Cuál es el razonamiento para esto? En realidad, la respuesta es sencilla: no todos los modelos de teléfono habilitan la opción de pantalla dividida del iPhone. Solo la última versión de iOS y los modelos solo admiten esta función.
-
¿Los teléfonos Android tienen funciones de pantalla dividida?
Sí. Existen muchas versiones más recientes de Android que admiten funciones de pantalla dividida. Algunos modelos son Samsung, OnePlus, Huawei y otros con funciones integradas. Todo lo que tenemos que hacer es mantener presionada la aplicación y hacer clic en el Pantalla dividida para seleccionar la segunda aplicación.
Terminando
Ahora puedes realizar múltiples tareas y crear una presentación más visual usando la función de pantalla dividida en Mac. Esta característica puede ser posible utilizando los métodos anteriores. Además, ahora podemos ver la capacidad de Video Converter Ultimate para dividir el vídeo en dos. Ahora puede visitar nuestro sitio web para obtener más consejos y trucos.
Más lectura

