Formas populares de recortar videos con sus pautas completas a seguir
Hay muchas razones por las que nosotros recortar vídeos. En nuestro caso, cortamos o recortamos nuestros vídeos grabados cuando queremos eliminar partes innecesarias, como la parte de espera del convento. En algunos casos, cuando necesitemos recortar la publicidad que tiene nuestro vídeo, necesitaremos recortarlo. Además, el recorte de vídeo es algo imprescindible para quienes aspiran a ser editores de vídeo profesionales de profesión o simplemente por el cumplimiento de una tarea. Por más simple que parezca, el recorte juega un papel importante para que los videos se vean limpios y organizados secuencialmente cuando se fusionan. Sí, el recorte es un requisito previo para una edición de vídeo más grande y técnica en la industria de los profesionales, ya que es el bloque fundamental más importante de la edición.
Por lo tanto, si eres un novato y has formulado un buen video musical o una película corta en tu mente pero aún no sabes cómo cortar videoclips, estas son las formas populares que debes comprender. Como dice el refrán, primero deje que los bebés sean alimentados con leche, pero en su caso, la leche y los alimentos sólidos se preparan mientras lee el contenido completo del artículo a continuación.
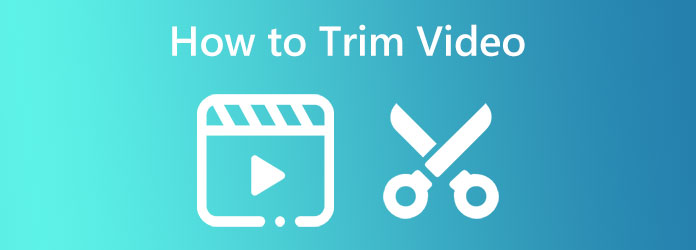
Si se pregunta cuál sería la mejor herramienta para recortar, cortar o dividir videos en Windows y Mac, según la elección del público, es la Convertidor de vídeo definitivo. Es un software que puedes utilizar para convertir archivos multimedia y mejorar, editar y dividir vídeos como lo hacen los profesionales. En el caso de principiantes como tú, aún puedes disfrutarlo sin preocuparte por el proceso, ya que tiene una interfaz sencilla que es perfecta para principiantes. Además, con la herramienta del momento, se puede acceder al recortador de Video Converter Ultimate de dos formas, una en el convertidor y otra en la Caja de herramientas. Si desea recortar y al mismo tiempo cambiar su formato, puede acceder a la herramienta en el convertidor. Pero si desea un recortador dedicado que le permita agregar segmentos, dividir rápidamente y aplicar efectos de aparición y desaparición gradual, vaya a la Caja de herramientas de este mejor recortador de video. Además, este recortador dedicado también le permite personalizar el formato, la resolución, la calidad, la velocidad de fotogramas, el codificador, el modo de zoom, el canal, la velocidad de bits y la frecuencia de muestreo de la salida.
Mientras tanto, le encantará saber que este increíble software puede funcionar y producir más de 500 formatos de archivo. Además de eso, promueve la seguridad y la fluidez del dispositivo, ya que viene con tecnologías avanzadas como aceleración de hardware y GPU, conversión ultrarrápida e Inteligencia Artificial. Realmente es algo que un editor de vídeo no debería perderse ya que ofrece un rendimiento completo. ¡Sin mencionar que también viene con creadores de películas, videos musicales, 3D, collages y GIF que seguramente disfrutarás! Por tanto, no nos perdamos los pasos completos que tenemos para recortar vídeos en Windows 11 y versiones anteriores y en Mac.
Características clave:
Obtenga el mejor software
En primer lugar, debe prepararse para la adquisición del software en su dispositivo informático. Descargue e instale el software usando el Descargar botones disponibles arriba para una transacción más rápida.
Abra la herramienta de recorte y el archivo
Una vez que haya obtenido el software, comience a acceder al recortador de video sin pérdidas. Ve a la Caja de herramientas menú cuando ejecute el software y busque el Recortador de vídeo opción entre las herramientas allí. Después de eso, haga clic en el Más icono en la siguiente ventana para cargar el video que desea recortar.
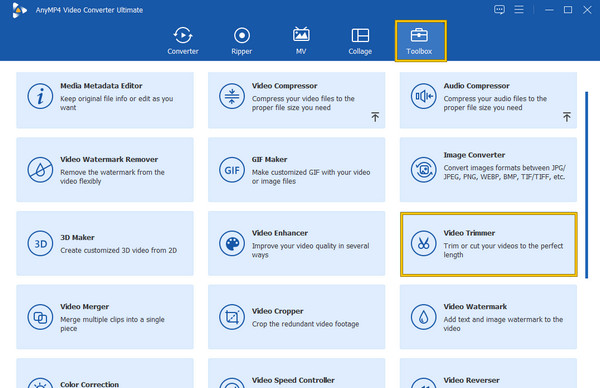
Empezar a recortar
Ahora que está en la interfaz de recorte, puede comenzar a trabajar. Puedes arrastrar el arrastrador rojo para reducir la duración del vídeo. Además, puede hacer clic en el División rápida pestaña y luego la Agregar segmento botones para aplicar sus propósitos. Tenga en cuenta que puede cambiar la secuencia de los segmentos que divide y hacer clic en el Fusionarse en uno pestaña para fusionarlos. Tenga en cuenta que este también es el mismo procedimiento que puede seguir para recortar un video usando Mac.
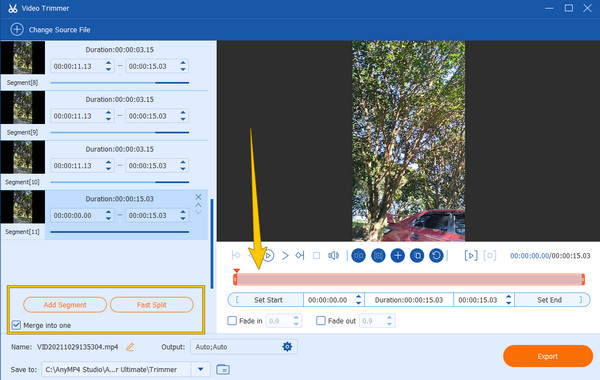
Personalizar la salida (opcional)
Esta vez, opcionalmente puedes personalizar la calidad de salida, la velocidad de cuadros, el codificador, el modo de zoom, la resolución, el formato, etc. Para hacerlo, presiona el botón coggle icono en la parte inferior de la interfaz. Luego, después de la personalización, presione el DE ACUERDO botón.
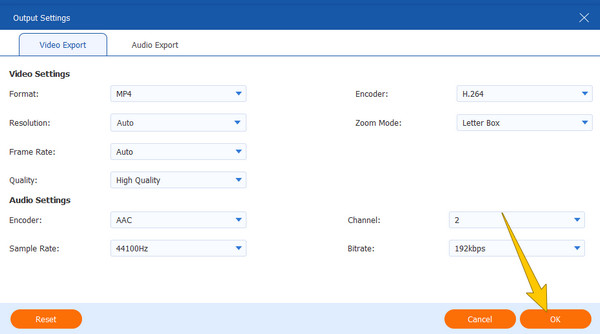
Exportar el video recortado
Finalmente, ahora puedes presionar el Exportar en la esquina inferior derecha de la interfaz. Espere a que finalice el proceso de exportación y verifique su salida en el destino del archivo que se muestra en la Guardar como cuadro de diálogo.
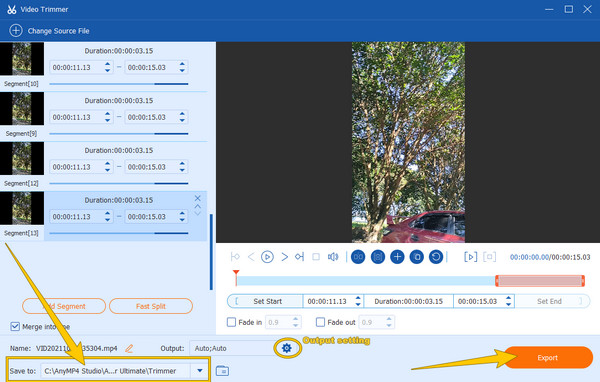
A continuación se presentan las tres mejores herramientas para cortar videos en línea. Si usted es uno de los que está satisfecho con las herramientas en línea, esta parte es la mejor que puede comprender. A continuación se muestran las tres herramientas en línea favoritas de todos los tiempos que se utilizan para recortar videos.
InVideo se encuentra entre los mejores recortadores en línea de la actualidad. Es una herramienta gratuita que básicamente puede ayudarte a recortar y cortar los videos según la duración deseada. Además, tiene una interfaz y un procedimiento fáciles de entender gracias a las instrucciones proporcionadas que le darán la bienvenida a su página. Además, nos encantó ver su afirmación de admitir todo tipo de archivos de vídeo, lo que significa que no hay forma de experimentar errores de importación debido a incompatibilidad. Aunque puedes recortar un vídeo en línea de forma gratuita, InVideo prometió no imprimir una marca de agua en la salida trabajada, lo cual también es impresionante para una herramienta en línea. Sin embargo, todavía tiene desventajas que quizás no te gusten, ya que sólo puede funcionar en archivos de vídeo que no superen los 800 MB. Por otro lado, si lo hace bien, estos son los pasos que puede seguir.
Sube el vídeo que necesitas recortar haciendo clic en Sube tu vídeo para cortarlo botón. Encontrarás este botón cuando llegues a su página web principal.
Luego, en la interfaz de recorte, ajuste el arrastrador azul para recortar su video. Notarás que aunque hayas terminado de recortar el video en línea, aún debes esperar a que finalice el proceso de carga antes de guardar el video recortado.
Cuando esté completamente cargado, el Hecho Aparecerá el botón. Al hacer clic en este botón, le permitirá exportar el vídeo.
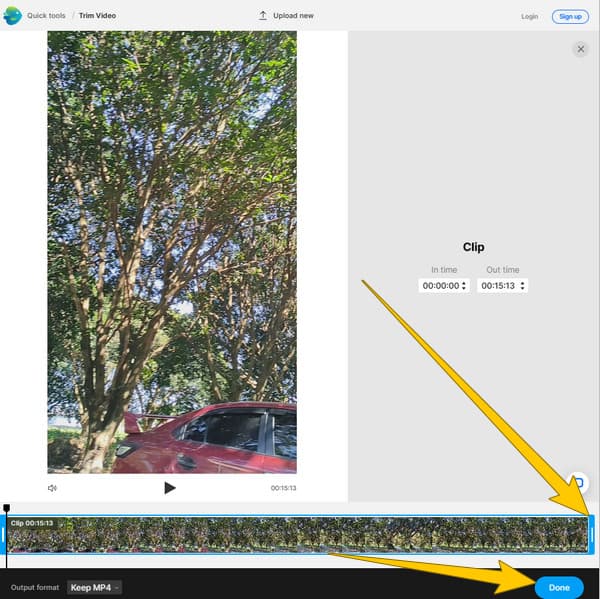
Otra herramienta en línea que despierta el interés de los usuarios es este EzGIf. Inicialmente fue un creador de GIF que eventualmente agregó excelentes herramientas para editar videos y, por supuesto, GIF. Una de las herramientas agregadas es su cortador de video que se encarga de recortar archivos. Además, también ofrece inversor, cambiador de velocidad, cortadora, rotador y muchos más. A diferencia del primer recortador de vídeo online, EXGIf puede trabajar con archivos de vídeo de un máximo de 100 MB de forma gratuita. Sin embargo, el único inconveniente que obviamente puedes notar son los molestos anuncios que aparecen en toda su página, lo cual es un escenario típico para la mayoría de las herramientas gratuitas en línea. Por lo tanto, si los anuncios no le molestan en absoluto, puede seguir los pasos que le indicamos a continuación.
Inicie su navegador para visitar la página principal del cortador de video EZGIF y haga clic en Elija el archivo para seleccionar su archivo de video. Luego, golpea el Subir vídeo para importar el archivo a la interfaz del cortador.
En la siguiente ventana del recortador de video de EZGIf, configure la duración de la hora de inicio y finalización para cortar el video.
Una vez que obtenga el recorte o corte perfecto para su archivo, haga clic en Cortar vídeo y finalícelo descargando el resultado.
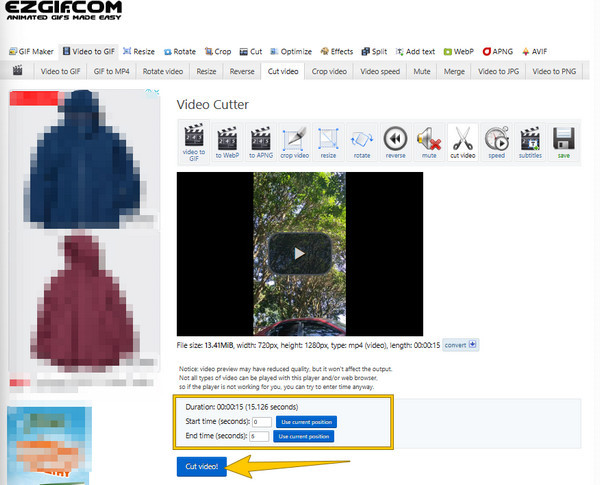
Por último, tenemos este Kapwing, el tercero de los recortadores gratuitos más populares online. Al igual que los anteriores, Kapwing corta rápidamente los vídeos según la duración deseada por el usuario. Además, también viene con un procedimiento de recorte por arrastre, lo que facilita la tarea. Además, también puedes cortar, dividir y reorganizar los clips en la posición perfecta como desees con sólo unos pocos clics. Sin embargo, este recortador de vídeo Kapwing produce una salida con marca de agua para su servicio gratuito. Pero si deseas tener un video sin marca de agua, puedes actualizar a su versión paga en cualquier momento. De todos modos, aquí están las pautas rápidas para cortar un video usando esta tercera herramienta en línea.
En la página oficial del recortador de vídeo de Kapwing, haga clic en el Elige un vídeo botón. Esto le permitirá cargar el archivo de video.
Cuando el video esté cargado, presiona el botón Recortar opción bajo el Video menú en el lado derecho. Luego, mueva nuestro cursor a la línea de tiempo a continuación y ajuste el video para recortarlo.
Después de eso, presione el Proyecto de exportación para guardar el video recortado en su computadora.
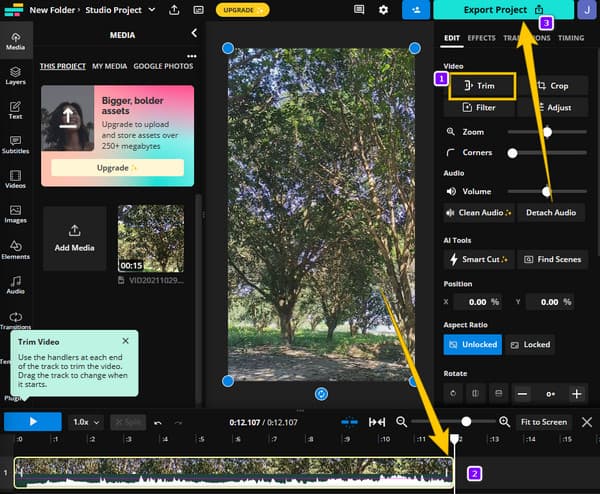
Esta vez, permítanos mostrarle cómo VLC recorta un vídeo. VLC es un reproductor multimedia de código abierto que todo el mundo conoce. Te permite ver casi todos los tipos de formatos de vídeo fácilmente. Además, te sorprenderá que además de ser un reproductor multimedia, también te permite editar tu vídeo con funciones de edición. Sin embargo, no todo el mundo disfruta de sus funciones de edición debido al aspecto extraño de los vídeos al cortarlos. Para ayudarlo con el recorte de video usando VLC, siga los pasos que le proporcionamos a continuación.
Supongamos que ya tiene VLC en su computadora. En ese caso, ejecútelo y abra el video que necesita recortar haciendo clic en Medios > Abrir archivo pestañas.
Cuando el video esté listo en el recortador de video VLC, haga clic en el Vista menú y seleccione la pestaña Controles avanzados de las opciones dadas. En la nueva ventana de reproducción, determine el punto de partida donde desea comenzar su video.
Una vez determinado, haga clic en el botón rojo Registro para comenzar a capturar la parte del vídeo. Luego, golpea el Pausa en la parte que desea eliminar y vuelva a hacer clic en el Registro botón para continuar. Después de eso, se guardará un video recién recortado en la carpeta dedicada de su VLC.
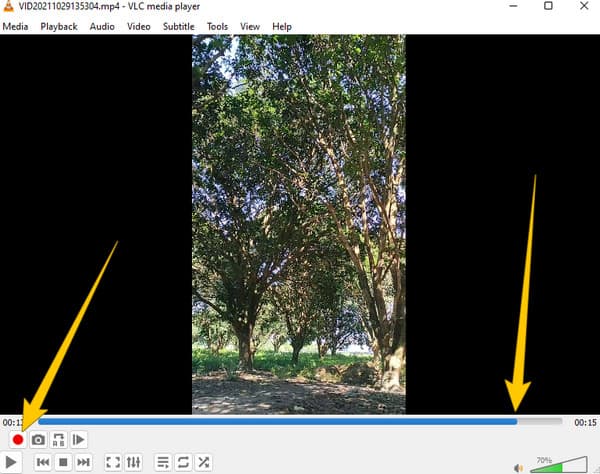
Openshot es otro software de edición de vídeo gratuito y de código abierto compatible con casi todos los sistemas operativos. Al igual que el software gratuito anterior, OpenShot incluye todas las herramientas de edición esenciales que se actualizan con frecuencia. Antes de recortar un vídeo en OpenShot, también debes conocer algunas herramientas de su conjunto de herramientas, que son el cambiador de velocidad, el rotador de vídeo, el sumador de texto y muchas más. Sin embargo, para mostrar indulgencia en esta publicación, los usuarios de OpenShot experimentaron un procedimiento engorroso para la edición de video. Por lo tanto, si cree que esta herramienta de código abierto es buena para usted, aquí tiene instrucciones simplificadas.
Inicie el software después del proceso de instalación. Ahora, haga clic en el Más icono colocado en los menús de la cinta superior cuando llegas a su interfaz principal. Al hacer clic aquí, podrá importar el video en el que necesita trabajar.
Una vez que el video esté en la línea de tiempo, comience a arrastrar los extremos del video para recortarlo. Luego, si desea dividir el vídeo, haga clic en Tijeras icono.
Cuando hayas terminado de recortar el vídeo, ahora guardas el archivo. Para hacerlo, vaya al menú Archivo y presione el botón Proyecto de exportación opción. Luego, en la nueva ventana, haga clic en el Exportar video botón.
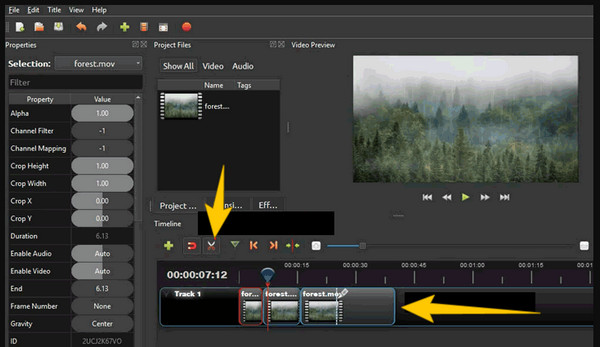
La respuesta es sí para quienes preguntan si FFmpeg puede recortar vídeos. Este software basado en comandos conocido profesionalmente puede recortar, convertir, mejorar y realizar otras funciones de edición en un archivo de video. Nuevamente, FFmpeg es una herramienta muy conocida por los profesionales, especialmente aquellos que están en la industria de TI. Por esta razón, si es un usuario que odia ver comandos de sintaxis en el software de edición, entonces FFmpeg puede resultarle demasiado abrumador. Por otro lado, si quieres experimentar la emoción de este método, no dudes en seguir lo que preparamos para ti a continuación.
Descargue e instale FFmpeg en su dispositivo informático, luego abra CMD.
Ahora, vaya a la carpeta de archivos donde colocó el video que necesita recortar. Para hacerlo, utilice el comando de navegación para este recortador de video MP4. El comando de sintaxis es ffmpeg-ss-video de entrada.
Después de eso, complételo codificando la sintaxis en ffmpeg-ss00:00:10-iinput.mp4 -to-00:00:20-c: copiar-c:acopyoutputvideo.mp4. Luego, presione la tecla ENTER en su teclado para aplicar. Una vez que se completa el comando, verifique la carpeta donde está guardado el video recortado.
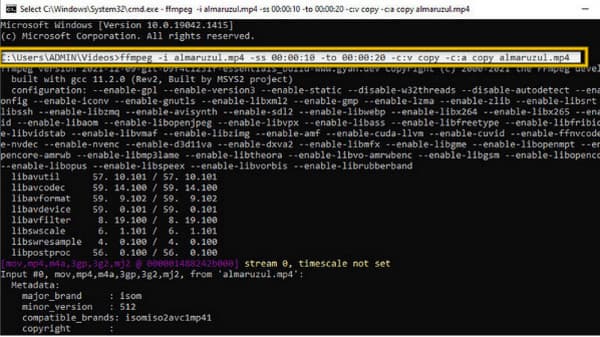
Salgamos de las soluciones de escritorio y recurramos a una herramienta dedicada para Mac, iMovie. Es un software preinstalado que puedes utilizar de forma gratuita si eres usuario de Mac. Además, con su sencilla interfaz, los principiantes como tú pueden utilizarlo para recortar tus vídeos en Mac fácilmente. En cuanto a las herramientas de edición, iMovie tiene muchas opciones, que incluyen corrección de color, ecualizador y reducción de ruido, filtros de clip, recortador de video y muchas más. Mientras tanto, para eliminar fácilmente las partes no deseadas de tu vídeo, puedes ajustar libremente los marcadores de entrada y salida colocados en la línea de tiempo. Además, este software admite formatos de vídeo habituales para Mac, que son MKV y MOV. Además de eso, con iMovie puedes personalizar libremente la resolución, el formato y la calidad de tu archivo. Por lo tanto, preparamos pautas simples que puede seguir en caso de que desee saber cómo recortar videos de iMovie.
En una computadora Mac, inicie la aplicación iMovie. Luego, golpea el Importar medios y cargue el archivo de video que necesita recortar.
Una vez subido el vídeo, arrástralo a la línea de tiempo, donde podrás comenzar a recortarlo. Arrastra los extremos del vídeo para lograr el recorte que deseas.
Después de eso, haga clic en el Exportar en la esquina superior derecha de la interfaz y continúe con el proceso de exportación.
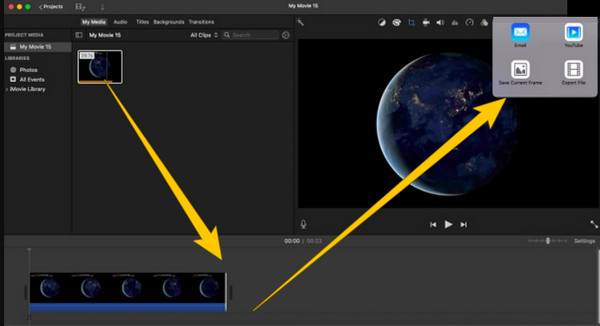
Volviendo a una solución de Windows, tengamos su reproductor multimedia integrado, el Windows Media Player. Como su nombre indica, es un reproductor multimedia exclusivo para escritorios Windows. Por lo tanto, si desea un recortador de video directo en un reproductor, recorte sus videos en Windows Media Player. Además, puedes recortar vídeos en Windows Media Player. Sin embargo, para que se realice la recortadora, debe instalar una herramienta complementaria, concretamente SolveigMM WMP Trimmer integrada con el reproductor multimedia. Por lo tanto, antes de continuar con los pasos siguientes, asegúrese de haber instalado la herramienta complementaria.
Inicie el reproductor multimedia e infunda el complemento yendo a la Herramientas y haciendo clic en Complementos opción. Luego, busca el Recortadora SolveigMM WMP y haz clic en él.
Ahora haga clic en Carpeta icono en la parte inferior para cargar el archivo de video. Después de eso, haga clic en el Editar archivo para acceder a la recortadora.
Ahora puedes trabajar en el proceso de recorte indicando el inicio y el final del vídeo. Luego, golpea el Recortar botón. Se iniciará un proceso de recorte y, cuando finalice, podrá consultar el vídeo en la vista previa.
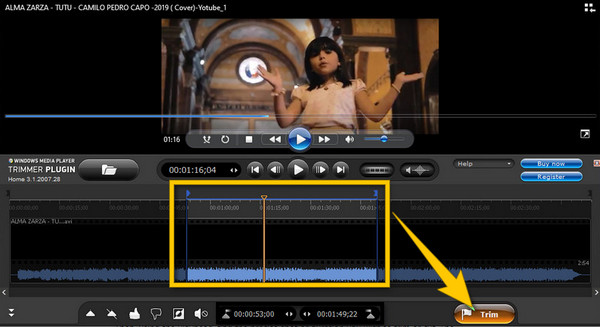
Otra solución para Mac que te sorprenderá es QuickTime. Y sí, puedes usar QuickTime para recortar un video. De hecho, su recortadora es sólo una de las herramientas de edición que posee este software. Junto con él están el rotador, la aleta, el divisor y muchos más que puedes usar además de la recortadora. Aunque la edición de vídeo no es el objetivo principal de QuickTime, aun así pasa el control de calidad del resultado que se produce. En general, QuickTime es suficiente para editar un poco el vídeo que reproduces usándolo como reproductor. Por este motivo, las pautas le llevarán a utilizarlo para recortar vídeos.
Inicie su Mac y encienda el reproductor QuickTime. Luego, haga clic en el Archivo pestaña seguida de la Abrir documento para navegar y cargar el video que necesita recortar.
Una vez que se esté reproduciendo el video, haga clic en el Editar menú y vaya al Recortar pestaña. Luego, puedes comenzar a arrastrar las barras amarillas del video y ajustar la duración del corte.
Después de lograr el corte deseado, golpee el Recortar botón. Ahora puede continuar con el proceso de ahorro haciendo clic en el Archivo menú y el Ahorrar botón después.
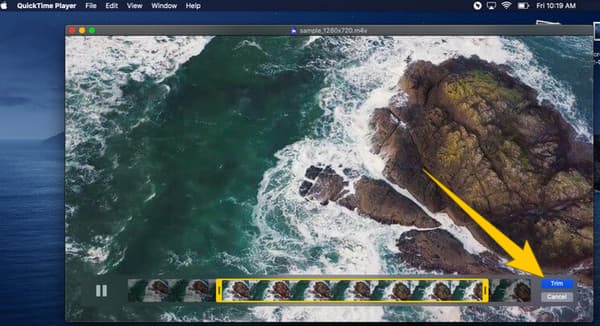
Para finalizar finalmente este contenido, presentamos HandBrake para recortar un video. HandBrake es un software gratuito y de código abierto que puedes descargar en todos los sistemas operativos populares, como Windows, Linux y Mac. Además, este editor de vídeo gratuito tiene muchas funciones y herramientas que puedes utilizar libremente. Las herramientas sirven para comprimir, convertir y recortar. Además, también puedes usar HandBrake para editar las dimensiones del video, agregar subtítulos y agregar filtros a los archivos. También puedes usar HandBrake para voltear vídeos. Además, puedes utilizar esta herramienta de forma segura aunque sea gratuita mientras disfrutas de su interfaz fácil de usar. Por lo tanto, estos son los pasos para usar Handbrake.
Instale la herramienta en su dispositivo y haga clic en Archivo botón para subir tu vídeo. Alternativamente, puedes simplemente arrastrar y soltar el archivo en la interfaz.
Una vez cargado el video, elija un destino de archivo para su salida haciendo clic en Navegar botón. Luego, navega por el Ángulo y el Duración para recortar tu vídeo.
Después de eso, presione el Iniciar codificación para aplicar los cambios y luego guarde el archivo.
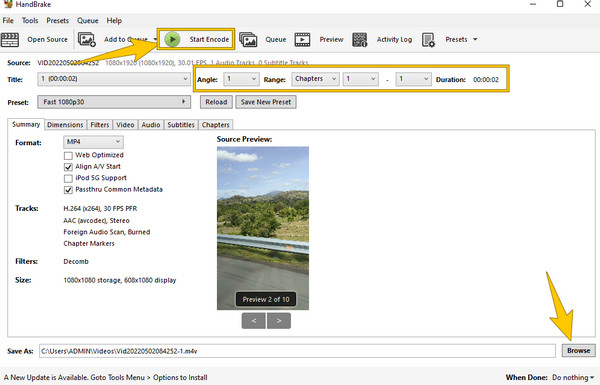
¿Cómo recortar vídeo en Final Cut Pro?
Si desea recortar sus videos en Final Cut Pro, cargue el video en su línea de tiempo. Luego, recorta el vídeo arrastrando la barra de duración. Luego, guárdelo después.
¿Puedo recortar el vídeo en PowerPoint?
Sí. Para hacerlo, abra el video usando PowerPoint y luego vaya a las herramientas de video. Luego, haga clic en la opción de reproducción en el menú de la cinta y busque la opción de recortar video.
¿Cómo recortar un vídeo en Snapchat?
Abra el video del carrete de su cámara y toque la opción editar video. Luego, toque el botón para recortar, seguido del ajuste de recorte. Luego, toque el ícono de guardar para tener una copia del video recortado.
¿Cómo recortar un vídeo en After Effects?
Abra el vídeo cuando ejecute After Effects. Luego, divida el video en 2 capas haciendo clic en las teclas CTRL+MAYÚS+D. Luego puedes recortar el vídeo ahora arrastrando la barra de recorte en consecuencia.
¡Guau! Es un artículo bastante abrumador sobre los famosos recortadores de vídeo. Sabemos que no usarás todos, pero al menos usa lo que capte tu interés. Si después de leer todavía te preguntas cuál es perfecto para ti recortar vídeos, entonces confíe en la flexibilidad y robustez que puede encontrar en Convertidor de vídeo definitivo.
Más lectura
Las 6 mejores aplicaciones de corte MP4 para Windows y Mac
Si un archivo de video es muy grande debido a su longitud, aquí hay una lista superior de cortadores MP4 en escritorio y en línea disponibles para cortar y dividir su video en clips.
Las 3 mejores formas de recortar GIF en Windows, Mac, en línea y en dispositivos móviles
¿Cómo recortar GIF en tu dispositivo? ¡Resolvamos ese problema! Aprenda cómo recortar un GIF usando los diferentes recortadores de GIF que funcionan mejor en línea y fuera de línea.
Los 8 mejores inversores de vídeo para todas las plataformas y dispositivos
Conozca las mejores aplicaciones de inversión de video que completarán su tarea de inversión de video en varias plataformas. Vea cuál puede satisfacer sus antojos de tener el mejor editor.
Cómo enfocar videos rápidamente: pautas definitivas para realizar
¿Te resulta complicado mejorar la nitidez de un vídeo? No te preocupes más, porque hemos preparado las pautas definitivas para hacerlo de forma rápida y eficaz. Haz click aquí para comenzar.