Crea increíbles presentaciones de diapositivas en iMovie en tu Mac y iPhone fácilmente
Las presentaciones de diapositivas son una serie de imágenes que se mueven en movimiento con música de fondo o efectos añadidos que las hacen más agradables a la vista de los espectadores. Hay muchos programas que pueden crear presentaciones de diapositivas y Apple tiene su propio creador de presentaciones de diapositivas llamado iMovie. Al igual que cualquier programa de creación de presentaciones de diapositivas, puedes usar esta aplicación para crear presentaciones de fotos y videos de forma gratuita. También puedes personalizar tus presentaciones de diapositivas con facilidad con la ayuda de sus herramientas integradas.
Continúe leyendo a continuación para saber más sobre iMovie y aprender cómo hacer una presentación de diapositivas de iMovie con música para tu Mac y iPhone.
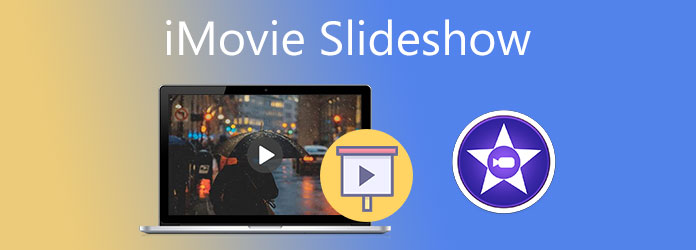
iMovie es una aplicación creada por Apple compatible con sus dispositivos Mac y iPhone. Los dispositivos más nuevos tienen esta aplicación preinstalada y, para los más antiguos, puedes descargarla gratis en la App Store de Apple. iMovie incluye varias herramientas de edición para que puedas crear presentaciones de diapositivas con fines de entretenimiento. Puedes aplicar filtros a tus fotos para hacerlas más agradables estéticamente. Además, puedes agregar música de fondo, efectos de transiciones y texto con diferentes fuentes y tamaños para que parezca hecho profesionalmente. Esta aplicación ha agregado soporte para videos 4K que puedes ver, editar y compartir desde tu biblioteca de fotos.
Inicie iMovie en su dispositivo Mac y haga clic en Nuevo proyecto para comenzar a crear una presentación de diapositivas. Seleccionar Película para comenzar a elegir fotos de sus carpetas de archivos multimedia.
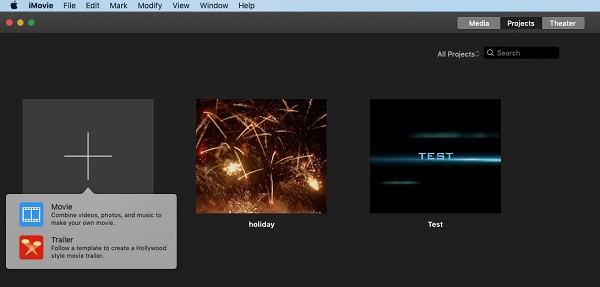
Ve a la Mis medios y toque el botón Importar con un ícono de flecha hacia abajo para agregar fotos desde sus carpetas de archivos.
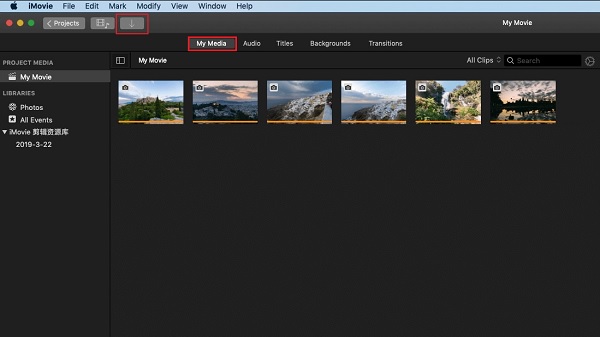
Ahora puedes organizar las fotos en la línea de tiempo en el orden que desees y realizar algunos ajustes. Puede mejorar la calidad, realizar algunas correcciones de color y agregar filtros a sus imágenes.
A continuación, haga clic en Transiciones pestaña para agregar efectos de transición entre las fotos. Hay un montón de efectos para elegir, como desvanecimiento, disolución, desenfoque cruzado y más. Simplemente arrastre y suelte el efecto de transición entre cada imagen en la línea de tiempo para aplicar el efecto de transición.
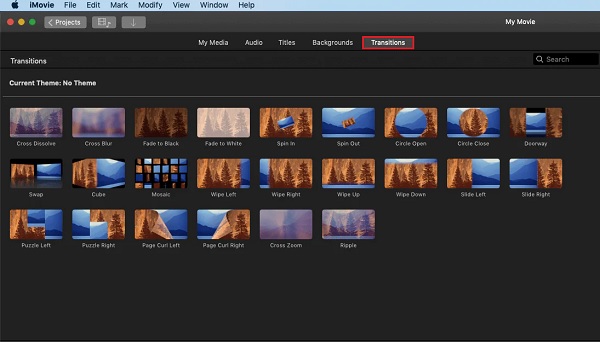
Luego, toque el Títulos pestaña para que pueda agregar títulos y textos iniciales y finales para que sus presentaciones de diapositivas sean más informativas. Elija entre las plantillas de título proporcionadas y suéltelas primero en la línea de tiempo y escriba en la ventana de vista previa.
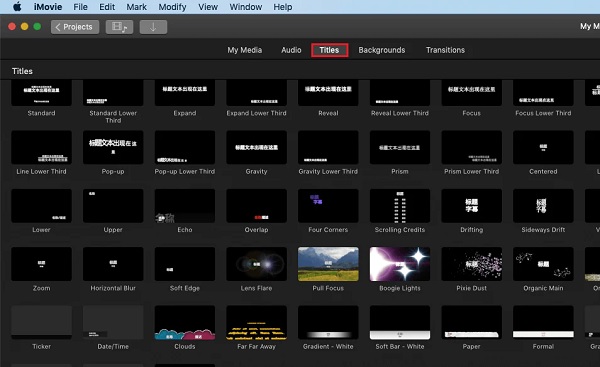
Para agregar música a su presentación de diapositivas, haga clic en Audio pestaña. Puedes usar la música prefabricada o agregar la tuya propia usando iTunes o directamente desde tus carpetas. Sincroniza el audio con tu foto recortando y editando tu música.
Primero reproduzca la presentación de diapositivas para verificar el resultado final antes de guardarlo en su computadora. La presentación de diapositivas se guarda automáticamente en formato MP4.
Abre el creador de presentaciones de diapositivas de vídeo en tu iPhone, toca Iniciar nuevo proyectoy luego elige Película.
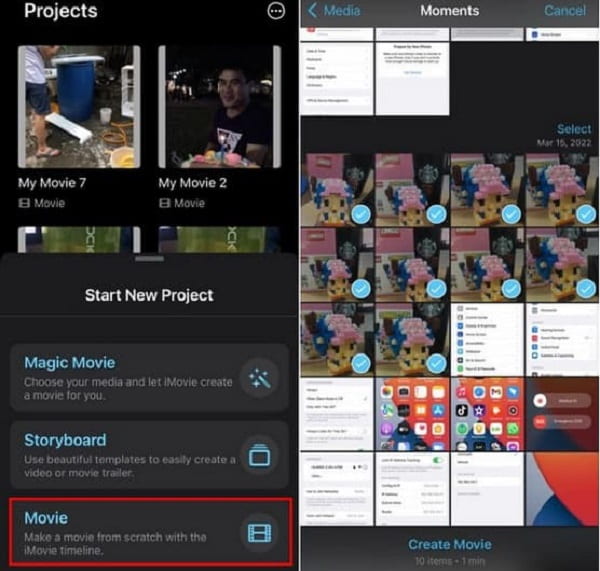
Luego será dirigido al Fotos biblioteca para que puedas agregar las fotos que usarás en tu presentación de diapositivas. Elige las imágenes que incluirás en tu presentación.
presione el + Botón de firmar para agregar más fotos de su biblioteca. Además, puede agregar aquí fondos y audio que mejorarán aún más sus presentaciones de diapositivas.
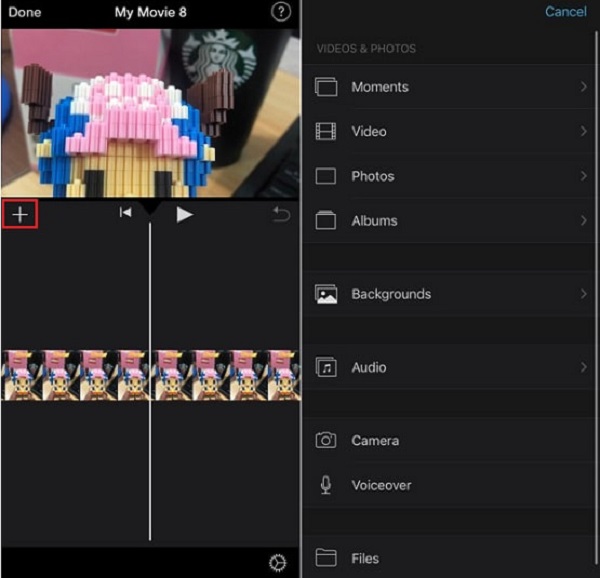
Haga clic en el Engranaje ícono para aplicar un filtro en sus fotos y temas apropiados para ciertas ocasiones como cumpleaños, bodas y días festivos. Después de finalizar su presentación de diapositivas, toque Hecho para guardar su proyecto.
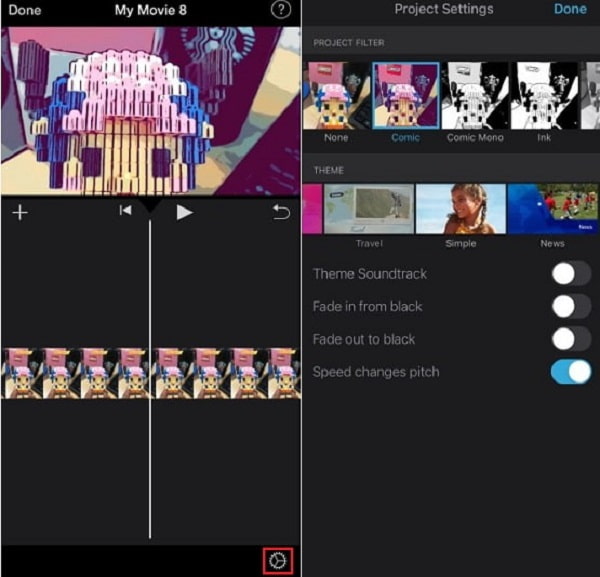
La siguiente parte es la mejor alternativa de iMovie para hacer presentaciones de fotos.
Si tiene problemas para utilizar y familiarizarse con iMovie, puedo recomendarle con orgullo este software. Convertidor de vídeo definitivo es un programa muy elogiado para crear presentaciones de diapositivas de fotografías compatibles con dispositivos Windows y Mac. Esta herramienta tiene una interfaz muy sencilla que es ideal para principiantes y usuarios avanzados. Puede crear presentaciones de diapositivas de fotos y videos con una calidad asombrosa que seguramente impresionará a sus espectadores. También puedes incluir tu música de fondo preferida en tu presentación de diapositivas para hacerla más atractiva. Además de la función de creación de presentaciones de diapositivas, se encuentran herramientas útiles en Toolbox, como el eliminador de marcas de agua, GIF y 3D Maker, compresor de video y muchas más que iMovie no tiene.
Características clave:
Aquí hay una guía paso a paso utilizando la herramienta alternativa mejor recomendada para iMovie Slideshow.
Puede comenzar a descargar el programa haciendo clic en Descargar botón de arriba. Luego proceda a instalar la herramienta en su PC o computadora portátil. Después de adquirir exitosamente el programa, proceda a iniciarlo para ver la ventana principal. Elegir el VM función para comenzar a crear una presentación de diapositivas de fotos.
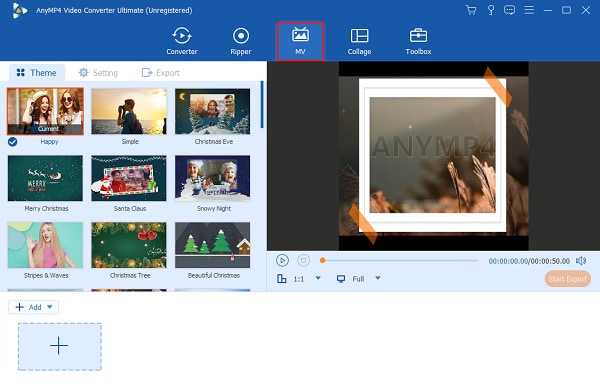
Sobre el VM función, toque el + Agregar , que le permite incluir la foto que desee para su presentación de diapositivas. También puede arrastrar los archivos multimedia y soltarlos directamente en el espacio proporcionado debajo de la interfaz.
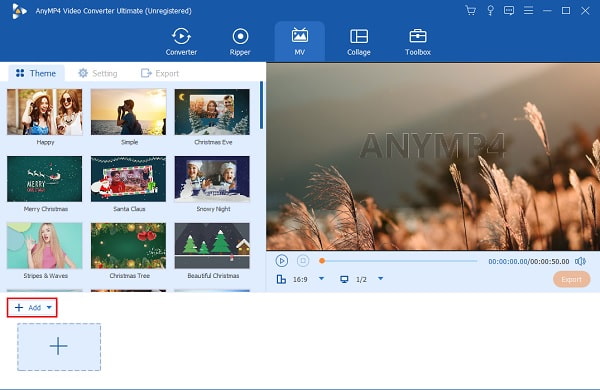
Haga clic en el Editar para que puedas mejorar y agregar filtros a cada foto incluida en la presentación de diapositivas. Puede rotar y recortar, agregar filtros y modificar efectos ajustando los controles deslizantes proporcionados. También puede agregar una marca de agua para protección de derechos de autor. Grifo DE ACUERDO para aplicar cambios.
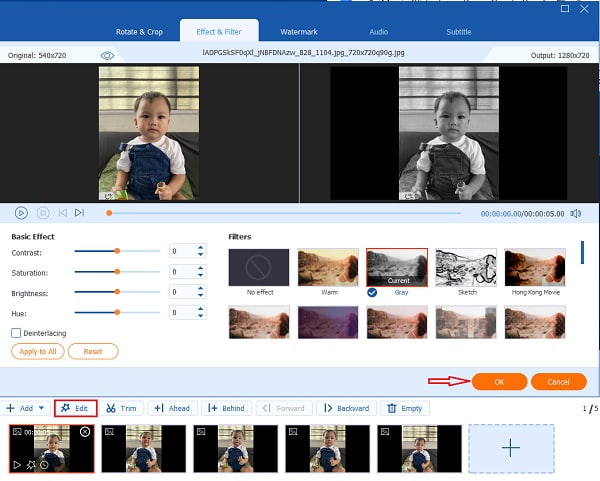
Ve al lado del Configuración pestaña para cambiar la música de fondo. Bajo la Pista de audio, haga clic en el botón de signo + para incluir archivos de música desde su escritorio. Utilice los controles deslizantes de Volumen y Demora para aumentar o reducir el volumen del audio y tener un efecto de eco.
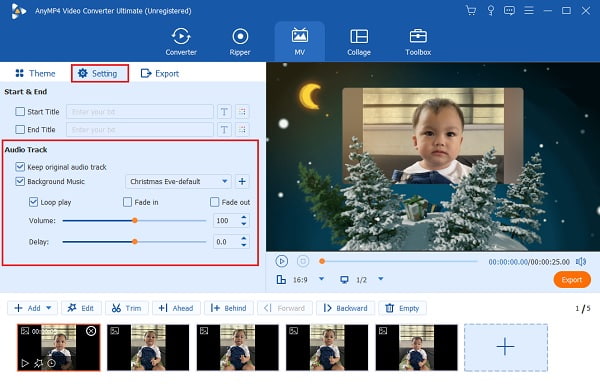
Por último, dirígete a la pestaña Exportar. Desde allí, puede cambiar el nombre del archivo, el tipo de formato, la resolución, la velocidad de fotogramas y la calidad. En Formato, puede elegir entre MP4, MOV, AVI, etc. En Resolución, puede seleccionar entre 720P hasta 4K HD. Presione Iniciar exportación para comenzar a exportar. Después del proceso de exportación, el video se guarda automáticamente en su PC. Y ahora terminas hacer una presentación de diapositivas de fotos.

¿Existe un límite de duración al crear una presentación de diapositivas en iMovie?
No. No hay límite de duración cuando creas una presentación de diapositivas en iMovie siempre que tengas suficiente almacenamiento en tu dispositivo.
¿Puedes crear una presentación de diapositivas de imagen en imagen en iMovie?
Sí. Puedes crear una presentación de diapositivas de imagen en imagen en iMovie, pero solo estás limitado a poner dos videos en una presentación de diapositivas.
¿Cuáles son los formatos de audio y video que admite iMovie?
Los formatos de audio compatibles con iMovie son AAC, AIFF, BWF, CAF, MP3, MP4, RF64 y WAV. Para formatos de vídeo, admite MOV, H.264, AVCHD, HDV, HEVC, MPEG-4, etc.
Ahora puedes crear un presentación de diapositivas de iMovie en su dispositivo Mac o iPhone. Y como es sólo para dispositivos Apple, es posible que necesites una herramienta alternativa si utilizas una computadora con Windows. Y por eso, Convertidor de vídeo definitivo se ajusta a los criterios. Puede utilizar este programa en ambas plataformas sin problemas. Además, tiene funciones extra que iMovie no tiene. También tiene más temas y mejores personalizaciones que cualquiera puede entender fácilmente.
Más lectura
Cómo hacer una presentación de diapositivas en iPhone usando 3 métodos efectivos
A continuación se explica cómo crear una presentación de diapositivas en iPhone utilizando los mejores y más eficientes métodos. Estos tres métodos seguramente pueden ayudarte a convertirte en un experto en la creación de presentaciones de diapositivas.
Cómo hacer una presentación de diapositivas utilizando herramientas en línea y sin conexión
¿Tienes problemas a la hora de seleccionar tus fotos? En esta guía, nuestro equipo lo dirige a las mejores formas en línea y fuera de línea de crear una presentación de diapositivas de fotos.
Revisión de presentación de diapositivas de Canva: herramienta de diseño en línea para principiantes
Revisión completa del creador de presentaciones de diapositivas de Canva. Todo lo que desea saber sobre esta exitosa herramienta de diseño en línea para diseñadores novatos se puede encontrar en esta publicación de revisión.
Guía completa sobre cómo agregar música a una presentación de diapositivas de PowerPoint
¿Está buscando una manera de hacer una presentación de diapositivas de PowerPoint con música? Este artículo proporciona toda la información necesaria y pasos detallados sobre cómo hacerlo.