Kapwing Resizer: Cómo recortar vídeos en 4 sencillos pasos
Existen numerosas razones para recortar tus videos. El recorte de un vídeo se realiza porque desea mejorar el marco de la imagen eliminando componentes no deseados que se incluyeron accidentalmente. A menudo es necesario recortar cuando no se dispone de una lente larga y de alta calidad para encuadrar adecuadamente al sujeto principal. Los fotógrafos de deportes y vida silvestre pueden utilizar este enfoque cuando es imposible acercarse para llenar el encuadre con el sujeto. Más aún, al cambiar la orientación del vídeo de horizontal a vertical, necesitarás recortarlo con bastante precisión. Por lo tanto, necesita una herramienta que facilite su tarea y que no requiera que dedique tanto tiempo al proceso de edición. Un dispositivo que no requiere instalación ni creación de una cuenta. Es por eso que Cambio de tamaño de vídeo Kapwing es su solución ideal para todos sus problemas de cultivo. Viene con varias características distintivas y una interfaz de usuario fácil de usar. Además de esto, puedes utilizar la otra mejor herramienta alternativa para recortar tus videos con simplicidad leyendo la publicación de hoy.
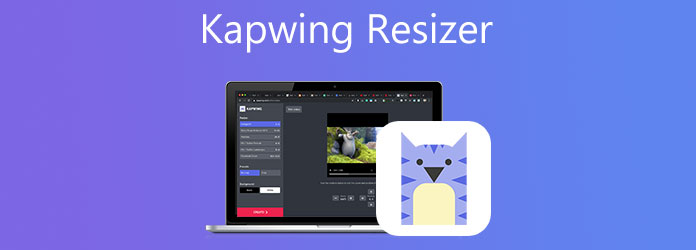
Cuando recortas un videoclip, estás cambiando o alterando los bordes del videoclip. El recorte se utiliza frecuentemente para editar imágenes, pero también es útil para editar videos. Recortar le permite eliminar partes no deseadas o que distraen de un clip de vídeo o ajustar sus medidas para que se ajusten a una proporción específica. Ya sea que esté trabajando con imágenes de cámara o de pantalla, probablemente necesitará recortar estas grabaciones en algún momento. El recorte de vídeo se utiliza para ajustar el énfasis de una escena o eliminar elementos innecesarios y que distraen.
Convertidor de vídeo definitivo es tu mejor compañero de edición cuando se trata de recortar y acercar tus videos. Con este software, puede editar sus películas recortándolas, volteándolas, rotándolas, recortándolas y dividiéndolas. No sólo te permite recortar videoclips en cuestión de segundos, sino que también contiene una variedad de excelentes filtros y transiciones gratuitas que puedes usar para mejorar tus videos. Además, presenta una interfaz de usuario sencilla, lo que implica que incluso los principiantes podrán editar vídeos fácilmente. Usarlo es creerlo. Estos son los sencillos pasos a seguir para recortar videos en poco tiempo utilizando la mejor solución.
Características distintivas
Descarga la herramienta de recorte
Para comenzar, descargue e instale Video Converter Ultimate haciendo clic en uno de los botones de descarga de arriba. Alternativamente, puedes ir al sitio web oficial de la herramienta y descargarla directamente. Descargue y ejecute el software desde el escritorio de su computadora.
Agregar archivos
Al iniciar, importe sus archivos seleccionando el Agregar archivos en la parte superior izquierda de la interfaz. Por el contrario, puedes arrastrar los archivos al centro de la interfaz.

Nota: Puedes importar una carpeta completa presionando el botón Agregar carpeta.
Prepárate para editar
Después de importar los archivos, haga clic en el Editar Botón para modificar y editar el vídeo.

Recortar el vídeo
Para recortar el video, mueva directamente el cursor al manillar y recorte el video en el tamaño que prefiera. Cuando estés bien con el resultado, pulsa el DE ACUERDO botón.
Consejo: Es posible cambiar la configuración de salida de video antes de exportarlo. Estos incluyen cambios en la resolución y el formato del video y la velocidad de fotogramas, la velocidad de bits y la configuración de audio.

Exportar el vídeo recortado
Al hacer clic en el DE ACUERDO , lo llevará de regreso a la interfaz principal. Exporte el vídeo recortado haciendo clic en Convertir todo botón.

Vista previa del clip
Después de la conversión, reproduzca el video recién recortado en el disco duro de la computadora o en la carpeta del archivo de destino.
En términos de recortar películas a la perfección, Kapwing Video Resizer es una de las soluciones de aplicaciones web más destacadas en las que los artistas confían para su trabajo. Muchos sitios web de medios en línea utilizan una variedad de estándares de tamaño de video para que su contenido sea más atractivo estéticamente para sus audiencias. Kapwing le permite recortar sus videos para asegurarse de que tengan el tamaño perfecto para su nuevo artículo de blog o publicación en las redes sociales. A través de Kapwing, puedes cambiar fácilmente el tamaño y reducir el tamaño del archivo MP4 en línea sin descargas adicionales.
Sin necesidad de crear una cuenta ni descargar ningún software adicional, ¡puedes comenzar a cambiar el tamaño y recortar tus películas favoritas ahora mismo! Además, el logotipo de Kapwing aparece al final del vídeo, que, si bien no es particularmente molesto, se puede eliminar fácilmente pagando un pequeño precio fijo por la herramienta. La versión gratuita tiene un tamaño de archivo modesto y otras limitaciones, que son apropiadas en este caso. Además, muchos usuarios creen que esta herramienta es adecuada para editar vídeos cortos pero no para editar vídeos grandes y que si el tamaño del archivo supera los 250 MB, se debe pagar una tarifa a la herramienta. Si eres un completo novato, la única desventaja es que puede resultar un poco aterrador empezar. Mientras tanto, echa un vistazo a las instrucciones completas a continuación sobre cómo cambiar el tamaño del vídeo con Kapwing en cuestión de segundos utilizando la herramienta.
Visita la pagina oficial
Lo primero es lo primero, ve a la página oficial de Kapwing Resizer.
Importa tu archivo de vídeo
Una vez que haya iniciado sesión en la herramienta, deberá importar el video que desea recortar haciendo clic en el Subir archivo botón en el centro de la interfaz. Permita que termine de descargarse antes de continuar.
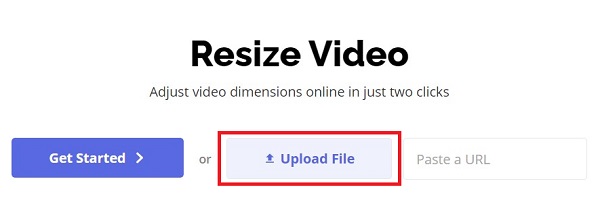
Recortar el vídeo
Después de cargar el video con éxito, navegue hasta la herramienta de recorte en la interfaz, que se encuentra en la esquina derecha de la pantalla. Recorte manualmente la película arrastrando la barra de recorte a la posición deseada.
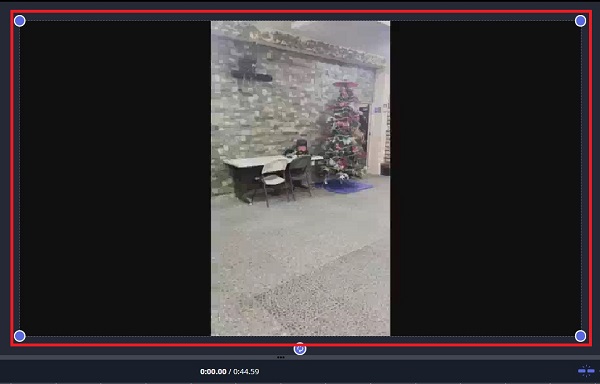
Comparte el vídeo recortado
Por último, cuando esté satisfecho con las modificaciones, haga clic en el Exportar video icono ubicado en la esquina superior derecha de la interfaz de usuario para comenzar el proceso de exportación.
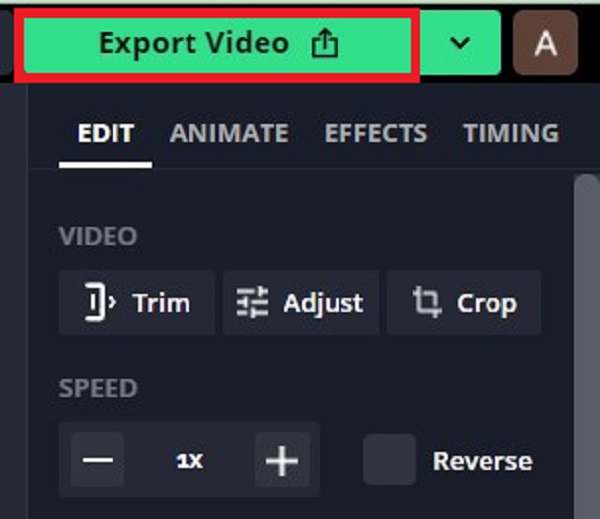
No te pierdas:
2 formas muy recomendables de cómo recortar vídeos en Premiere
Tutorial definitivo para recortar un vídeo en iMovie para Mac/iPhone/iPad
1. ¿Cuál es la duración máxima de un vídeo de Kapwing?
Con Kapwing, puedes crear videos de hasta 60 minutos de duración. Los usuarios que se registran para obtener una cuenta gratuita, por otro lado, sólo pueden enviar películas de menos de 7 minutos de duración.
2. ¿Kapwing es un sitio web de buena reputación?
¡Sí! Kapwing es una plataforma segura 100%. En lugar de anuncios de spam, que se ven en la mayoría de los sitios web de edición en línea, Kapwing no muestra ninguno. La interacción externa con otros usuarios del foro también está restringida para esta herramienta. Se toman en serio la seguridad de los datos y el contenido de nuestros clientes y han implementado procedimientos para garantizarla.
3. ¿Cuánto tiempo le toma a Kapwing exportar?
Según Kapwing, cada etapa del procedimiento de exportación puede durar hasta una hora. El vídeo puede pausarse si una acción no se completa dentro del rango de tiempo establecido. Aunque estimamos que la gran mayoría de los proyectos se exportarán exitosamente en unas pocas horas, es posible que algunos proyectos no lo hagan.
4. ¿Es cierto que Kapwing degrada la calidad del vídeo?
Kapwing no degrada la calidad de sus archivos de ninguna manera. Aunque el tamaño del archivo y la resolución pueden estar correlacionados, no siempre es así. Es fundamental recordar que el tamaño del archivo está determinado por el códec, el formato, el tamaño del archivo y la velocidad de bits, y no todos estos factores están relacionados con la calidad.
Cambio de tamaño de Kapwing es una herramienta fantástica que hace que sea extremadamente sencillo editar vídeos en varios formatos. Resulta sencillo crear material que parezca de la más alta calidad y que parezca haber sido creado con software de alta gama porque tienes muchas herramientas y plantillas a tu disposición. Sin embargo, supongamos que cree que Kapwing Resizer tiene una curva de aprendizaje elevada. En ese caso, puede confiar en Convertidor de vídeo definitivo, que es lo suficientemente fácil de usar como para que incluso un principiante no tenga problemas para navegar por la herramienta. Con su sencilla interfaz de usuario, no tendrás problemas para completar tus tareas de recorte. Además, está equipado con un kit de herramientas que le ayuda a modificar su vídeo de diferentes maneras, como recorte de vídeo, potenciador, fusión de vídeo, controlador de velocidad de vídeo, inversión de vídeo, rotador de vídeo y recortador de vídeo. ¿No es esta una característica fantástica? Descarga la herramienta de inmediato y comienza a editar tus videos al instante.
Más lectura
Métodos verificados para recortar un video en teléfonos o tabletas Android
Este tutorial concreto le indica las formas más sencillas de recortar un vídeo en Android y eliminar áreas no deseadas con o sin una computadora.
Guía paso a paso para cambiar el tamaño de un archivo de vídeo para Instagram correctamente
¿Quieres cambiar el tamaño de un vídeo para que se ajuste al feed de Instagram, la historia e IGTV siguiendo la regla de recomendación? Este tutorial le muestra todo lo que necesita sobre el tema.
Tutorial práctico para recortar un vídeo en QuickTime Player en Mac
No puede encontrar ninguna función relacionada con el recorte de video en QuickTime, pero esta guía le indica cómo recortar un video en QuickTime Player en Mac de manera eficiente.
Girar vídeo 180 grados: girar vídeo horizontal o vertical
¿Puede FFmpeg rotar el video 180? ¿Puede Windows Media Player girar el vídeo 180 grados? ¿Cómo voltear horizontalmente un video? Aprenda cómo rotar un video 180 grados aquí.