Cómo hacer una presentación de diapositivas de fotos utilizando los mejores creadores de presentaciones de diapositivas de escritorio
Una cosa es tomar fotografías de los lugares a los que fuiste, de los eventos a los que asististe y de los momentos memorables que tuviste con tus amigos o familiares. Pero otra cosa es unirlos en una presentación de diapositivas. Las presentaciones de diapositivas de fotos dan vida a las imágenes y lo ayudan a recordar los momentos inolvidables que más disfrutó, especialmente cuando la presentación de diapositivas se combina con hermosas pistas de música que lo ayudan a recordar recuerdos.
Para entonces, podrás verlos mientras estás recostado en la comodidad de tu sofá. En lugar de mover los dedos desplazándose por los álbumes, simplemente puede dejar la presentación de diapositivas reproduciéndose mientras disfruta viéndola. Para lograr esto, necesita una herramienta para crear impresionantes presentaciones de fotos. Dicho esto, esta publicación le mostrará las herramientas prácticas para realizar este trabajo automáticamente. Continúe leyendo a continuación para obtener más información.
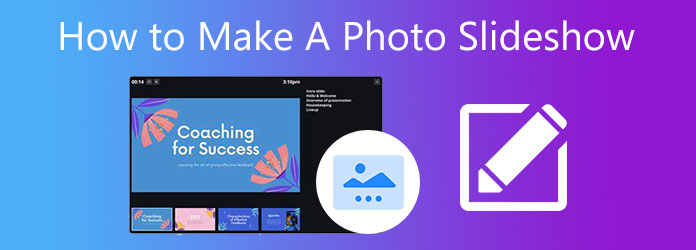
Bluraycopys Video Converter Ultimate es una herramienta muy accesible para todos los usuarios avanzados y aficionados con su interfaz altamente intuitiva y su simplicidad. Mantiene su lugar como uno de los mejores programas para hacer presentaciones de diapositivas cuando se trata de una gran cantidad de fotografías estáticas. Convertir estas fotos en una presentación de diapositivas de vídeo con música de fondo seguramente dará vida a tus imágenes estáticas. Sin mencionar que puedes agregar cualquier tipo de archivo de fotografía a la herramienta, incluidos JPG, JPEG, BMP, TIFF, GIF, EMF y mucho más.
Aparte de eso, la herramienta viene con muchos temas elegantes adecuados para diversas ocasiones, como bodas, deportes, felicidad, moda, etc. Además, un puñado de efectos únicos para elegir. Es posible agregar la narración o música que desee. Por otro lado, aquí tienes un tutorial paso a paso sobre cómo crear una presentación de fotos usando este programa.
Características clave de Video Converter Ultimate:
Descarga e instala el programa.
Obtenga el software haciendo clic en Descarga gratis botón de arriba. Espere a que el archivo exe se descargue por completo y luego continúe con la instalación del programa. Después de eso, inicie la aplicación en su computadora.
importar fotos al creador de presentaciones de diapositivas
Después de iniciar el programa, vaya a la VM y seleccione un tema para la presentación de diapositivas. Luego, golpea el Más icono en la parte inferior de la interfaz. Desde la carpeta de su computadora, seleccione las imágenes que desee que sean adecuadas para los marcos de la presentación de diapositivas y las fotos que desea incluir en la presentación de diapositivas. Opcionalmente, puede agregar la carpeta completa para grandes cantidades de imágenes.
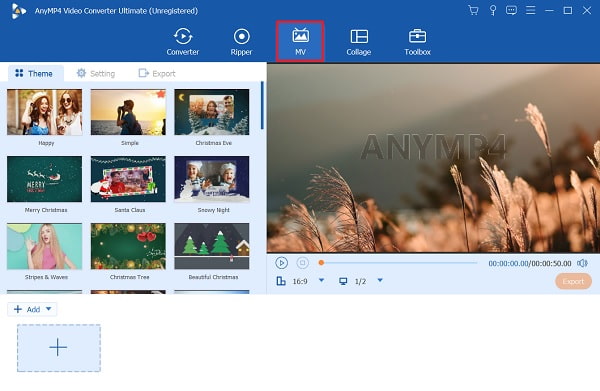
Establecer las franjas horarias de la imagen
Ahora puede ajustar las franjas horarias de la imagen según sus deseos. Las imágenes se mostrarán durante 5 segundos de forma predeterminada, pero puedes acortarlas usando la herramienta de recorte de la aplicación. Simplemente seleccione su imagen de destino y presione el botón Recortar. También puede cambiar la secuencia usando el Adelante y hacia atrás botones del menú.
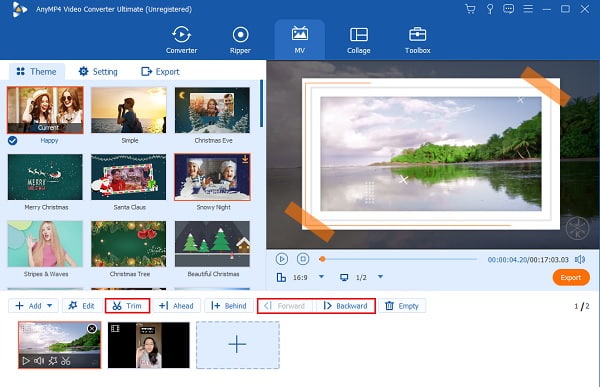
Aplicar efectos
Esta vez, mejore su presentación de fotos editándola. Marque la Editar botón y vaya a la Efecto y filtro pestaña. Aquí tendrás varios efectos y filtros para elegir. Para ajustar la orientación y el tamaño de sus imágenes, simplemente vaya a la Rotar y recortar pestaña. Haga clic en el DE ACUERDO botón si está satisfecho con los resultados.
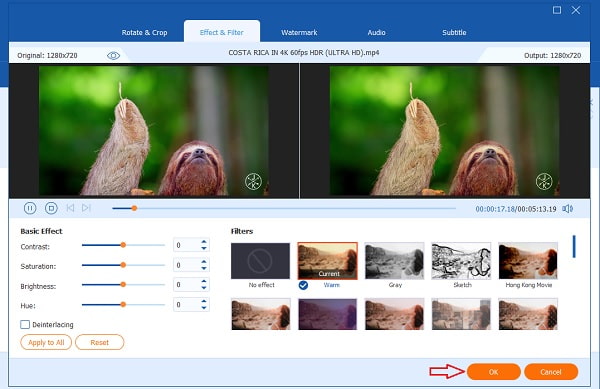
Añadir música de fondo
Puedes cambiar la música original del tema agregando nueva música de fondo. Ve a la Ajustes y desmarque la casilla Mantener pista de audio original. Pon una marca de verificación en Música de fondo y presiona el botón Más para agregar la pista de música que desees.
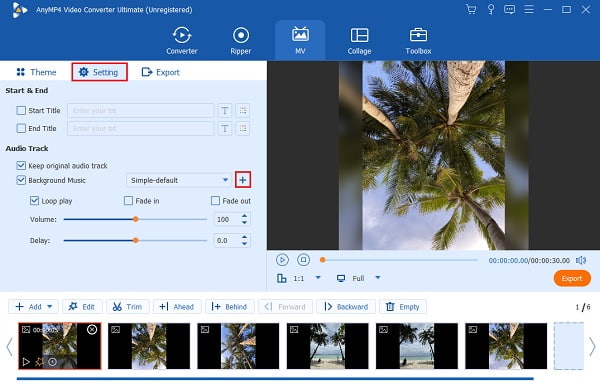
Exportar la presentación de diapositivas de fotos
Si está satisfecho con los resultados de su presentación de diapositivas, presione el Exportar en la sección de vista previa para guardar su presentación de diapositivas. Luego verá opciones para ajustar el formato del archivo, la resolución del video y la velocidad de fotogramas. Finalmente, golpea el Iniciar exportación para guardar la versión final del vídeo.
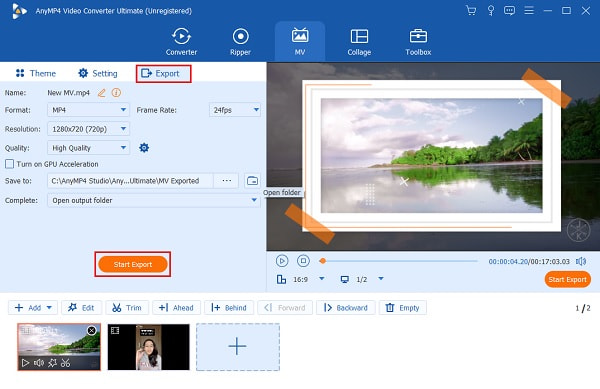
Si desea hacer una presentación de diapositivas de fotos de Apple en su computadora Mac, no es necesario que descargue un programa de terceros. La computadora Mac viene con una herramienta nativa que te ayudará a unir tus fotos en una sola para crear una hermosa presentación de diapositivas. Con la aplicación Fotos, puedes generar instantáneamente una presentación de diapositivas a partir de tus fotos usando la función Reproducir presentación de diapositivas. Por otro lado, puedes dar rienda suelta al artista que llevas dentro creando una presentación de diapositivas usted mismo usando Fotos. Esta función le otorgará configuraciones avanzadas para realizar una presentación de diapositivas compleja. Podrás agregar texto, agregar música, reorganizar diapositivas, ajustar la duración y mucho más. Para hacer una presentación de diapositivas de fotos en Mac, consulte los pasos detallados a continuación.
Inicie la aplicación Fotos y seleccione las fotos que desea incluir en la presentación de diapositivas en su Mac. A continuación, vaya a Archivo > Crear > Presentación de diapositivas > Fotos.
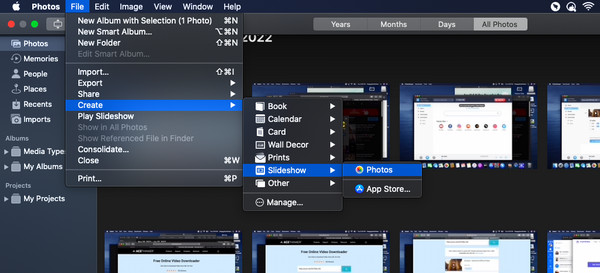
En el menú que aparecerá, elija el Nueva presentación de diapositivas opción. Introduce el nombre de tu proyecto y pulsa L.DE ACUERDO para confirmar.
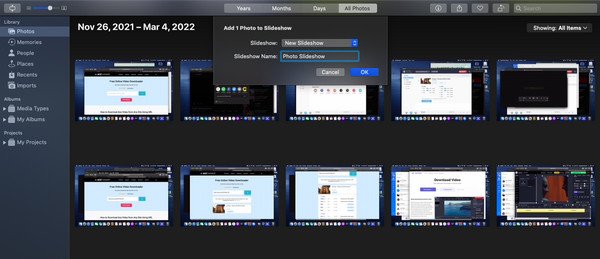
Organice la secuencia en la que se muestran las imágenes arrastrando la foto seleccionada a la ubicación deseada. Además, puede seleccionar entre los temas disponibles para ajustar automáticamente la transición de diapositiva, la fuente, la ubicación y el zoom.
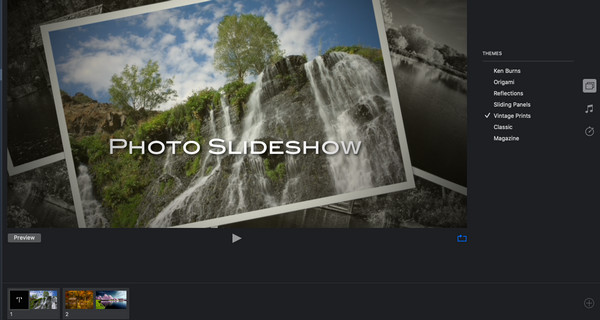
También puedes ajustar las fotos para que se ajusten a la pantalla marcando el icono Escalar fotos para que se ajusten a la pantalla casilla de verificación.
Edite la presentación de diapositivas de fotos agregando elementos esenciales. Tendrás la opción de:
◆ Agregar texto a una presentación de diapositivas. Puede editar su presentación de diapositivas agregando texto a una foto. Presiona el ícono del signo más en la esquina inferior derecha y elige Añadir texto en el menú desplegable. Luego aparecerá un cuadro de texto. Ingrese el texto que desea insertar en su foto.
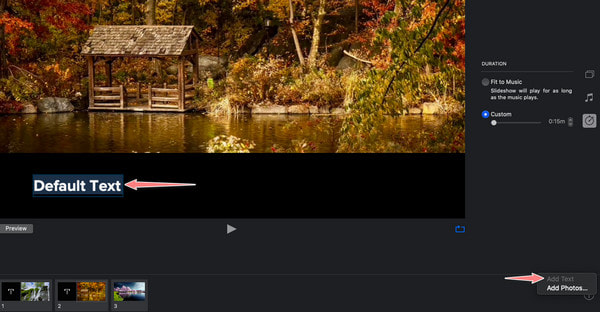
Agregue música a una presentación de diapositivas. Puede agregar música de fondo a su presentación de fotos desde el música de manzana biblioteca. Para ello seleccione el Música ajustes. Luego, seleccione una pista de música de la biblioteca. Asegúrese de que su ID de Apple haya iniciado sesión para mostrar las pistas en la biblioteca.
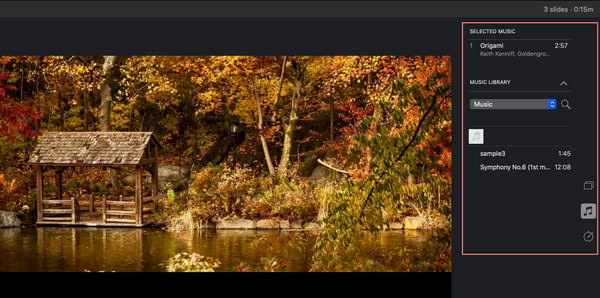
Guarde la presentación de diapositivas de fotos como un video. Para hacer esto, navegue por el menú Archivo y coloque el cursor del mouse sobre el Exportar opción. Seleccionar Exportar presentación de diapositivas, seguido de la ubicación para guardar y presione el Ahorrar botón. tu también puedes hacer una presentación de diapositivas en iPhone.
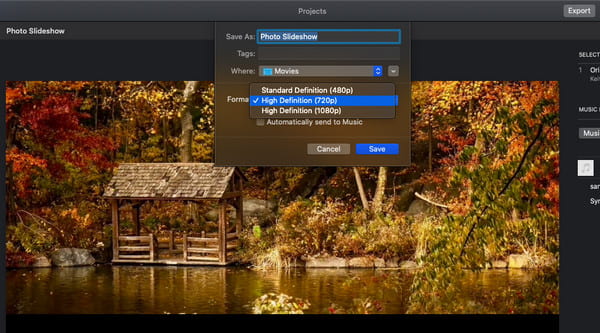
¿Cómo eliminar el borde oscuro alrededor de la foto?
Para ello, puede eliminar el borde negro utilizando la herramienta de recorte de la aplicación. Para esto, puedes usar el Bluraycopys Video Converter Ultimate y recorte las imágenes para eliminar los bordes negros.
¿Puedo agregar una marca de agua con un logotipo a la presentación de fotos?
Sí. Esta operación puede resultar útil si desea proteger su presentación de diapositivas contra los derechos de autor. Puede agregar una marca de agua de texto o imagen como desee. Bluraycopys Video Converter Ultimate Puede agregar texto o marca de agua de imagen a sus videos con facilidad. Así es como se hace.
– Abra el programa y elija la pestaña Caja de herramientas
– En la pestaña Caja de herramientas se encuentran las herramientas adicionales para mejorar videos y fotografías. Elija la opción Marca de agua de video.
– Añade las fotos o vídeos que quieras que tengan una marca de agua para protección de derechos de autor.
¿Puedo hacer una presentación de diapositivas con mis videos?
Sí. Siempre que el programa que estás utilizando permita la creación de presentaciones de diapositivas de vídeo, puedes hacer una presentación de diapositivas a partir de tus vídeos. Video Converter Ultimate admite casi cualquier formato de video, lo que le permite crear una presentación de diapositivas de video.
Esta vez, deberías saber cómo hacer una impresionante presentación de fotos en su computadora Windows y Mac. Ambos métodos tienen las características esenciales para crear una presentación de diapositivas de fotografías excelente y llamativa. Por lo tanto, si dedica su tiempo a tomar fotografías, puede hacerlas más memorables uniéndolas en una presentación de diapositivas. Del mismo modo, puedes compartirlo con tus familiares y amigos para compartir cómo te sientes y ayudarlos a recordar esos hermosos momentos también.
Mientras tanto, si deseas tener un creador de presentaciones de diapositivas sólido y avanzado, debes optar por el Bluraycopys Video Converter Ultimate. De hecho, esta herramienta es compatible con sus computadoras Windows y Mac. Ya sea que sus fotos estén guardadas en cualquiera de las computadoras, puede hacer una presentación de diapositivas rápidamente.
Más lectura
Revisión de presentación de diapositivas de Canva: herramienta de diseño en línea para principiantes
Revisión completa del creador de presentaciones de diapositivas de Canva. Todo lo que desea saber sobre esta exitosa herramienta de diseño en línea para diseñadores novatos se puede encontrar en esta publicación de revisión.
Familiarícese sobre cómo OBS recorta el vídeo [con imagen]
¿Deseas aprender a recortar en OBS? Al leer este artículo, aprenderá cómo OBS recorta videos de varias maneras y los problemas que pueden surgir al usar OBS.
Aprenda cómo EzGIF cambia el tamaño del video en línea y sin conexión [Windows]
¿Cómo recortar vídeo en EZGIF? Descubra cómo EzGIF cambia el tamaño de un vídeo en cinco sencillos pasos junto con la excelente solución para recortar vídeos leyendo este artículo.
4 métodos rápidos sobre cómo subir el volumen en los AirPods
Aquí aprenderá cómo subir el volumen de los AirPods y verá la mejor manera de aumentar el volumen de su música leyendo el blog de hoy.