Excelentes soluciones en línea y fuera de línea sobre cómo crear una presentación de diapositivas [100% en funcionamiento]
Nadie puede negar cómo las fotografías hicieron posible nuestra visita en el pasado. Y quizás, desplazarse por tu álbum, ya sea física o digitalmente, sea una de las cosas más divertidas que hagas. Ya sea que quieras ver el día de la boda de tus padres, la celebración del primer cumpleaños de tu hermano menor o un viaje inolvidable a un país extranjero.
Sin embargo, ahora puedes ver esos recuerdos capturados en movimiento al seleccionarlos en una presentación de diapositivas. Una presentación de diapositivas consta de imágenes estáticas combinadas en una línea de tiempo para brindarle un poco de información. Es una ventaja porque puedes reproducirlos fácilmente en tus reproductores multimedia, televisores, teléfonos, tabletas, etc. Además, no sólo podrás verlos y satisfacer tus ojos. También puedes añadir una pieza de música relajante de fondo para el deleite de tus oídos. Por lo tanto, estad atentos hasta el final mientras os guiamos sobre cómo crear una presentación de diapositivas utilizando los mejores programas del mercado.
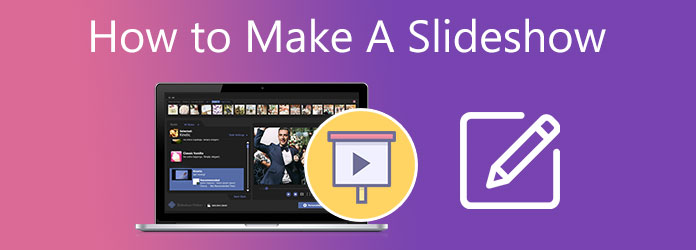
Si desea obtener una excelente presentación de diapositivas, también necesita una gran herramienta para hacer el trabajo sin esfuerzo y de manera eficiente. Bluraycopys Video Converter Ultimate es un programa multiplataforma dirigido a un creador de presentaciones de diapositivas. Cuando decimos multiplataforma significa que funciona perfectamente en varios sistemas operativos como Windows y Mac. Si bien el propósito principal del programa es convertir un formato a otro, puedes confiar en él cuando quieras agregar un toque picante a tus fotos estáticas.
Una cosa más, Video Converter Ultimate posee una interfaz fácil de usar que se adapta tanto al editor principiante como al profesional. Desde el programa, puedes elegir varias plantillas para cualquier ocasión, lo que hace que tus fotos sean más atractivas e impresionantes. Es más, puedes establecer efectos excepcionales al pasar tu imagen de una a otra.
Características clave:
Si quieres echarle una mano a este poderoso programa, prepara tus fotos en una carpeta y sigue la guía a continuación para hacer una presentación de diapositivas.
Descarga el mejor creador de presentaciones de diapositivas
Primero, marque la Descarga gratis botón de arriba que sea apropiado para su dispositivo. Después de eso, haga doble clic en el archivo del programa y siga el proceso de instalación.
Sube fotos al programa.
Cuando el programa ya esté iniciado, vaya a la VM pestaña para comenzar a trabajar en su proyecto. Luego, seleccione el tema según su preferencia. Una vez hecho esto, presione el ícono Más debajo de la interfaz. Luego, aparecerá otra ventana que lo dirigirá a la carpeta de la computadora para que seleccione las fotos de destino.
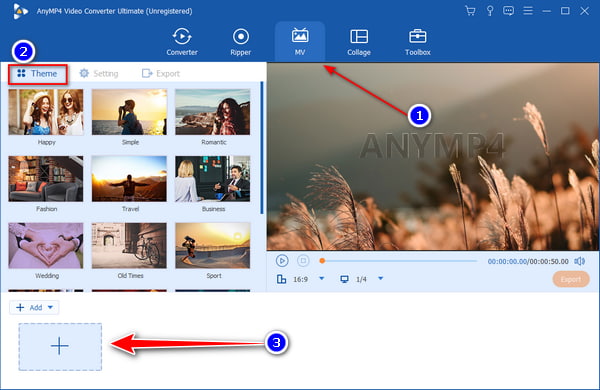
Mejorar foto
Otra característica que puedes probar con este creador de presentaciones de diapositivas es que puedes editar tus fotos individualmente. Para editar su imagen, seleccione el Editar Botón que parece una varita mágica. Desde allí, aparecerá una ventana donde podrá rotar, agregar filtros y efectos, y colocar una marca de agua en su archivo. Mientras edita, puede verificar sus modificaciones ya que el programa muestra su imagen original y editada en una vista previa en tiempo real.
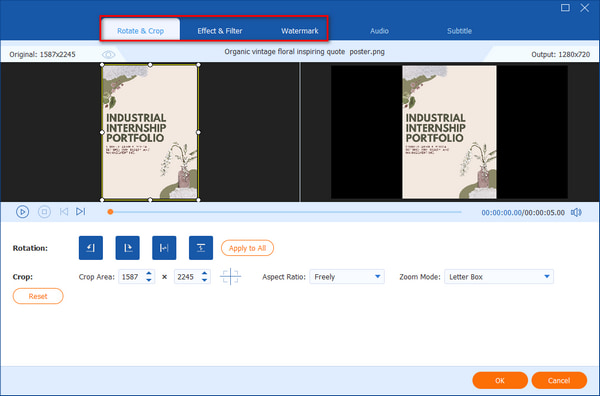
Ajustar la duración de la diapositiva
De forma predeterminada, sus fotos están configuradas para reproducirse en una duración de cinco segundos. Si desea acortar o alargar la diapositiva, presione el botón Recortar. Además, puedes cambiar la secuencia de las fotos haciendo clic en el Adelante y hacia atrás botones. Alternativamente, simplemente arrastre la imagen y ubíquela en su posición respectiva.
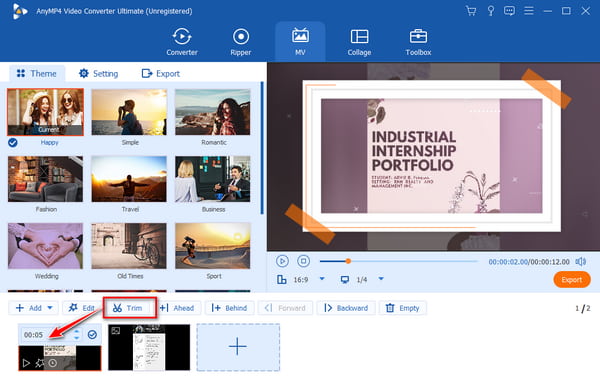
Añadir una música de fondo
Cuando seleccionas un determinado tema del programa, también se incorpora música de fondo. Sin embargo, si desea agregar su propio archivo de música, vaya al Ajustes pestaña y desmarque la Mantener la pista de audio original. Después de eso, presione el Más icono en el Música de fondo sección y sube tu audio.
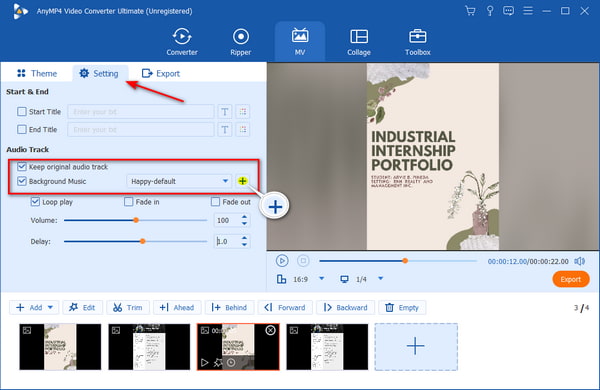
Exporta tu resultado final
Si está satisfecho con su trabajo, comience a golpear el Exportar para guardar la salida en su dispositivo. En el panel lateral izquierdo, configure el formato, la velocidad de fotogramas, la resolución e incluso la ubicación de la carpeta que desee para su proyecto. Cuando todo esté listo, presione el Iniciar exportación botón para comenzar el proceso.
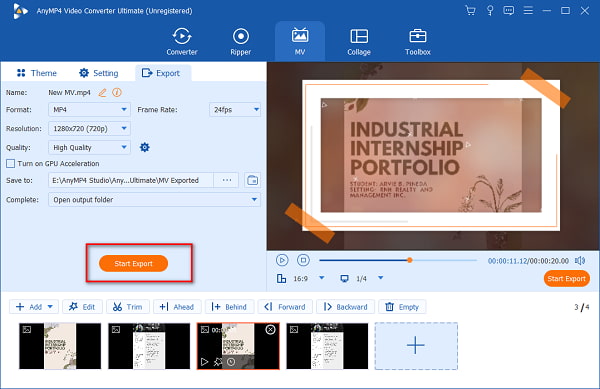
Otro creador de presentaciones de diapositivas adecuado para sus dispositivos Windows y Mac es Movavi Slideshow Maker. Este programa viene con una interfaz de color oscuro que resulta estéticamente agradable a la vista. Al igual que Video Converter Ultimate, puedes crear tu presentación de diapositivas única con solo unos pocos clics de tus dedos. También puede llevar tus fotos al siguiente nivel, ya que ofrece numerosas opciones de filtros, efectos de transición, fondos musicales y similares. Pero si eres un usuario profesional, es posible que esta herramienta no sea la adecuada para ti. Tiene efectos y transiciones limitados y carece de herramientas de edición avanzadas. También se ralentiza al renderizar archivos de vídeo pesados.
Si desea aprender cómo hacer una presentación de diapositivas usando el programa, consulte el tutorial aquí.
Después de iniciar Movavi Slideshow Maker, comience a importar sus archivos al programa haciendo clic en Importación de archivos. Alternativamente, presione control + yo en tu teclado. Una vez que sus fotos estén cargadas en el Papelera de medios, arrastre los archivos y suéltelos en la línea de tiempo ubicada debajo de la interfaz del programa.
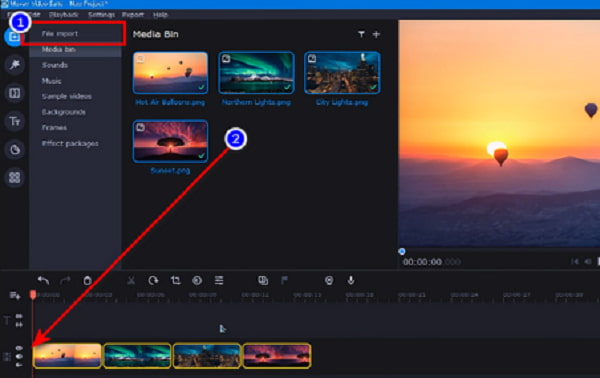
A continuación, seleccione la duración adecuada para cada archivo seleccionando el Propiedades del clip icono. En la pestaña general, también puedes ajustar el tiempo para la Fundirse y Desaparecer efectos de cada diapositiva.
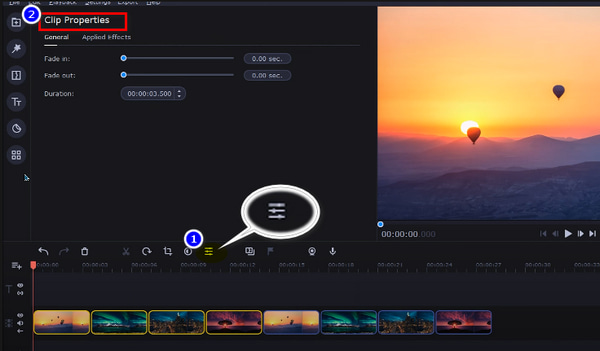
Una vez que hayas terminado de ajustar tus diapositivas, comienza a cargar tu música de fondo preferida. De manera similar a lo que hizo en las fotos, arrastre el archivo de audio desde el Papelera de medios y déjalo caer en el Línea de tiempo de audio.
Ahora, presiona el Avance para comprobar la secuencia de tus fotos. Si ya estás satisfecho con el trabajo, dale al botón Exportar para guardar el archivo en su dispositivo informático.
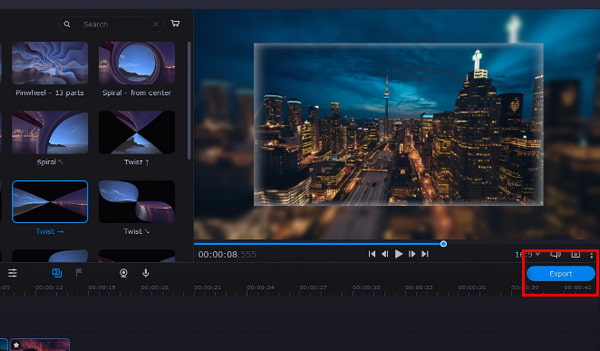
Si bien usar un programa sin conexión es una excelente opción al crear presentaciones de diapositivas, también puedes usar una herramienta en línea como Clideo. Este programa es un creador de presentaciones de diapositivas en línea y admite una variedad de formatos de fotografías como JPG, PNG, GIF, TIFF y más. En cuanto a las funciones, esta herramienta también puede editar tus fotos, pero con una opción limitada cuando usas la versión gratuita. Si tiene un presupuesto ajustado y no desea instalar un programa sin conexión en su dispositivo, esta herramienta está lista para satisfacer sus necesidades. La desventaja de utilizar un creador de presentaciones de diapositivas en línea es que necesita estar conectado a Internet en todo momento.
Continuando, aquí hay una guía rápida para usar el programa en línea.
Primero, escriba el nombre del programa en su navegador favorito para acceder a su sitio web oficial. Luego, haga clic en el Elija el archivo botón para subir las fotos a su programa. Luego, aparecerá la carpeta de su computadora y seleccione las imágenes que desea unir en una presentación de diapositivas.
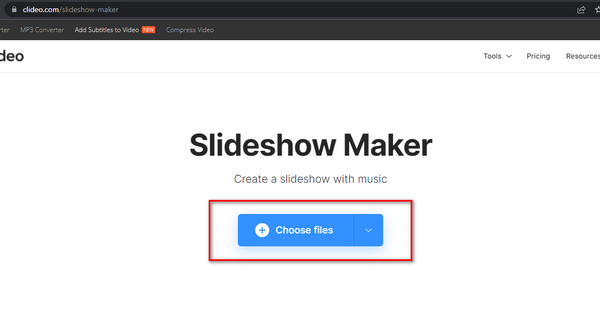
A continuación, comience a ajustar el tamaño del marco de sus fotos en la Opciones de cultivo. Además, expanda la pestaña Duración y seleccione los segundos apropiados para cada imagen cuando se reproduzca.
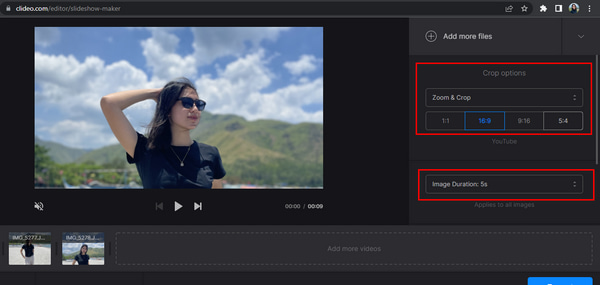
Después de eso, desplácese hacia abajo en el panel de herramientas y verá el Agregar audio caja de texto. Agrega tu música de fondo favorita para agregar otro elemento a tu salida. Después de eso, también puede cambiar el formato de su salida expandiendo el Formato botón debajo de la interfaz del programa. Cuando todo esté listo, presione el Exportar Botón para descargar tu trabajo.
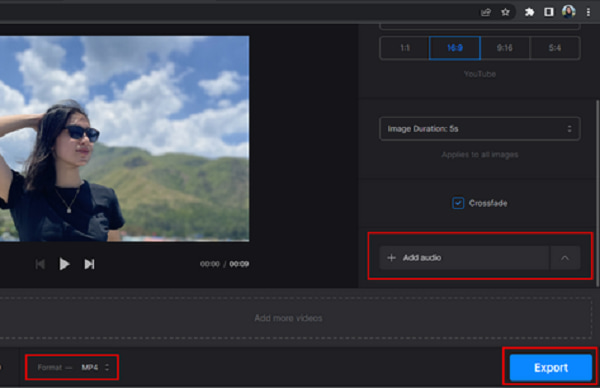
Lectura ampliada:
Cómo hacer una presentación de diapositivas en iPhone usando 3 métodos efectivos
Los 6 mejores convertidores de vídeo MKV a DVD para uso en línea y sin conexión
¿Puedo hacer una presentación de diapositivas a partir de videos?
¡Definitivamente sí! Básicamente, crear una presentación de diapositivas a partir de tus vídeos personales es similar al proceso de utilizar fotografías. Sin embargo, necesitas encontrar un programa que admita formatos de video. Bluraycopys Video Converter Ultimate es uno de los programas que tiene la capacidad de crear presentaciones de diapositivas de video.
¿Son seguros los creadores de presentaciones de diapositivas en línea?
La mayoría de las veces, los creadores de presentaciones de diapositivas en línea se consideran seguros. Al igual que Clideo, elimina automáticamente todas las fotos cargadas por el usuario en su sitio en un plazo de 24 horas.
¿Puedo agregar texto a mi presentación de diapositivas?
¡Absolutamente sí! Especialmente cuando su presentación de diapositivas tiene como objetivo contar una historia o secuencia de eventos, puede agregar títulos a cada una de sus fotos.
¡Y ahí lo tienes! A estas alturas ya sabes cómo hacer una presentación de diapositivas ¡video! Seguramente, de la lista de métodos proporcionada en esta publicación, siempre tendrá soluciones, ya sea que esté usando una computadora con Windows o Mac o incluso cuando desee usar un programa en línea. Movavi Video Suite y Clideo requieren que estés conectado a Internet todo el tiempo para usarlos. No es genial si estás en un lugar con Internet débil o inutilizable. Y en términos de confiabilidad, Bluraycopys Video Converter Ultimate sobresale porque puedes usarlo sin conexión. Y además del creador de presentaciones de diapositivas, también tiene conversión de archivos, creador de collages, extractor de DVD y muchos más. Una gran solución todo en uno en un solo programa.
Más lectura
4 formas sencillas de ralentizar un vídeo en TikTok [Guía definitiva de 2024]
¿Cómo ralentizar un vídeo en TikTok para crear efectos dramáticos? Conozca 4 formas sencillas en este artículo y aprenda cómo hacer que su video de TikTok se vuelva viral.
Cómo recortar vídeos en Windows Movie Maker y su mejor alternativa
¿Es posible recortar vídeos en Windows Movie Maker? Obtenga más información sobre el proceso y su mejor alternativa en el artículo.
Los 9 mejores controladores de velocidad de vídeo para Windows y Mac
¿Quieres ajustar la velocidad de tu video? Aquí, enumeramos el mejor controlador de velocidad de video en línea y sin conexión que puede usar de forma gratuita.
Cómo convertir GIF a WMV usando una herramienta de escritorio y en línea
Los GIF son entretenidos pero a veces no se pueden reproducir en su dispositivo. Por lo tanto, ofrecemos los mejores convertidores en línea/fuera de línea para convertir GIF a WMV.