Los 2 mejores métodos para crear videos de reacción en computadora y dispositivo móvil
Hacer vídeos de reacción sobre películas recientes, noticias o vídeos interesantes es muy popular ahora, lo que también puede atraer a muchos espectadores y suscriptores. Puede crear vídeos de reacción grabando los videos originales y su cámara web en una pantalla, y luego edite todo el video fácilmente. Pero para brindar una mejor experiencia de visualización, será mejor que utilice una cámara profesional para grabar su video de reacción con alta calidad y luego coloque dos videos uno al lado del otro o imagen en imagen para crear videos de reacción.
Este artículo presentará 2 formas sencillas con pasos detallados de crear videos de reacciones en su computadora y dispositivo móvil. Continúe leyendo y también podrá aprender más sobre los trucos para evitar el copy strike.
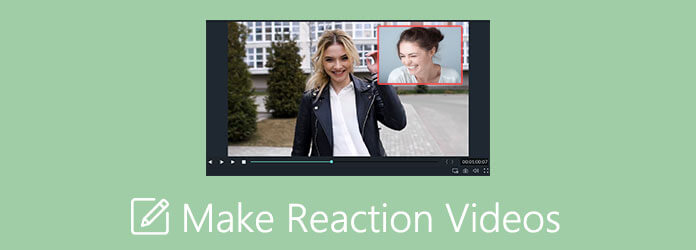
Para hacer videos de reacciones en Windows y Mac, debes confiar en Convertidor de vídeo maestro Blu-ray definitivo. Es un potente editor de vídeo para crear vídeos de reacción con plantillas de imagen en imagen o de lado a lado. Además, proporciona muchas funciones de edición adicionales para recortar, agregar filtros, agregar marcas de agua, etc.
El mejor editor de vídeo para hacer vídeos de reacción con plantillas
Descargar Convertidor de vídeo maestro Blu-ray definitivo en su computadora y ejecútelo. Haga clic en el Collage opción en el menú superior y elija la Plantilla menú en la parte inferior. Luego podrá ver decenas de plantillas en diferentes estilos, incluida la pantalla dividida, la forma de imagen en imagen y varios videos en una pantalla. La mejor plantilla para hacer vídeos de reacciones es el marco pip.
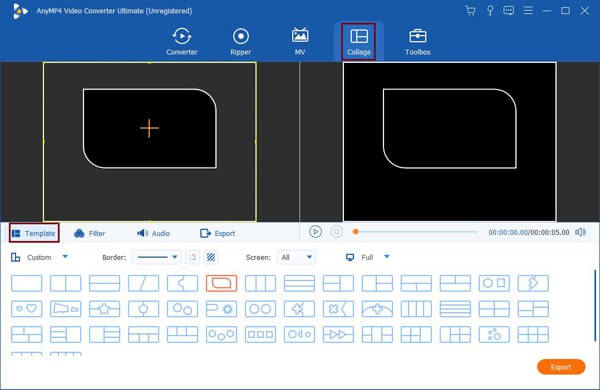
Después de elegir la plantilla, puede hacer clic en el Más icono para agregar los videos deseados. Luego, puede tirar del límite para cambiar el tamaño según sus necesidades y arrastrar la pantalla pequeña a la esquina. De esta forma se crea un vídeo de reacción.
Notas: Si los videos originales están grabados en vertical, será mejor que elijas las plantillas de lado a lado para hacer videos de reacción.
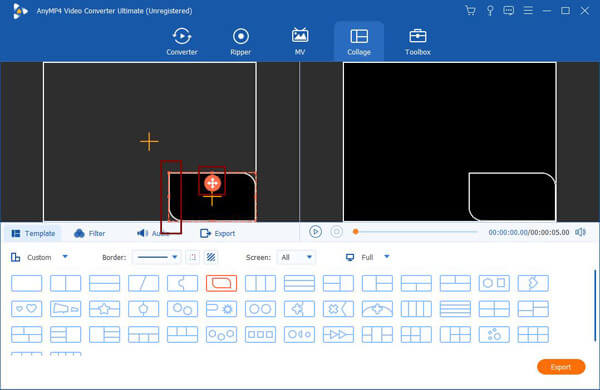
Cuando mueve el mouse sobre los videos, puede editar, cortar y ampliar o reducir los videos por separado. Al hacer clic en Cortar , puede obtener una vista previa del video y recortar las partes adicionales. Debes extraer la línea de tiempo para determinar el punto de tiempo y luego ingresarlo en el lado izquierdo del segmento. Luego haga clic en DE ACUERDO botón para guardarlo.
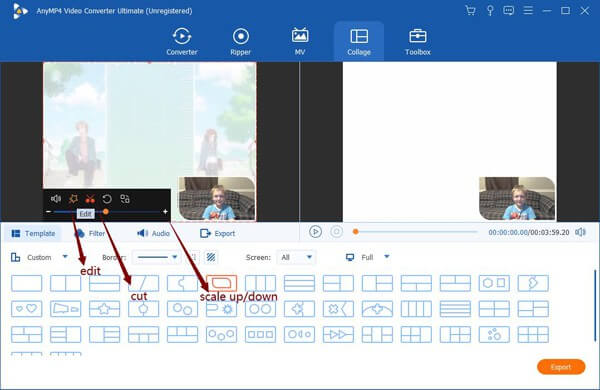
Luego haga clic en Editar botón para cultivo, recortar, agregar efectos a los videos. Además, puedes agregar música de fondo y subtítulos para que tus videos de reacciones sean más atractivos.

Regrese a la interfaz principal y haga clic en el menú Exportar. Después de ajustar el formato y la calidad del video, puede hacer clic en el Iniciar exportación para guardar el vídeo de reacción.
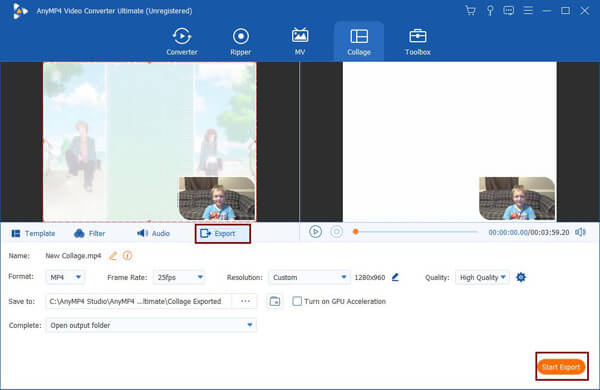
Puede encontrar muchos editores de video en Google Play y App Store para editar videos en su teléfono. Pero hay algunas aplicaciones que admiten la creación de vídeos de reacciones. No te preocupes. Puede utilizar PowerDirect para crear vídeos de reacciones en Android y iPhone. Los pasos se enumeran a continuación:
Después de iniciar PowerDirect en su teléfono, debe tocar el Nuevo proyecto en la interfaz principal y elija los archivos de video que desee agregar.
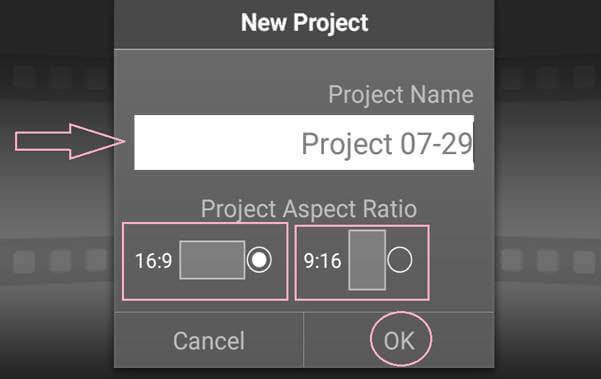
Arrastre el video original a la línea de tiempo en la parte inferior y luego toque el Ajustes icono y elija el Capa Opción para agregar el video de reacción.
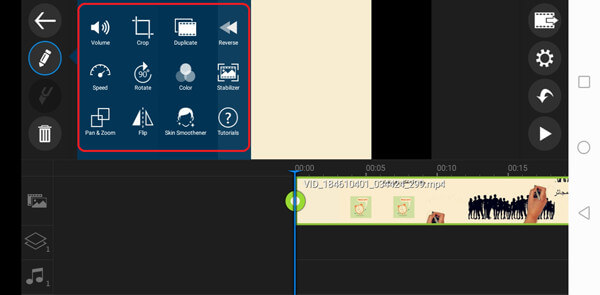
Luego puedes colocar los videos de reacción en la posición deseada y cambiar el tamaño libremente. Para crear maravillosos videos de reacciones, también puedes tocar el Editar para recortarlos, recortarlos y editarlos.
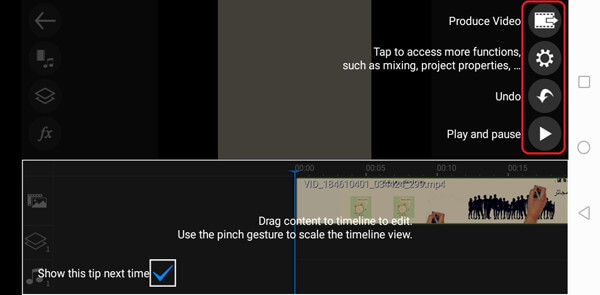
Después de cambiar todas las configuraciones, puede hacer clic en el Producir vídeo para elegir la resolución de video deseada para guardar los videos de reacción.
Además, utilizando este software, puedes hacer vídeos tutoriales fácilmente.
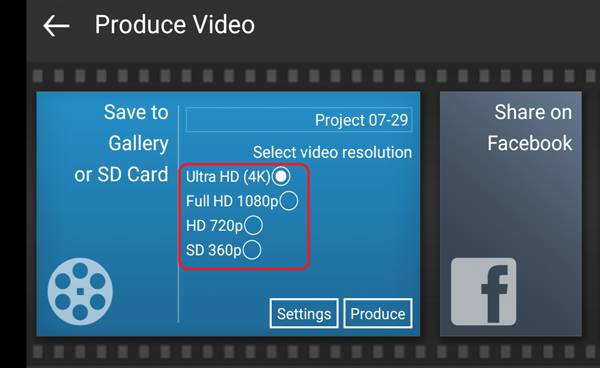
Dado que la mayoría de las películas, canciones y vídeos tomados por otros están protegidos por derechos de autor, sus vídeos de reacción corren el riesgo de ser eliminados, incluso cuando tenga el permiso de otras personas. Pero aquí hay algunos consejos para evitar advertencias por derechos de autor al crear videos de reacciones.
1. Baje el volumen del video original o agregue música de fondo. Al utilizar Blu-ray Master Video Converter Ultimate, puede ajustar fácilmente el volumen por separado y agregar cualquier música.
2. Coloque sus videos de reacción como fondo con los videos originales en la pantalla pequeña. Cuando usas la función de pantalla dividida en el editor de video, puedes colocar tu video de reacción en la línea de tiempo al principio.
3. No te quedes con el vídeo completo recortando los vídeos originales en diferentes partes pequeñas. Cuando recortes los videos de reacción, debes cortarlos en varios segmentos y dejar solo las partes interesantes, lo que te ayudará a evitar advertencias de derechos de autor y hacer que tus videos de reacción sean más atractivos.
1. ¿Cuál es el vídeo de reacción?
Video de reacción significa hacer un video con tus comentarios y expresiones faciales en otro video o película. Puedes poner dos videos imagen en imagen para hacer videos de reacción.
2. ¿Cómo hacer vídeos de reacciones en iPhone a través de iMovie?
Después de agregar el video original a la línea de tiempo, puede arrastrar el video de reacción sobre el video original y hacer clic en Más icono para hacer un avance de película o una presentación de diapositivas. Luego puedes hacer videos de reacción editando los videos por separado.
3. ¿Qué necesito para hacer un vídeo de reacción maravilloso?
Al principio, necesitas encontrar temas interesantes y populares para hacer videos de reacciones. Y para tomar maravillosos videos de reacciones, debes usar una cámara y un micrófono profesionales y preparar un ambiente limpio y brillante.
Después de leer este artículo, has aprendido dos métodos para crear vídeos de reacciones en tu Windows/Mac/Android/iPhone. Puede crear videos en paralelo y en paralelo fácilmente a través de los editores de video mencionados.
Más lectura
Cómo extraer o eliminar subtítulos de un vídeo MP4 en Windows/Mac
Esta es una guía paso a paso sobre cómo extraer subtítulos de MP4 y guardarlos como un archivo independiente o eliminar subtítulos en un archivo de video.
Cómo arreglar un vídeo AVI roto sin arruinar la calidad
Si tiene varios archivos AVI dañados, puede reparar AVI usando VLC Media Player, DivFix++ o VirtualDub con nuestra guía.
Cómo transformar vídeos VHS a formato MP4 en Windows y Mac
Si desea conservar películas o programas de televisión antiguos almacenados en cintas VHS, aquí le mostramos cómo convertir una cinta VHS a un vídeo digital MP4.
Cómo convertir vídeo WVE a MP4 sin perder calidad
Aprenderá cómo convertir WVE a MP4 para obtener una mejor compatibilidad en el siguiente tutorial.