Cómo crear un vídeo multipantalla en 4 pasos
A vídeo en pantalla dividida es un efecto de video que los espectadores pueden ver 2 o más videos en el mismo cuadro. El efecto de pantalla dividida hace que el vídeo sea más interesante y atractivo en YouTube, TikTok y más sitios de vídeos. Sin ninguna habilidad profesional, e incluso los expertos en tecnología pueden fácilmente hacer múltiples pantallas divididas de video con un editor de vídeo en pantalla dividida.
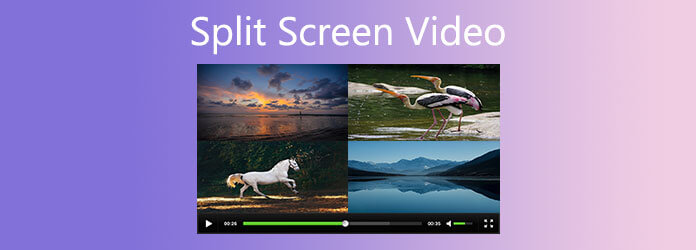
Hemos descrito los pasos para hacer un video en pantalla dividida en PC y Mac con el mejor editor de video en pantalla dividida.
Empecemos.
Hay varios programas de edición de video en pantalla dividida disponibles y el más recomendado de la lista es Convertidor de vídeo definitivo. Tiene una interfaz y un lienzo fáciles de usar para que puedas crear fácilmente un vídeo en pantalla dividida con sencillos pasos. Ofrece varios modos de pantalla dividida para colocar varios vídeos y fotos uno al lado del otro y en una forma especial. Además, este software puede perfeccionar su producción de video con más herramientas de edición como:
Si aún no tiene Video Converter Ultimate, haga clic en el botón a continuación para descargar una prueba gratuita.
El proceso de creación de un vídeo en pantalla dividida se puede realizar en unos sencillos pasos.
Elija una plantilla de pantalla dividida
Ejecute Video Converter Ultimate en PC o Mac. En el Collage espacio de trabajo, seleccione una plantilla de pantalla dividida de la lista de bibliotecas.
Ofrece más de 44 plantillas y te permite agregar múltiples videos/fotos (14+) para colocarlos uno al lado del otro o en formas especiales libremente.
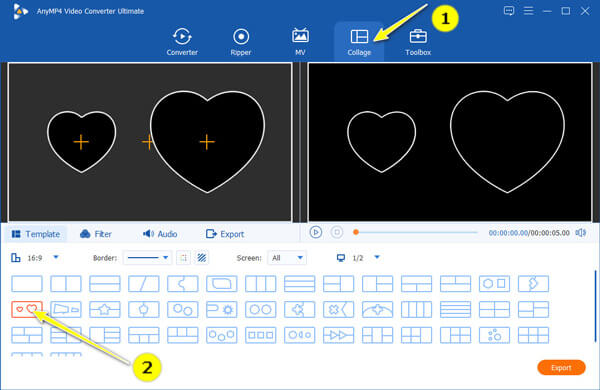
Aquí, también puedes seleccionar la relación de video entre 1:1, 16:9, 4:3 o tamaño personalizado, y cambiar el color o los estilos del borde según tus necesidades.
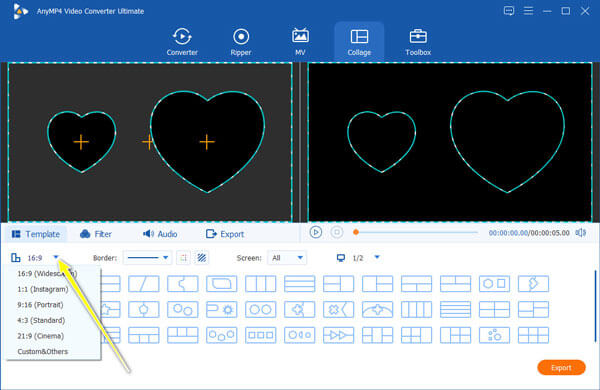
Si cambia de opinión, también puede cambiar a otras plantillas u opciones de proporciones en cualquier momento antes de exportarlo.
Añade tus vídeos y/o fotos.
Después de confirmar la plantilla de pantalla dividida, haga clic en el ícono más en la plantilla cargada para ubicar y agregar los videos y fotos que desea hacer en su video de pantalla dividida.
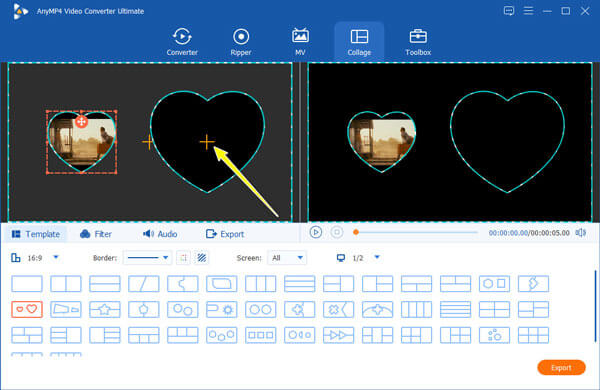
Este software es altamente compatible con una amplia gama de formatos de vídeo y fotografías como MOV, MP4, WMV, AVI, WebM, FLV, MTS, M2TS, MOD, JPG, PNG, BPM, TIF, etc.
Editar efectos de vídeo en pantalla dividida
Este software le ofrece 2 formas de editar la pantalla dividida en su totalidad y por separado.
Navega hasta el Filtrar y Audio espacio de trabajo, y puede agregar efectos de filtro y cambiar una pieza de música de fondo para el video de salida en pantalla dividida.
Nota: No olvide hacer que la duración de su audio coincida con su archivo de video de salida. Una vez que el audio sea demasiado largo, puedes cortarlo con este software. Una vez que el video sea demasiado largo, puedes cortarlo con un cortador de video.

Para editar cada elemento de video y foto por separado, debe hacer clic en el elemento cargado y aparecerá una barra flotante de edición. Luego puede silenciar el audio del video seleccionado, editar el video por separado (rotar, recortar, voltear, marcar con agua, agregar filtros, editar subtítulos y pistas de audio, cortar, fusionar, etc.) y realizar otros cambios.
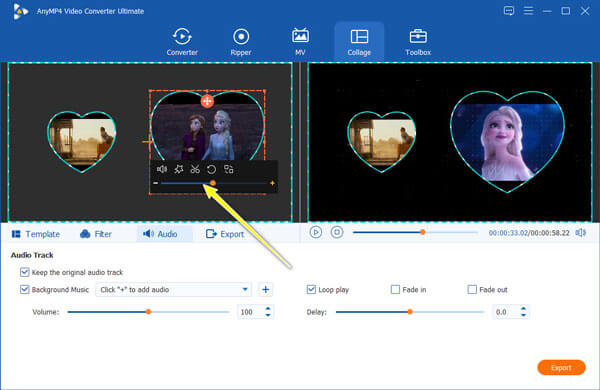
Puedes hacer clic en el Jugar en el lienzo derecho para ver los efectos de video en pantalla dividida antes de exportarlo.
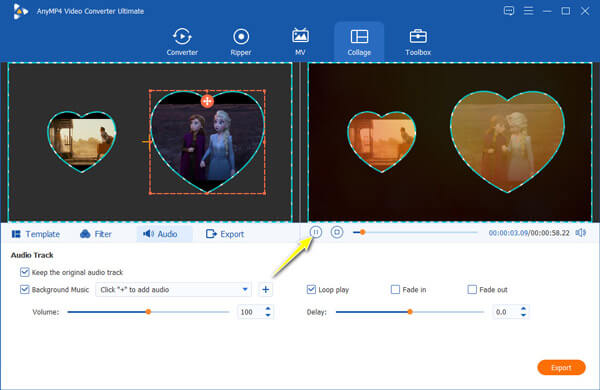
Exportar una producción de vídeo en pantalla dividida
Después de confirmar todas las configuraciones, haga clic en el Exportar para seleccionar el formato de salida, la resolución, la velocidad de cuadros y la ubicación para guardar la producción de video en pantalla dividida en su computadora.
Finalmente, haga clic en el Iniciar exportación en la esquina inferior derecha para comenzar a crear y exportar el video en pantalla dividida.
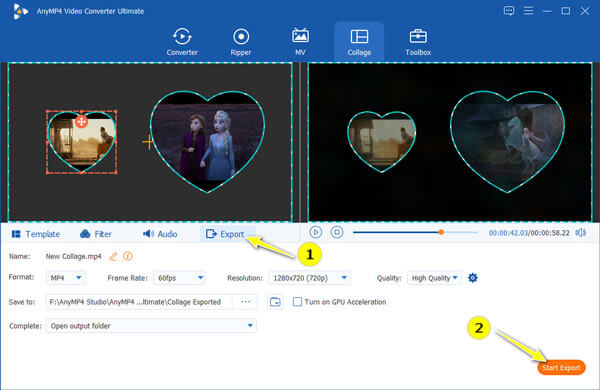
¿Cómo fusionar dos vídeos en Android?
TikTok es una plataforma de redes sociales para crear una variedad de videos de formato corto. También puedes descargar el APK en Android para crear vídeos en pantalla dividida.
1. Abra la aplicación TikTok en Android, busque el ícono más y grabe o cargue videos desde el carrete de su cámara.
2. Golpea el Próximo botón, busque el Efecto icono en la parte inferior y localice el Dividir sección.
3. Mueva el puntero en la línea de tiempo de su video al lugar donde desea agregar el efecto.
4. Toque y mantenga presionado el efecto de pantalla dividida que le gustaría usar.
5. Guarde y publique su video.
¿Cómo poner dos vídeos uno al lado del otro en iPhone?
iMovie es una aplicación gratuita para usuarios de Apple y puedes usarla para crear un video en pantalla dividida en Mac, iPhone y iPad. Para producir un vídeo en pantalla dividida en iPhone en iMovie, debes:
1. Ejecute iMovie en iPhone y luego toque el botón grande más para crear una Película proyecto.
2. En la aplicación Imágenes, seleccione los videos que desea combinar y presione Crear película.
3. Coloque el botón de reproducción y diríjase hacia donde comenzará la pantalla dividida.
4. Presione el ícono más y busque para seleccionar el otro video o foto que desea superponer y buscar Más recoger Pantalla dividida.
5. Toque el videoclip para seleccionar Pantalla dividida en las opciones.
6. Y finalmente, exporte y guarde el proyecto de película en pantalla dividida en el iPhone.
¿Es lo mismo un vídeo en pantalla dividida que un vídeo de imagen en imagen?
No. Un vídeo en pantalla dividida separa el interior de la pantalla y muestra diferentes archivos fuente simultáneamente. Una pantalla de imagen en imagen separa la pantalla en partes. Un archivo fuente se muestra en la pantalla principal al mismo tiempo que los otros archivos fuente se muestran en ventanas insertadas.
Subir su producción en pantalla dividida a sitios de alojamiento de videos como YouTube, Twitch, etc.
Para crear un vídeo Wow, simplemente sigue los pasos anteriores.
¿Estás listo para hacer tu video en pantalla dividida? ¡Simplemente descarga Video Converter Ultimate y hazlo ahora!
Más lectura
Los 6 mejores programas de recorte de MP4 que no debes perderte en tu escritorio o en línea
Si un archivo de video es muy grande debido a su longitud, aquí hay una lista superior de cortadores MP4 en escritorio y en línea disponibles para cortar y dividir su video en clips.
Cómo reproducir archivos MP4 en Mac cuando QuickTime no reproduce MP4
Si no puede abrir archivos MP4 con QuickTime Player en su Mac, puede leer este artículo para conocer 3 métodos eficientes para resolver QuickTime no puede reproducir MP4 y abrir MP4 en Mac.
Cómo comprimir archivos de vídeo AVI
¿Qué debe hacer para comprimir archivos AVI, especialmente las películas descargadas en línea o extraídas de DVD? Obtenga más información sobre los 2 métodos eficientes para reducir el tamaño de AVI.
Cómo hacer un vídeo tutorial grabando tu pantalla como profesionales
Si quieres hacer un vídeo tutorial, estás de suerte ya que esta guía concreta te dirá todo lo que necesitas saber, desde la preparación hasta el creador del tutorial.